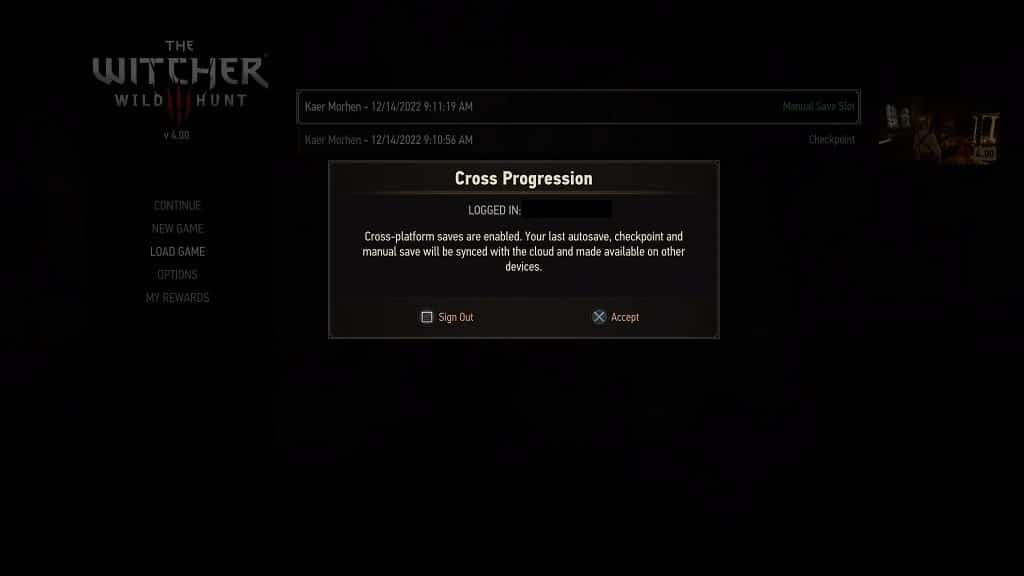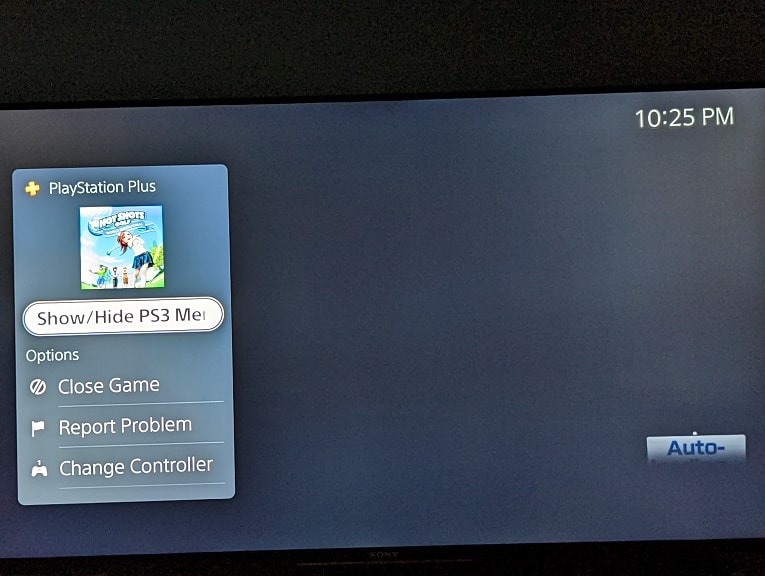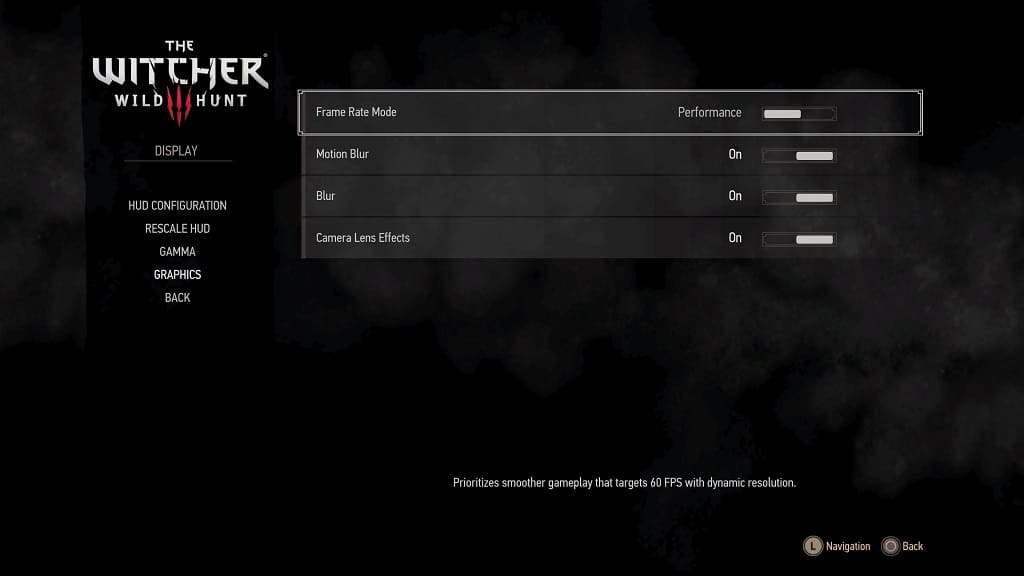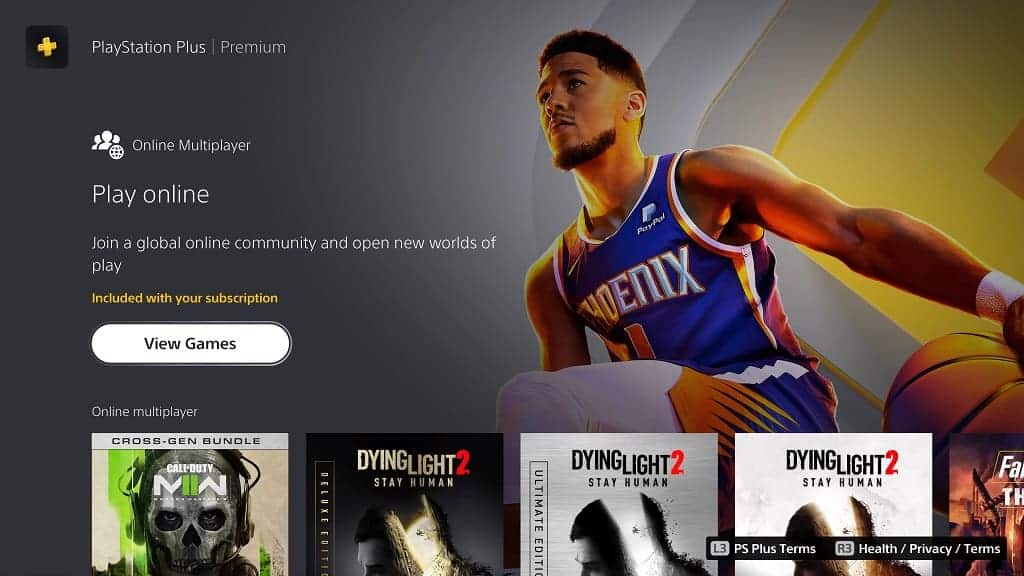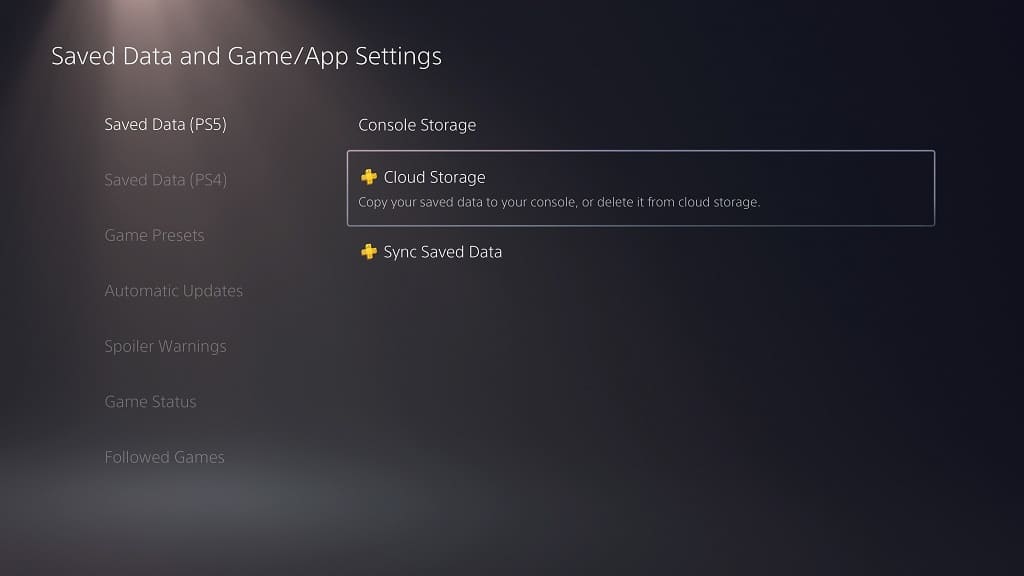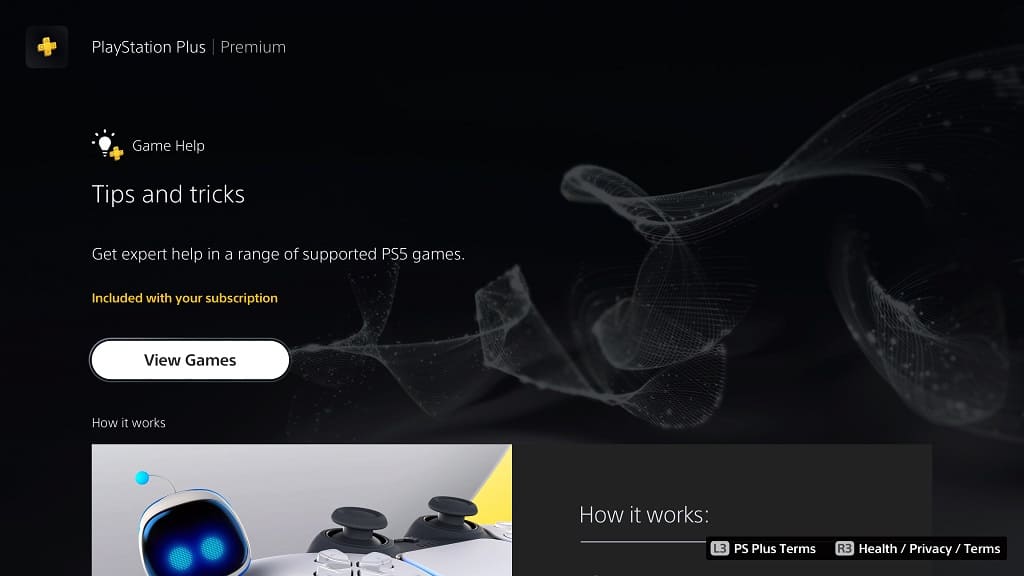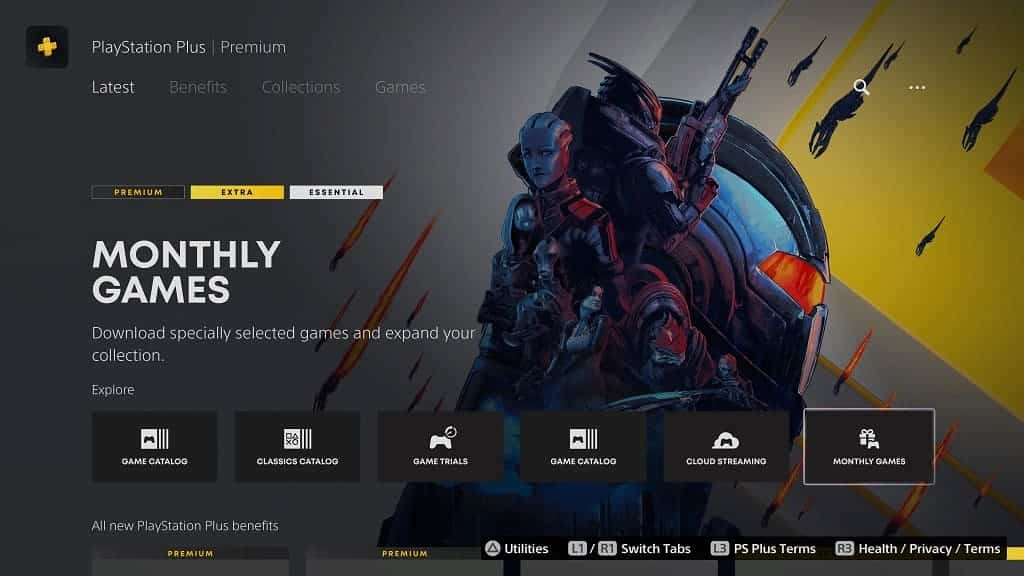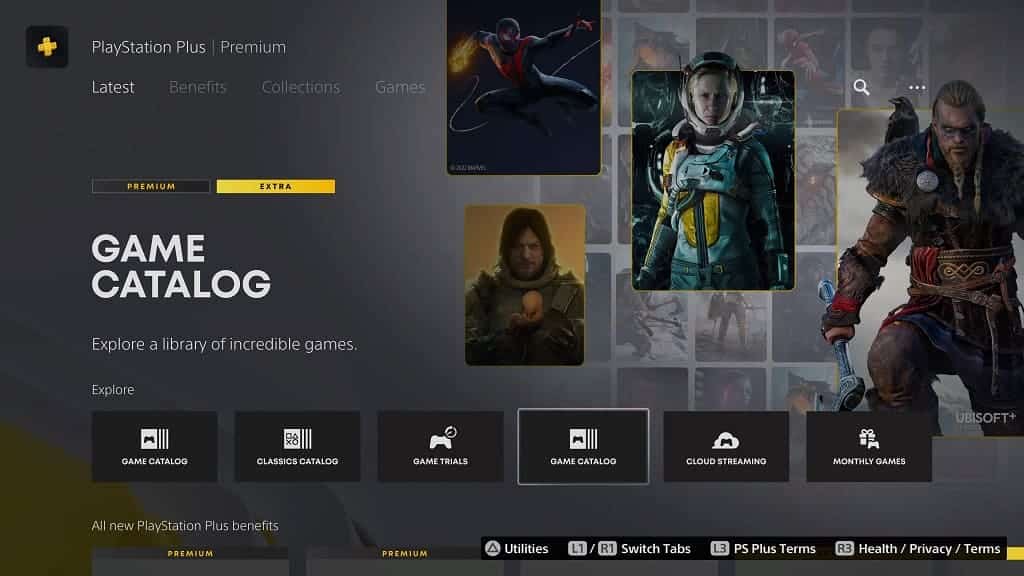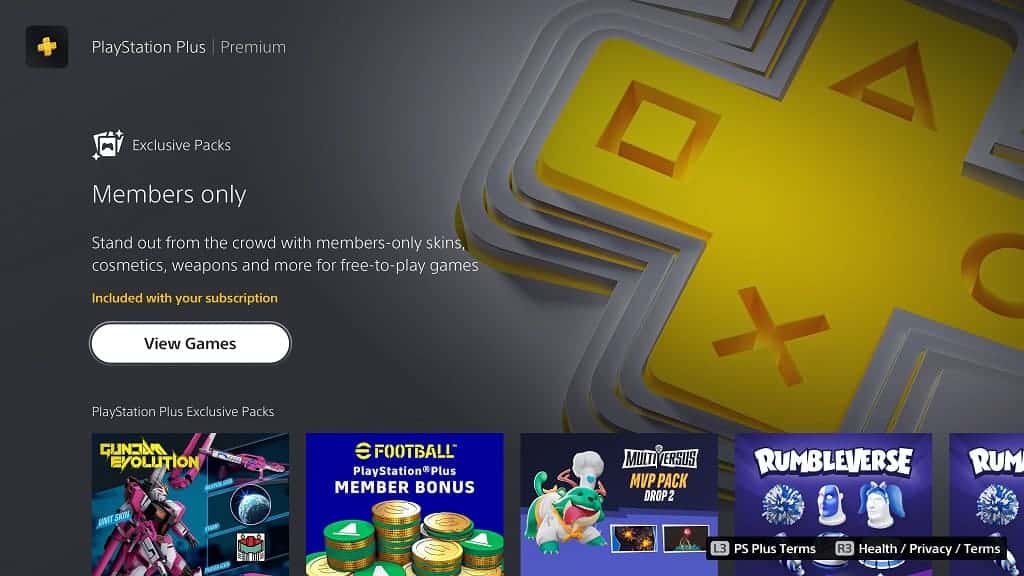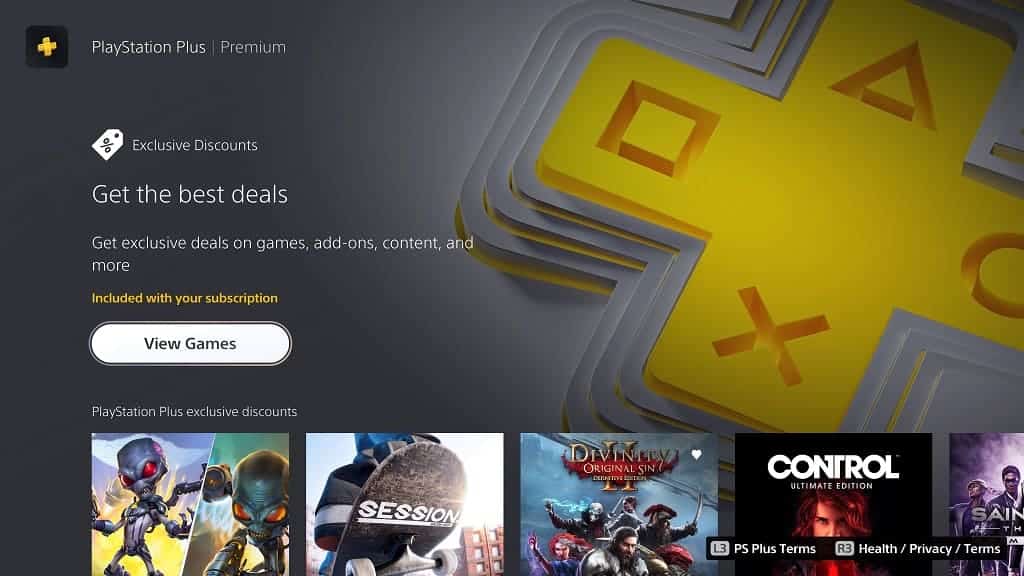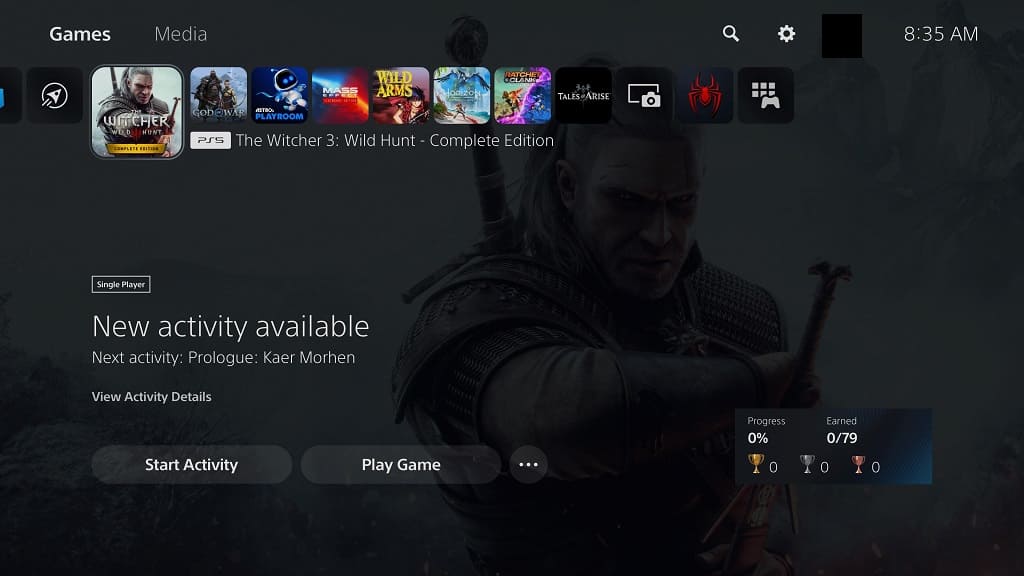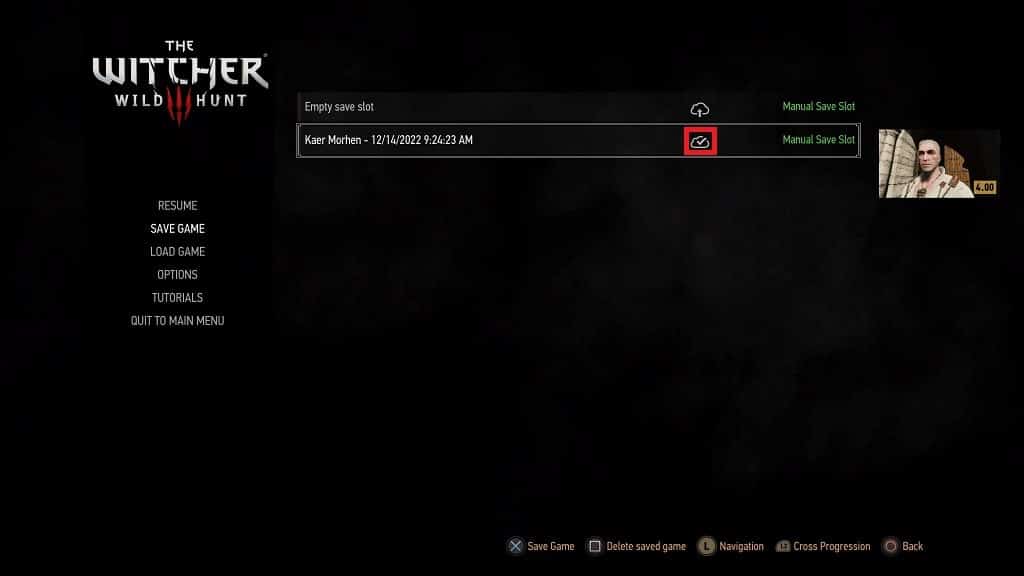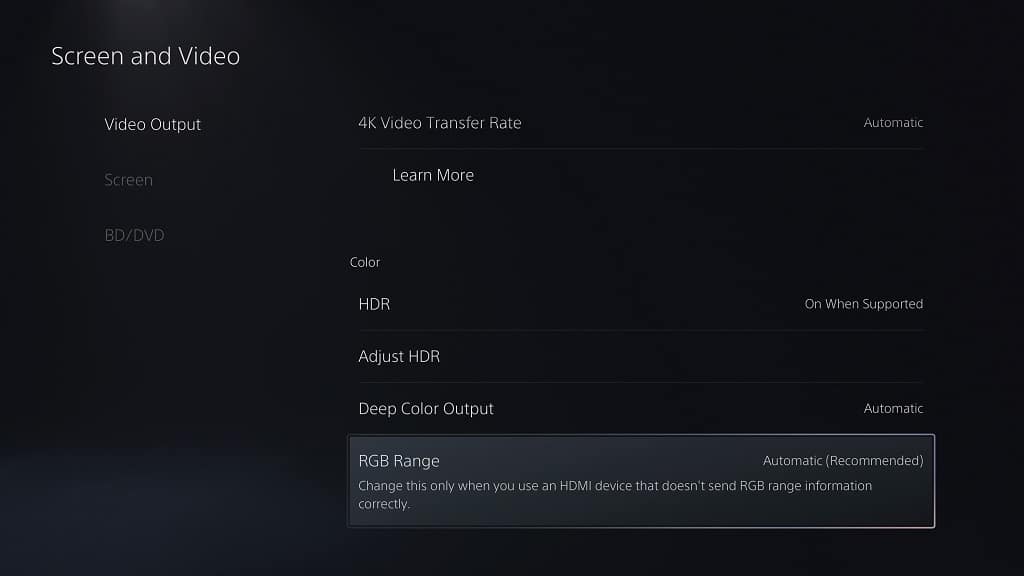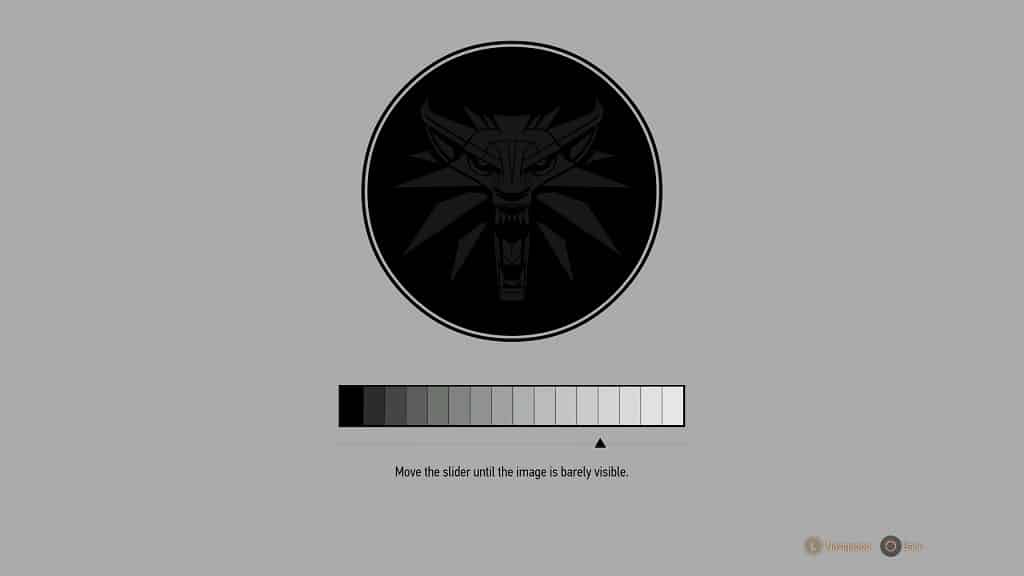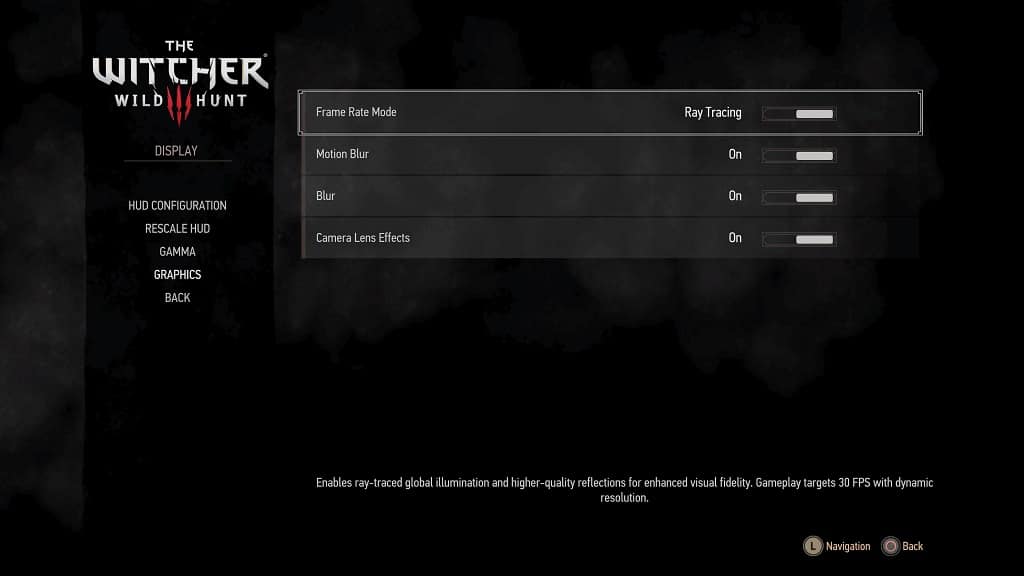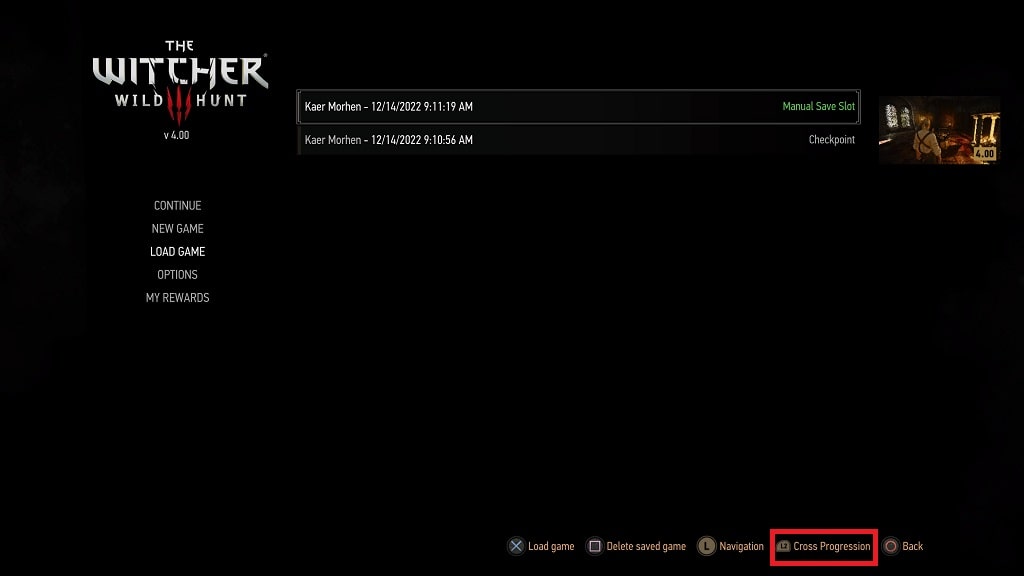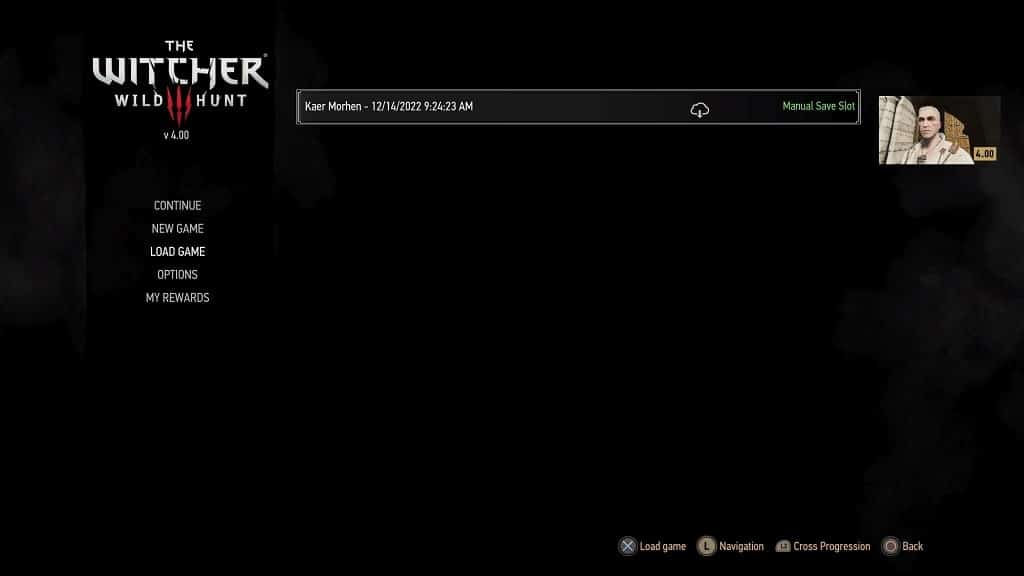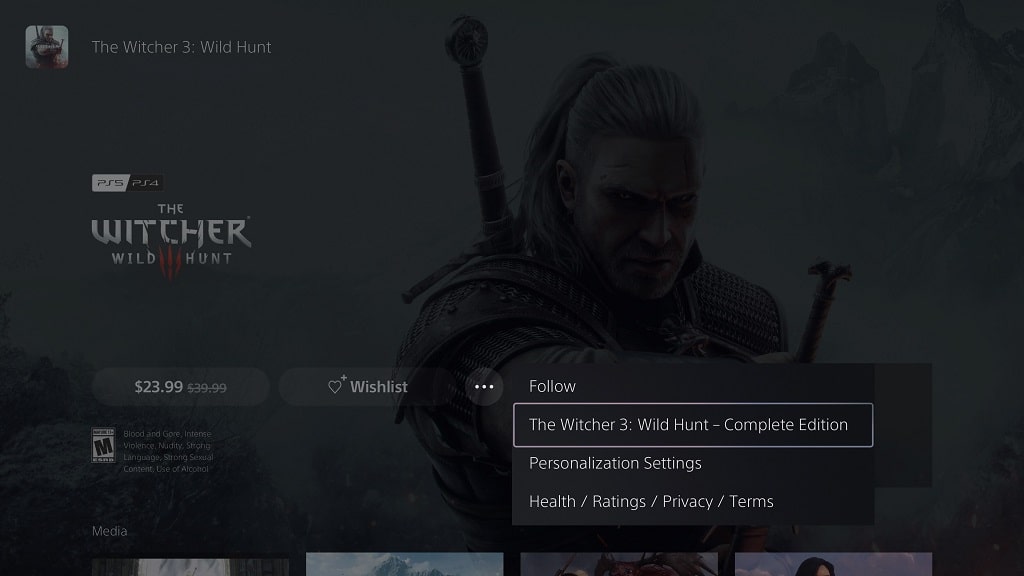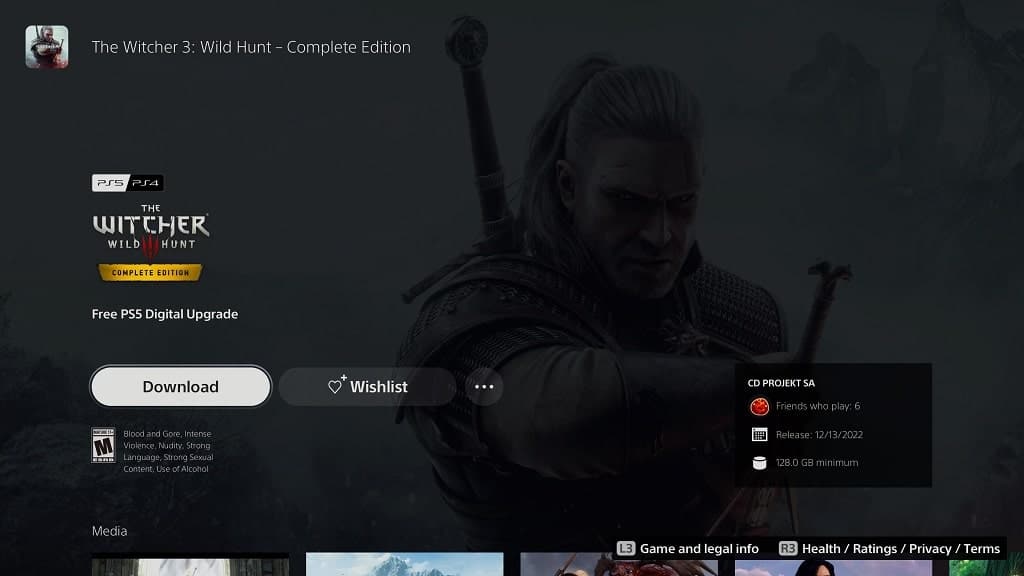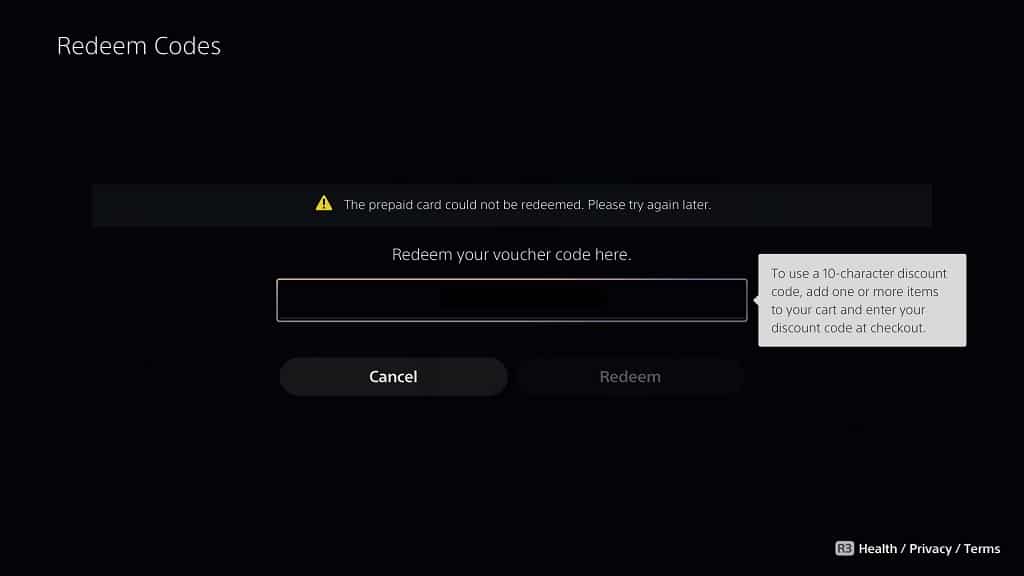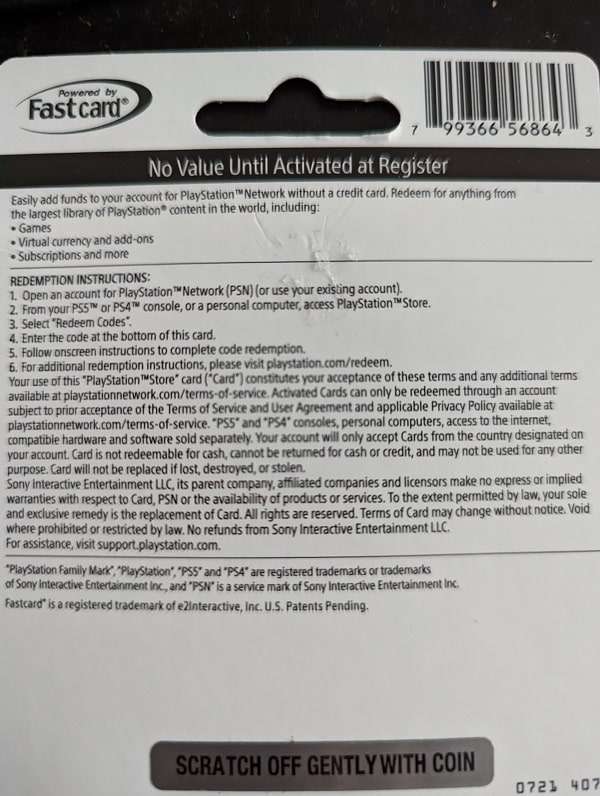The PlayStation Plus Extra is a subscription that launched in 2022. So, is this more expensive tier of PS Plus worth the upgrade? You can find out in this review article at Seeking Tech.
What are the benefits for PlayStation Plus Extra?
By subscribing to PlayStation Plus Extra, you will get the following benefits:
Unlock Online Multiplayer for Paid Games – A PlayStation Plus subscription to any tier, including Extra, is required if you want to unlock online multiplayer for premium paid games. With that said, PS Plus is not required for free-to-play games like Fortnite, Genshin Impact and Call of Duty: Warzone.
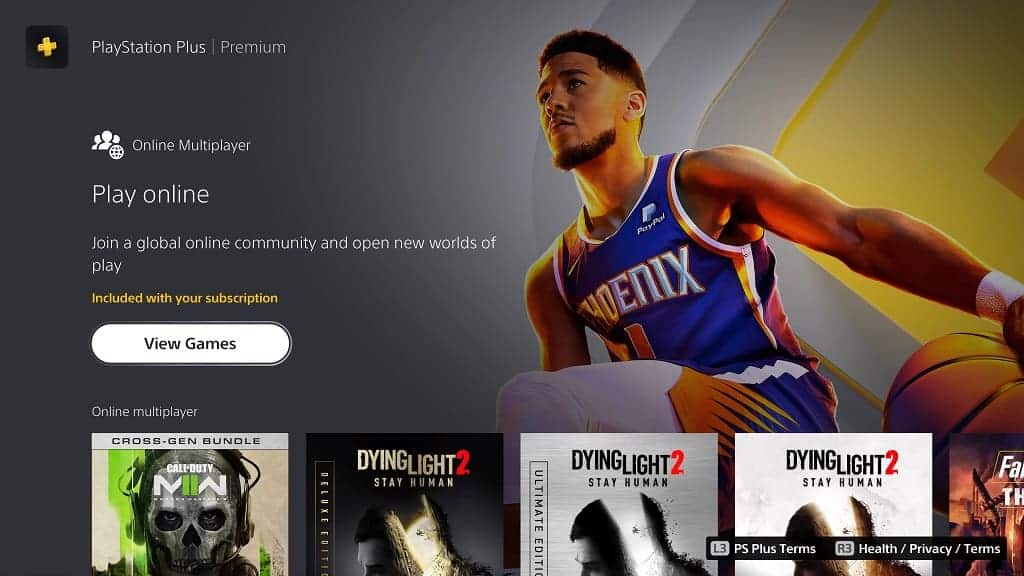
Unlock PS5 Save Data Backup to Cloud Storage – The only way you can back up your save files for PlayStation 5 games is by uploading it to the cloud server. In order to use this feature, you must be a member of any of the PS Plus tiers, including Extra.
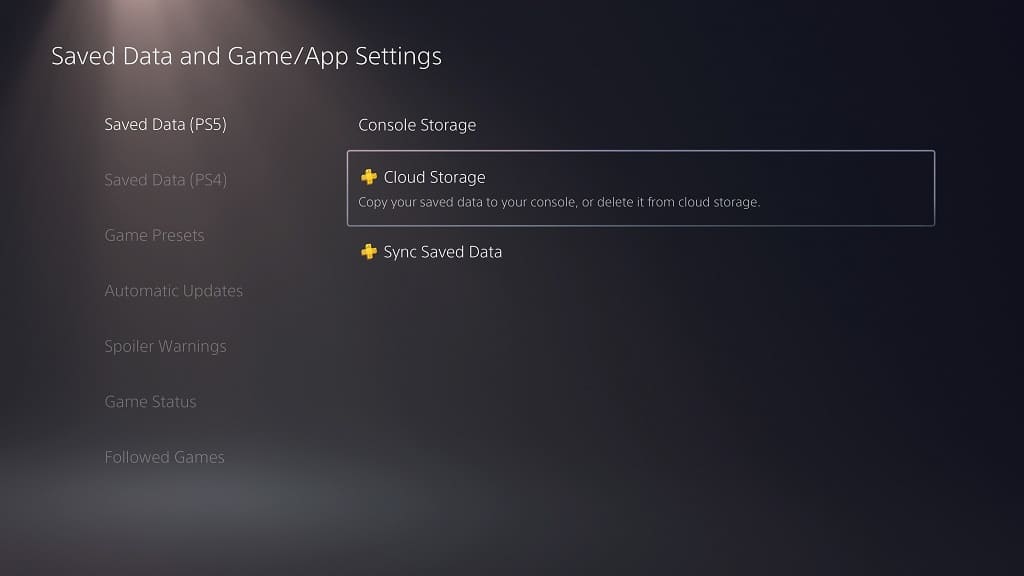
Share Play – This feature allows you to play local multiplayer games with a friend over the internet. The friend can also take control of your game online if you need help beating a boss or section.
Game Help – In supported video games, you can bring up the Game Help menu that will provide video tips that are design to guide you in case you feel stuck.
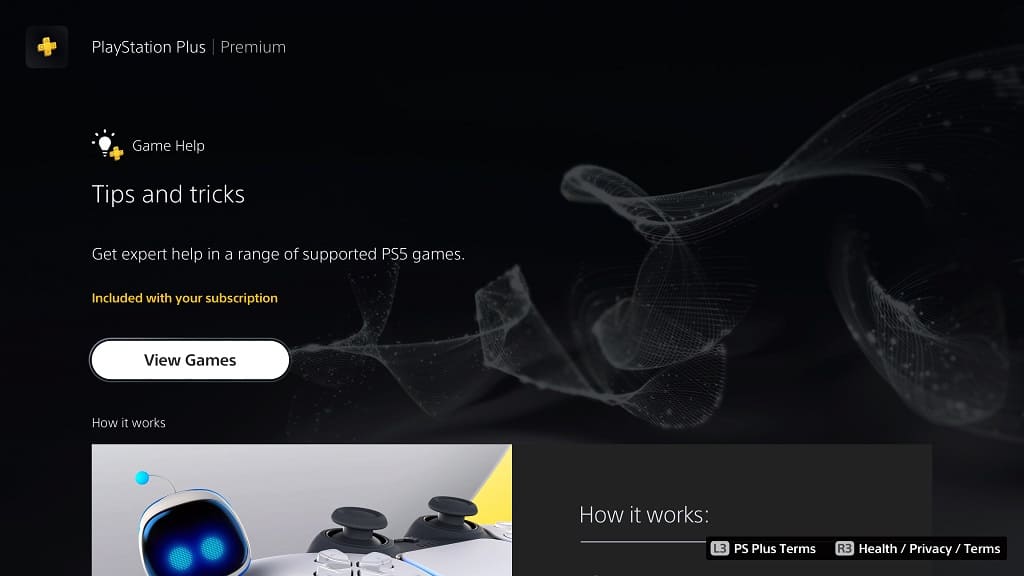
Monthly Games Catalog – With PS Plus Extra, you will have a list of monthly games that you can download at no additional costs. As long as you remain a member, you will full access to these titles.
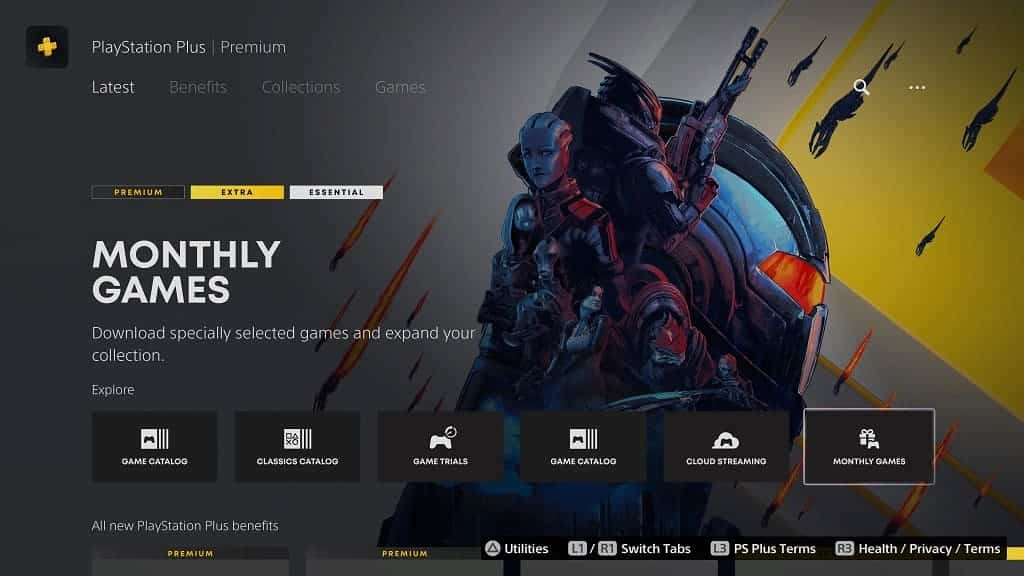
PlayStation Plus Collection – This compilation is exclusive to PlayStation 5 owners as it contains a list of popular PS4 games that you can download at no additional costs. Just like the Monthly Games Catalog, you must remain a member of PS Plus in order to have full access to these titles.
Games Catalog – The biggest selling point of PlayStation Plus Extra is the Games Catalog, which gives you full access to hundreds of PS4 and PS5 games. You will need to remain a member of the Extra tier or higher to be able to play these titles. Furthermore, you will lose access to these games, even if you stay subscribed to the Extra tier, if they are removed from this catalog.
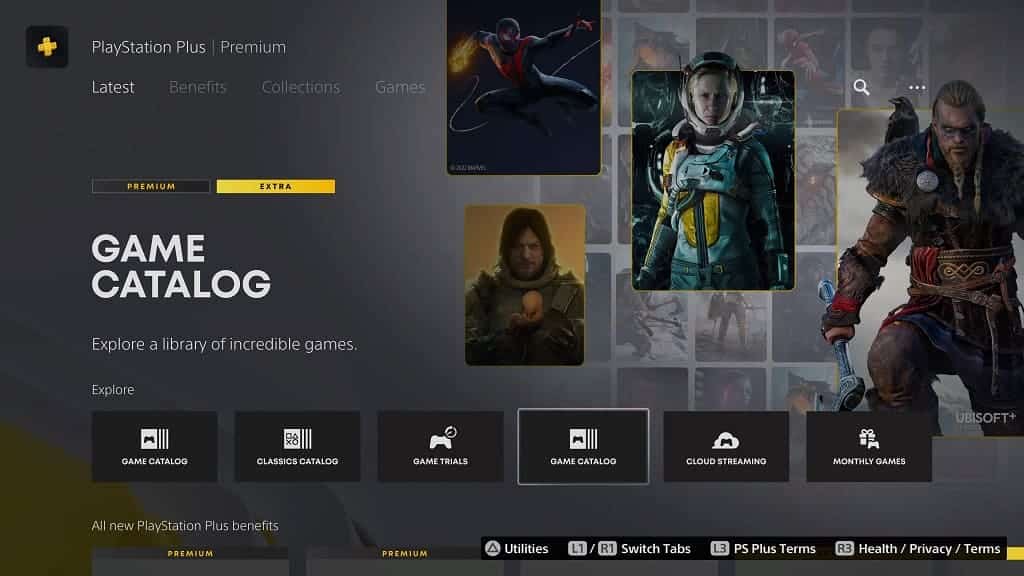
Exclusive DLC Packs – With any tiers of PlayStation Plus, you will have access to exclusive DLC packs for select games.
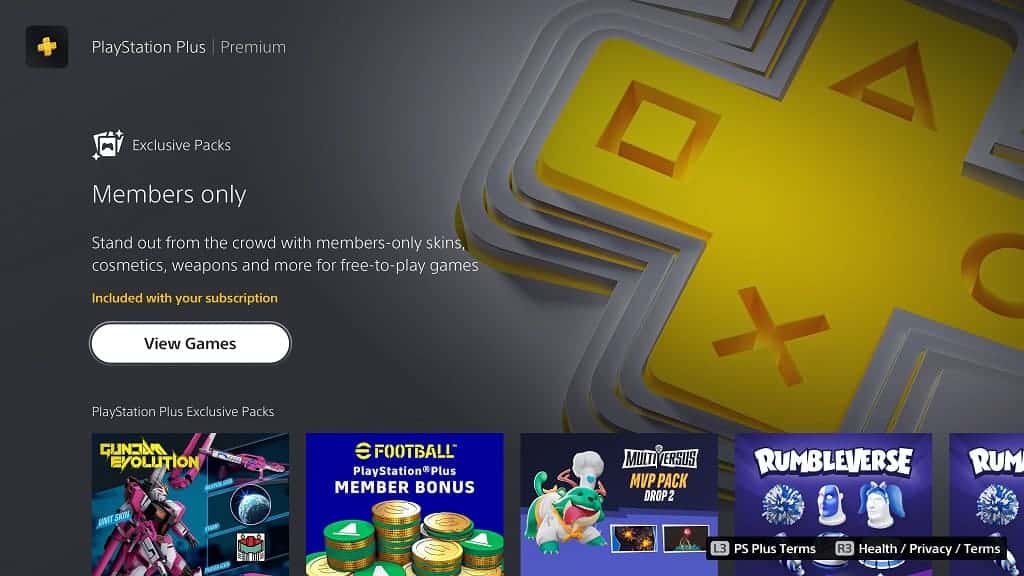
Exclusive Discounts – With Extra, or any other PS Plus tiers, you will also get exclusive discounts on games, DLC and other digital content from the official PlayStation Store.
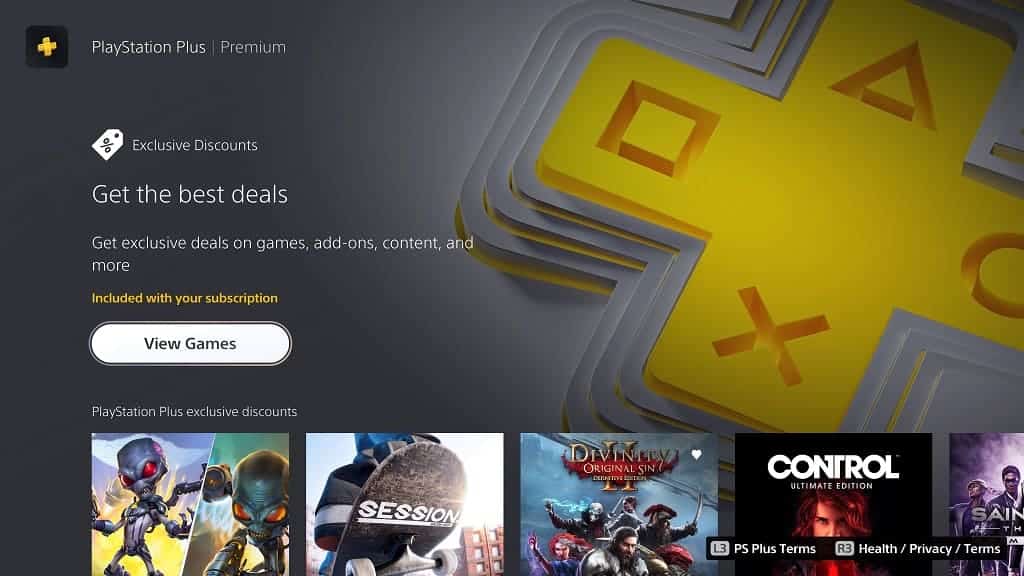
What we like about PlayStation Plus Extra
The best part about PlayStation Plus Extra is easily its Games Catalog. This collection contains hundreds of PS4 and PS5 games from many different genres. If you didn’t previously own a PS4, then this is a great way to catch up on the previous generation. Not to mention that you will also get access to several acclaimed PS5 games as well.
The Monthly Games and PlayStation Plus Collection will also add some stellar titles to your library. If you remain a subscriber to the Extra tier, you can easily last through the PS5 generation without having to buy a single game.
If you plan on buying a lot of digital games and other content from the PlayStation Store, then the occasional PS Plus exclusive discount is another positive aspect of this service.
While the Exclusive DLC Packs, Share Play and Game Help features may be underutilized, you may find these beneficial in your case.
What we hate about PlayStation Plus Extra
The only real major problems we have with PlayStation Plus Extra is that it locks online multiplayer for paid games and cloud save backups to a pay wall. The latter of which is egregious when you consider that Microsoft offers cloud storage for save files absolutely free on the Xbox Series S and Xbox Series X.
Should you get PlayStation Plus Extra?
We highly recommend getting PlayStation Plus Extra as you will be granted access to hundreds of PlayStation 4 and PlayStation 5 games thanks to its Games Catalog, Monthly Games Catalog and PlayStation Plus Collection. If you are planning to play a lot of games on your PS4 or PS5 console, then you can easily save a lot of money by not having to buy connately buy software.
With Extra, you will also get benefits such as Game Help, Share Play in addition to exclusive discounts and DLC. While we are not happy about online multiplayer for paid games and cloud save backup being put behind a paywall, the Extra tier will also unlock these features.
PlayStation Plus Extra or PlayStation Plus Essential?
The major difference between the Extra and Essential tiers is that the Extra offers a Games Catalog, which contains hundreds of games that can be instantly accessed.
So, by only paying a little bit more per month, the Extra tier provides tremendous value when it comes to the extensive game library.
If you are only planning to play a handful of games on your console, however, then you may be better off with the cheaper PlayStation Plus Essential.
PlayStation Plus Extra or PlayStation Plus Deluxe?
PlayStation Plus Deluxe includes all of the benefits from PlayStation Plus Extra while adding a Classics Catalog. This collection includes select remastered titles as well as emulated PS1, PS2 and PSP games.
Unless you are really into retro gaming, we recommend sticking with Extra over the Deluxe tier. It is also important to note that the current selection of classic games have been a little underwhelming since the service has launched.
PlayStation Plus Extra or PlayStation Plus Premium?
PlayStation Plus Premium is the most expensive tier available. It comes with everything from the Extra tier while adding the Classics catalog to go along with the ability to stream PlayStation 3 and PlayStation 4 games. The streaming can be done on PC, smartphone, tablet or directly from your PS4 or PS5 console.
With the Premium tier, you can also download trial versions for specific games.
Unless you are into classic games, streaming and/or playing trials, we also recommend stick with the Extra tier over upgrading to the more expensive Premium tier.