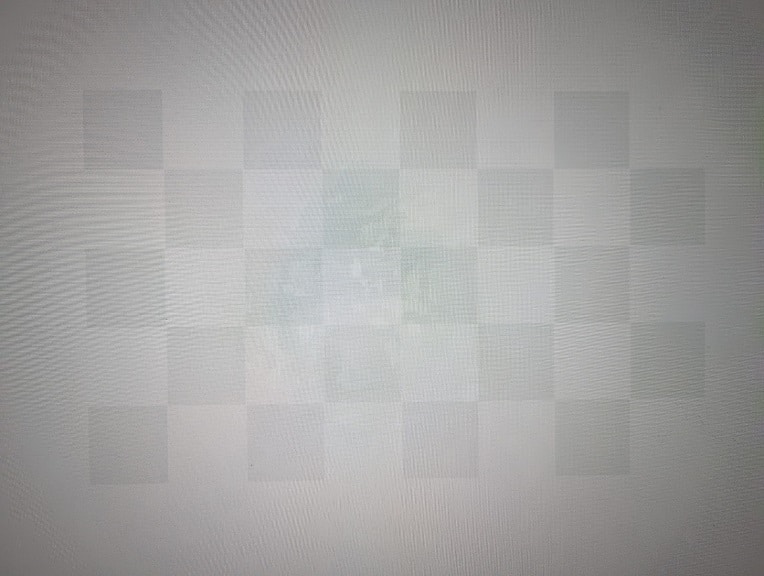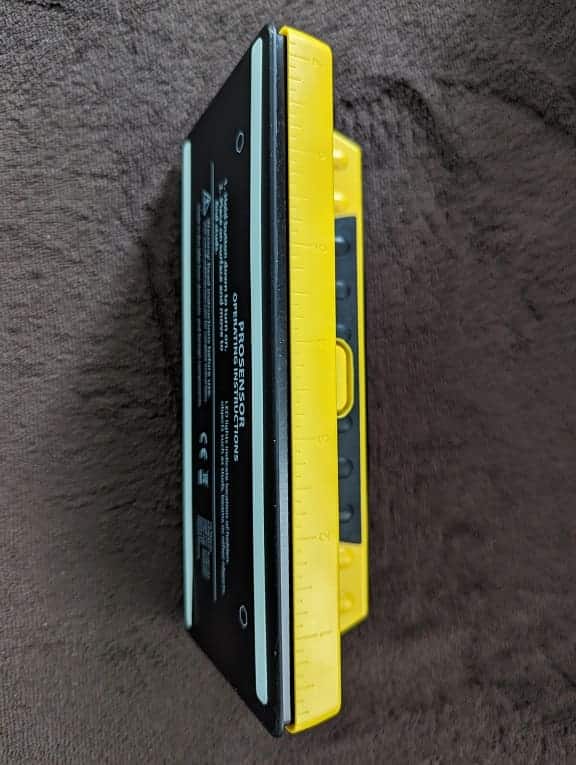The Q60D is an entry level QLED television set released by Samsung in 2024. If you are planning to mount this screen up on a wall, then you can check out this guide at Seeking Tech to see what important specifications you need to pay attention to in order to find a compatible wall mount.
Screen Sizes
This article should cover all eight screen size variants of the Q60D. You can find the names and model numbers for each below:
- 32″ Class QLED 4K Samsung Q60D TV (Model Number: QN32Q60DAF or QN32Q60DAFXZA)
- 43″ Class QLED 4K Samsung Q60D TV (Model Number: QN43Q60DAF or QN43Q60DAFXZA)
- 50″ Class QLED 4K Samsung Q60D TV (Model Number: QN50Q60DAF or QN50Q60DAFXZA)
- 55″ Class QLED 4K Samsung Q60D TV (Model Number: QN55Q60DAF or QN55Q60DAFXZA)
- 65″ Class QLED 4K Samsung Q60D TV (Model Number: QN65Q60DAF or QN65Q60DAFXZA)
- 70″ Class QLED 4K Samsung Q60D TV (Model Number: QN70Q60DAF or QN70Q60DAFXZA)
- 75″ Class QLED 4K Samsung Q60D TV (Model Number: QN75Q60DAF or QN75Q60DAFXZA)
- 85″ Class QLED 4K Samsung Q60D TV (Model Number: QN85Q60DAF or QN85Q60DAFXZA)
Dimensions (without Stand)
Dimensions without Stand (in inches):
- 32″ Samsung Q60D: 28.5 inches x 16.6 inches x 1.2 inch
- 43″ Samsung Q60D: 38.0 inches x 22.0 inches x 1.0 inch
- 50″ Samsung Q60D: 44.0 inches x 25.4 inches x 1.0 inch
- 55″ Samsung Q60D: 48.5 inches x 27.9 inches x 1.0 inch
- 65″ Samsung Q60D: 57.1 inches x 32.7 inches x 1.0 inch
- 70″ Samsung Q60D: 61.4 inches x 35.5 inches x 1.0 inch
- 75″ Samsung Q60D: 66.0 inches x 37.8 inches x 1.0 inch
- 85″ Samsung Q60D: 74.8 inches x 42.7 inches x 1.1 inch
Dimensions without Stand (in millimeters):
- 32″ Samsung Q60D: 724 mm x 422 mm x 30 mm
- 43″ Samsung Q60D: 965 mm x 559 mm x 25 mm
- 50″ Samsung Q60D: 1118 mm x 645 mm x 25 mm
- 55″ Samsung Q60D: 1232 mm x 709 mm x 25 mm
- 65″ Samsung Q60D: 1450 mm x 831 mm x 25 mm
- 70″ Samsung Q60D: 1560 mm x 902 mm x 25 mm
- 75″ Samsung Q60D: 1676 mm x 960 mm x 25 mm
- 85″ Samsung Q60D: 1900 mm x 1085 mm x 25 mm
Dimensions without Stand (in centimeters):
- 32″ Samsung Q60D: 72.4 cm x 42.2 cm x 3.0 cm
- 43″ Samsung Q60D: 96.5 cm x 55.9 cm x 2.5 cm
- 50″ Samsung Q60D: 111.8 cm x 64.5 cm x 2.5 cm
- 55″ Samsung Q60D: 123.2 cm x 70.9 cm x 2.5 cm
- 65″ Samsung Q60D: 145.0 cm x 83.1 cm x 2.5 cm
- 70″ Samsung Q60D: 156.0 cm x 90.2 cm x 2.5 cm
- 75″ Samsung Q60D: 167.6 cm x 96.0 cm x 2.5 cm
- 85″ Samsung Q60D: 190.0 cm x 108.5 cm x 2.5 cm
Weight (without Stand)
Weight without Stand (in pounds):
- 32″ Samsung Q60D: 11.7 lbs.
- 43″ Samsung Q60D: 18.5 lbs.
- 50″ Samsung Q60D: 25.4 lbs.
- 55″ Samsung Q60D: 34.2 lbs.
- 65″ Samsung Q60D: 46.1 lbs.
- 70″ Samsung Q60D: 62.8 lbs.
- 75″ Samsung Q60D: 69.2 lbs.
- 85″ Samsung Q60D: 91.5 lbs.
Weight without Stand (in kilograms):
- 32″ Samsung Q60D: 5.3 kg
- 43″ Samsung Q60D: 8.4 kg
- 50″ Samsung Q60D: 11.5 kg
- 55″ Samsung Q60D: 15.5 kg
- 65″ Samsung Q60D: 20.9 kg
- 70″ Samsung Q60D: 28.5 kg
- 75″ Samsung Q60D: 31.4 kg
- 85″ Samsung Q60D: 41.5 kg
VESA Mounting Pattern
For the uninformed, the VESA Mounting Pattern refers to the horizontal and vertical distances of the screw holes located on the backside of the Samsung Q60D. These are used to attach the mount to the screen.
- 32″ Samsung Q60D: 100 mm x 100 mm
- 43″ Samsung Q60D: 200 mm x 200 mm
- 50″ Samsung Q60D: 200 mm x 200 mm
- 55″ Samsung Q60D: 200 mm x 200 mm
- 65″ Samsung Q60D: 400 mm x 300 mm
- 70″ Samsung Q60D: 400 mm x 300 mm
- 75″ Samsung Q60D: 400 mm x 400 mm
- 85″ Samsung Q60D: 600 mm x 400 mm
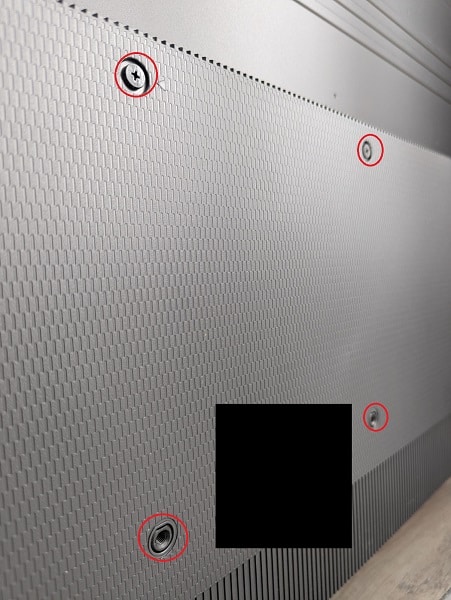
Screw Size
- 32″ Samsung Q60D: M4
- 43″ Samsung Q60D: M8
- 50″ Samsung Q60D: M8
- 55″ Samsung Q60D: M8
- 65″ Samsung Q60D: M8
- 70″ Samsung Q60D: M8
- 75″ Samsung Q60D: M8
- 85″ Samsung Q60D: M8
Screw Depth
- 32″ Samsung Q60D: 19-22
- 43″ Samsung Q60D: 11-13
- 50″ Samsung Q60D: 11-13
- 55″ Samsung Q60D: 11-13
- 65″ Samsung Q60D: 11-13
- 70″ Samsung Q60D: 11-13
- 75″ Samsung Q60D: 11-13
- 85″ Samsung Q60D: 11-13
What wall mounts are compatible with the Samsung Q60D?
When picking a wall mount for the Q60D, you should find one that is strong enough to hold the weight of the TV, which can weigh as much as 91.5 pounds, or 41.5 kilograms.
The mounting bracket should be able to support the VESA Mounting Pattern of your Samsung TV, which varies depending on the screen size.
The 32-inch version uses 100 mm x 100 mm.
The 43-inch, 50-inch and 55-inch variants support 200 mm x 200 mm.
The 65-inch and 70-inch sizes utilizes 400 mm x 300 mm.
If you have the 75-inch Q60D, you will need to find a mount that supports 400 mm x 400 mm.
If you have the biggest size, the 85-incher, then you will need a bracket that supports 600 mm x 400 mm.
If you are looking for a specific product recommendation when it comes to picking a fixed, tilting or full motion wall mount for your Q60D, then you can check out this buyer’s guide.