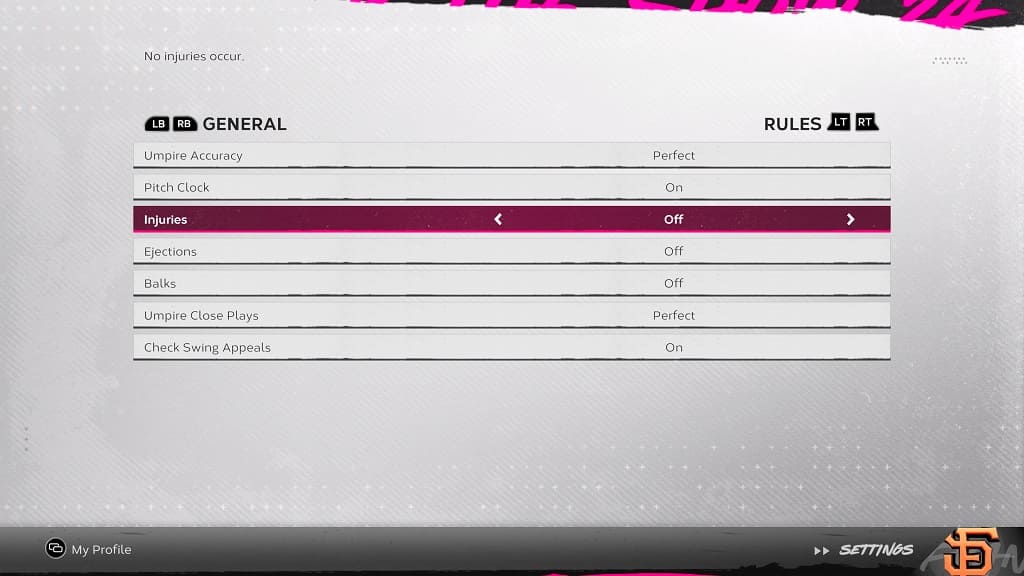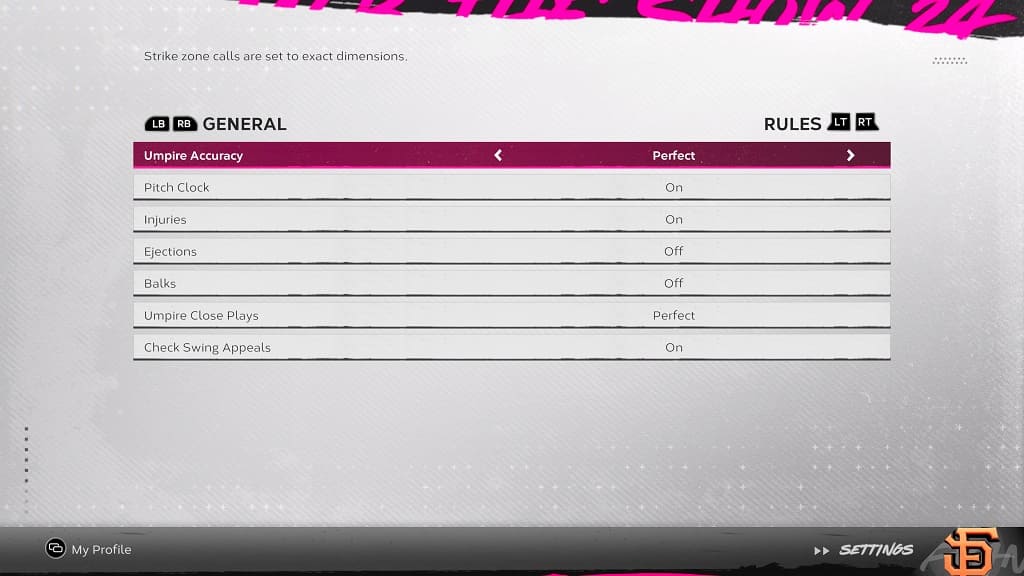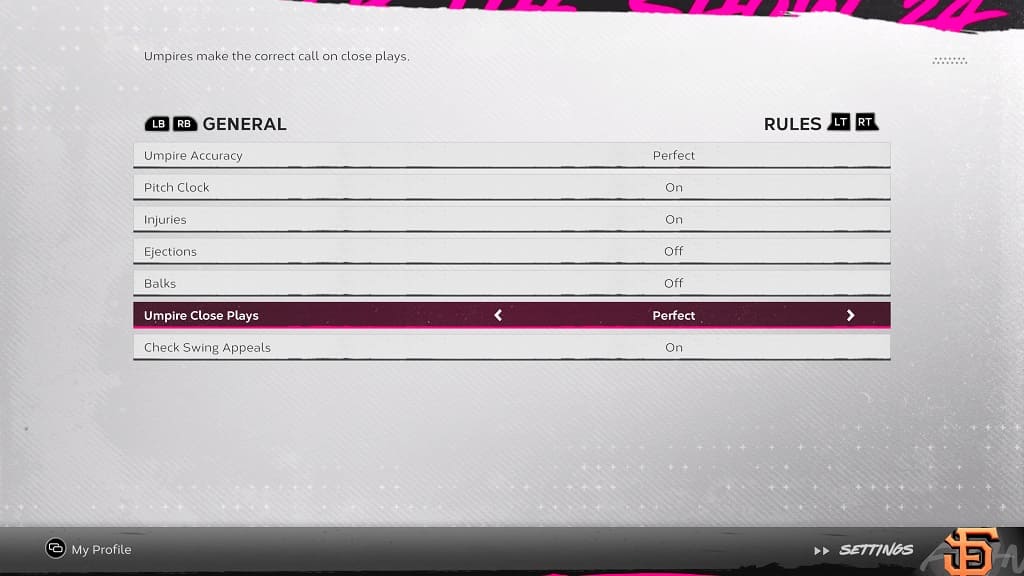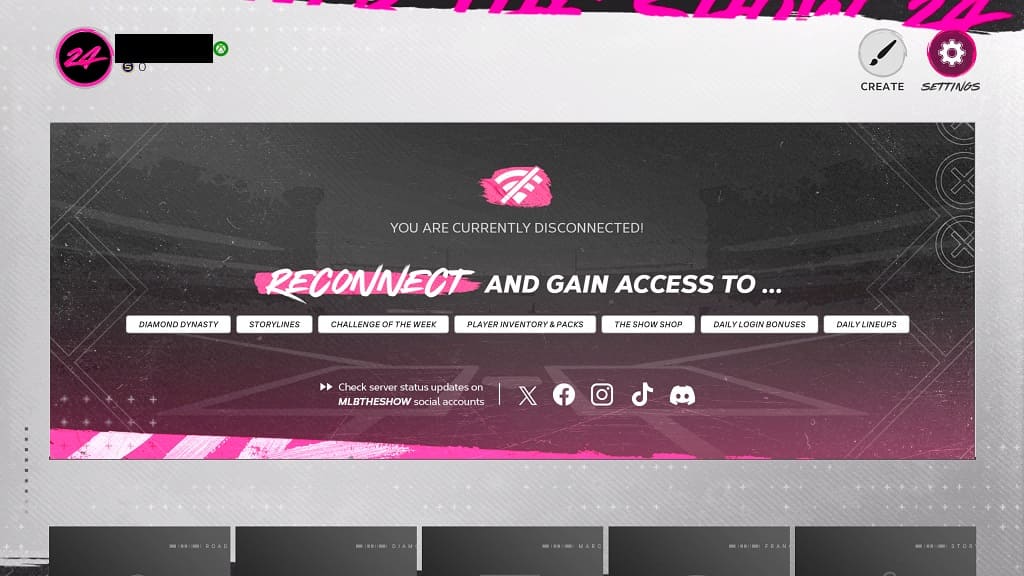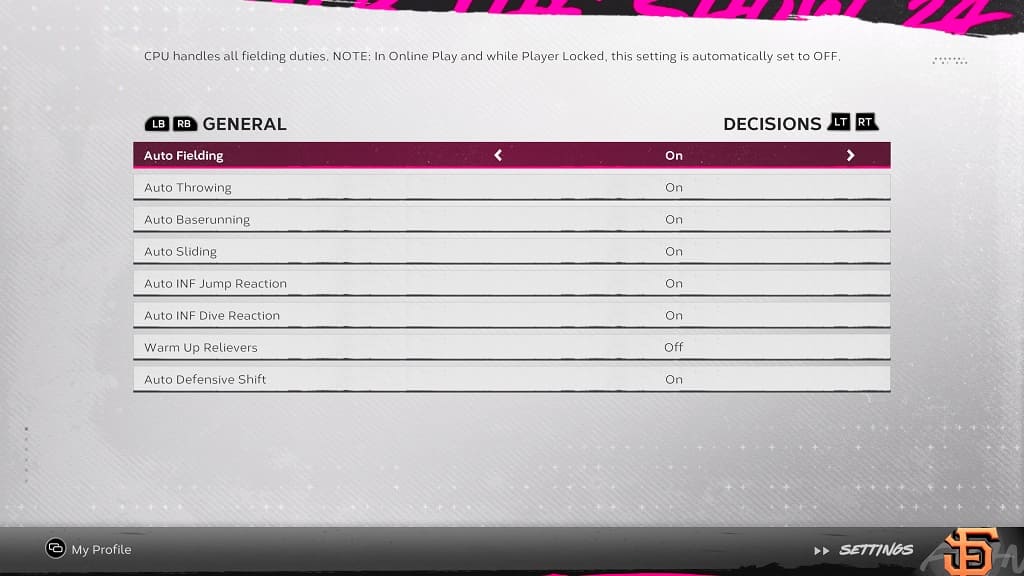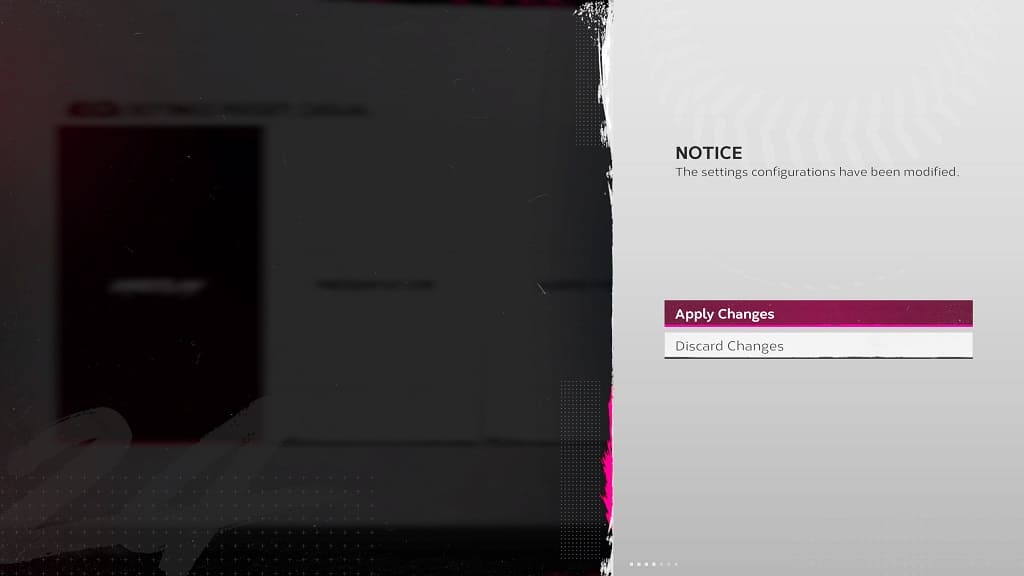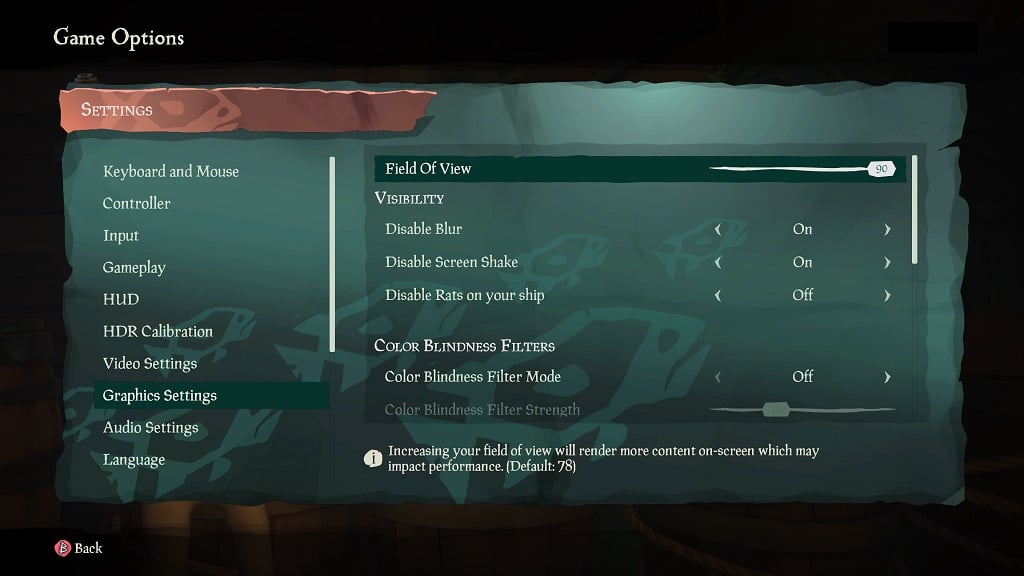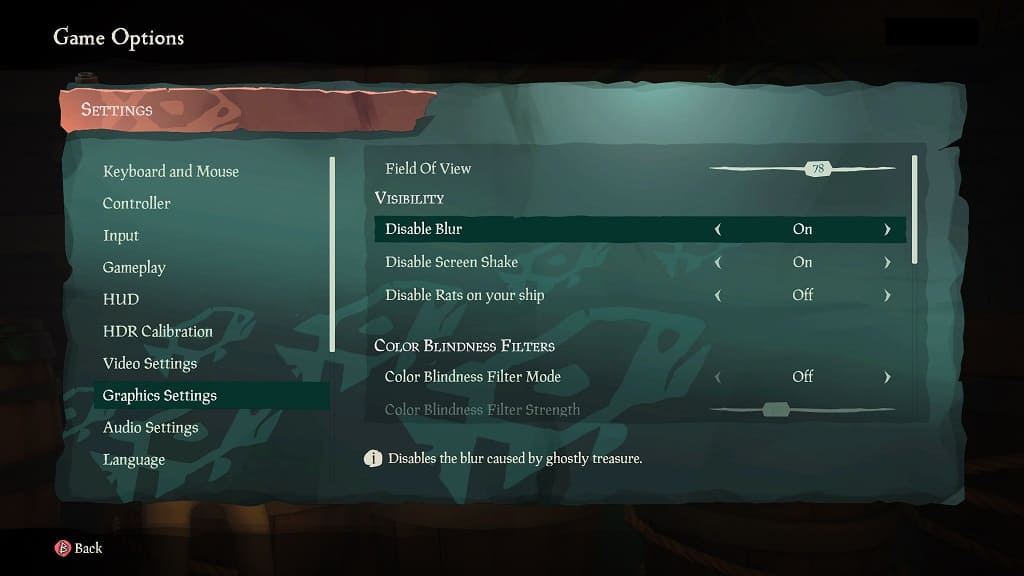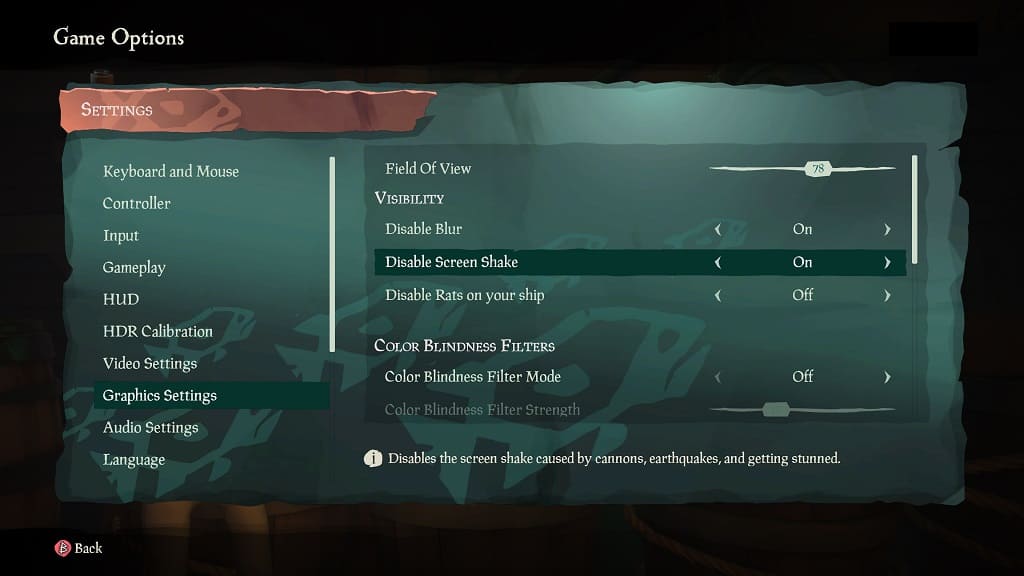This Seeking Tech guide will show you how to turn off cross-platform play for The First Descendant on Xbox One, Xbox One S, Xbox One X, Xbox Series S and Xbox Series X.
You won’t be able to disable crossplay from within the game. Instead, you need to do the following:
1. Go to the Settings menu of the console.
2. You should then go to Account > Privacy & online safety > Xbox privacy > View details & customize > Communication & multiplayer.
3. Set the “You can join cross-network play” setting to Block.
4. Quit and re-open the game.
Crossplay should now be disabled.