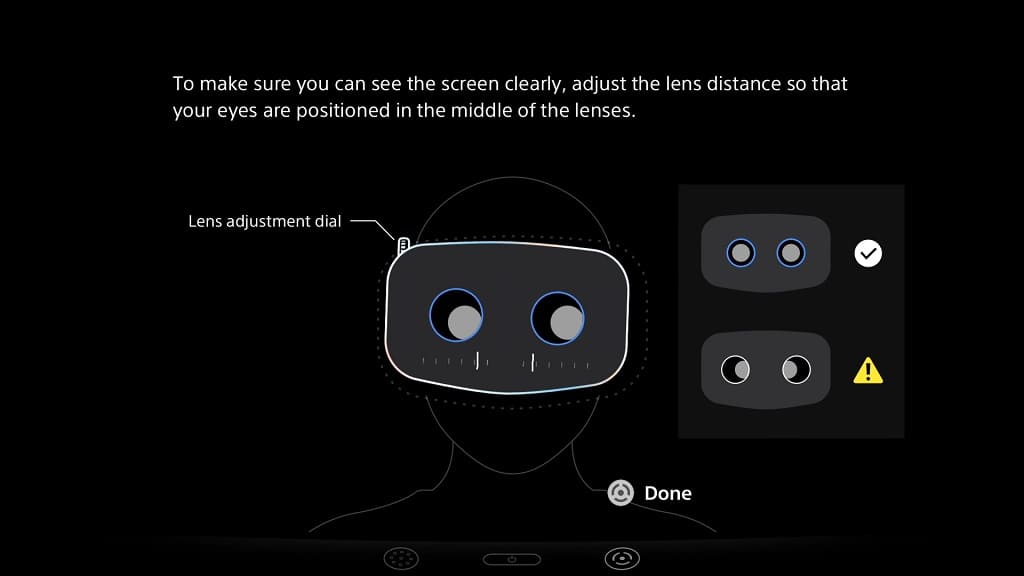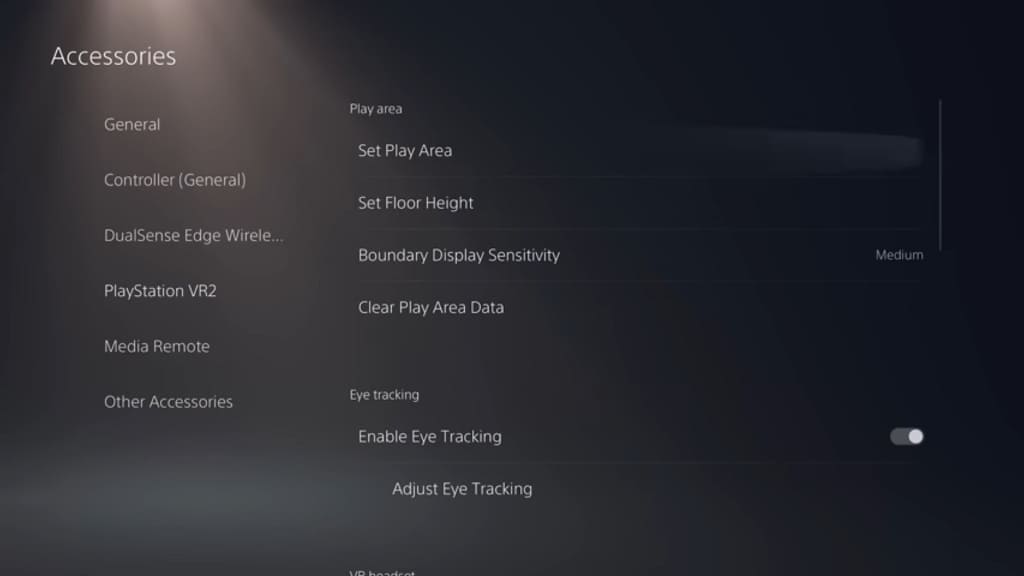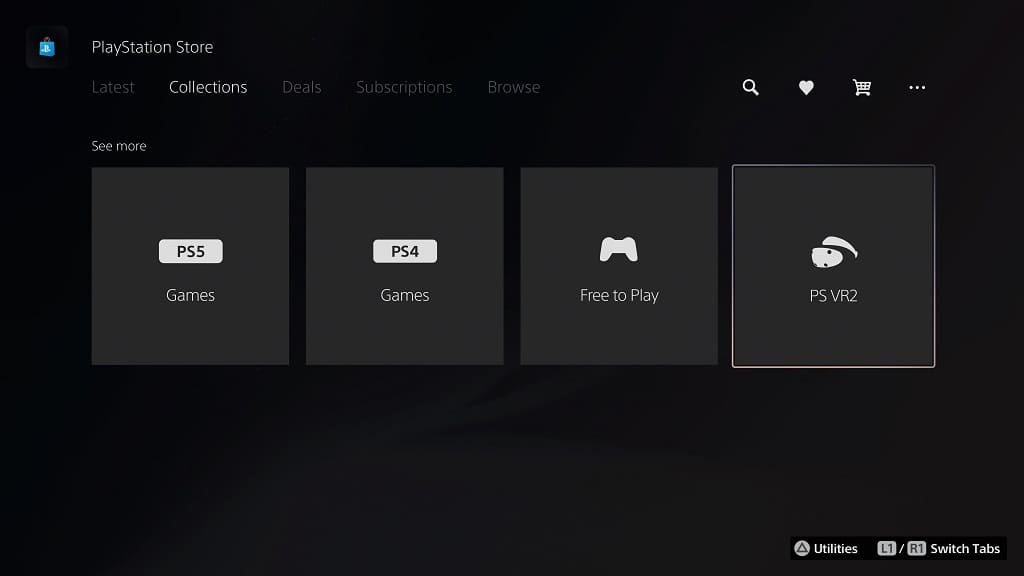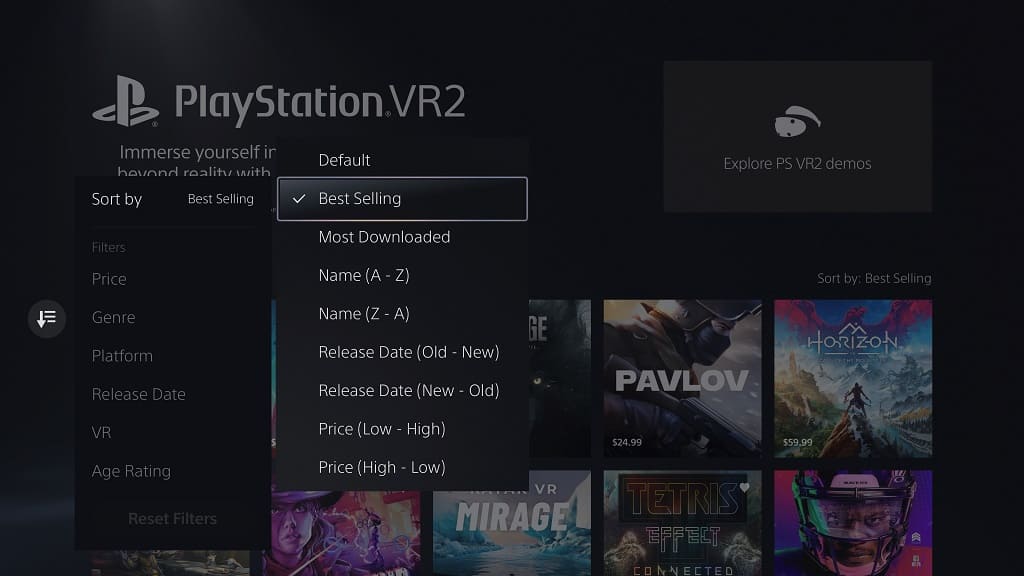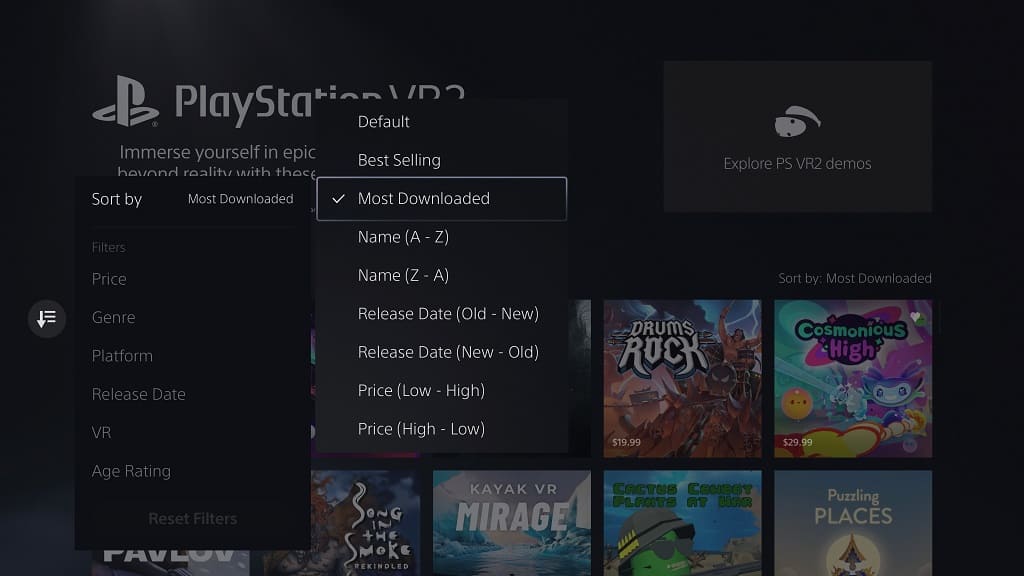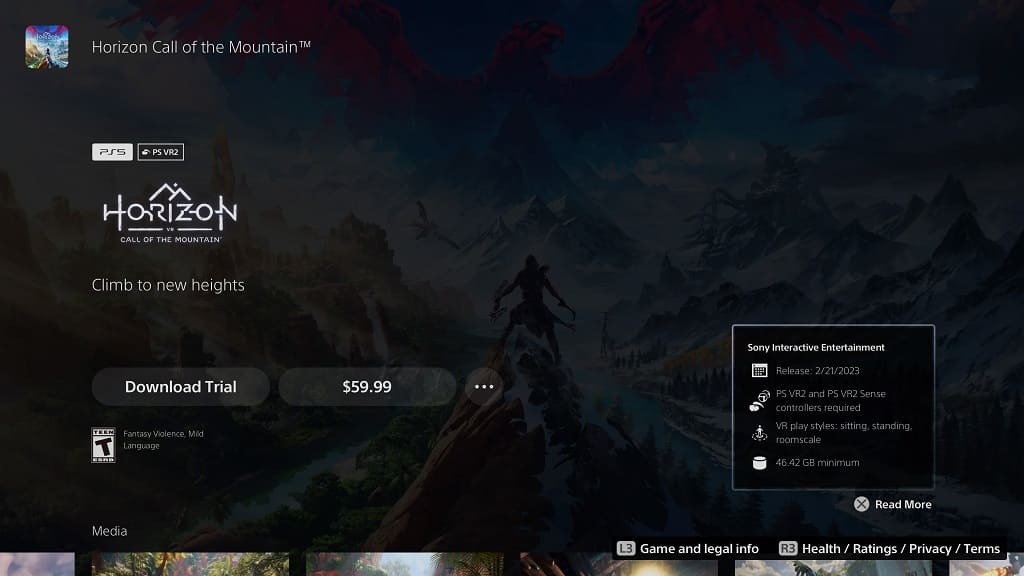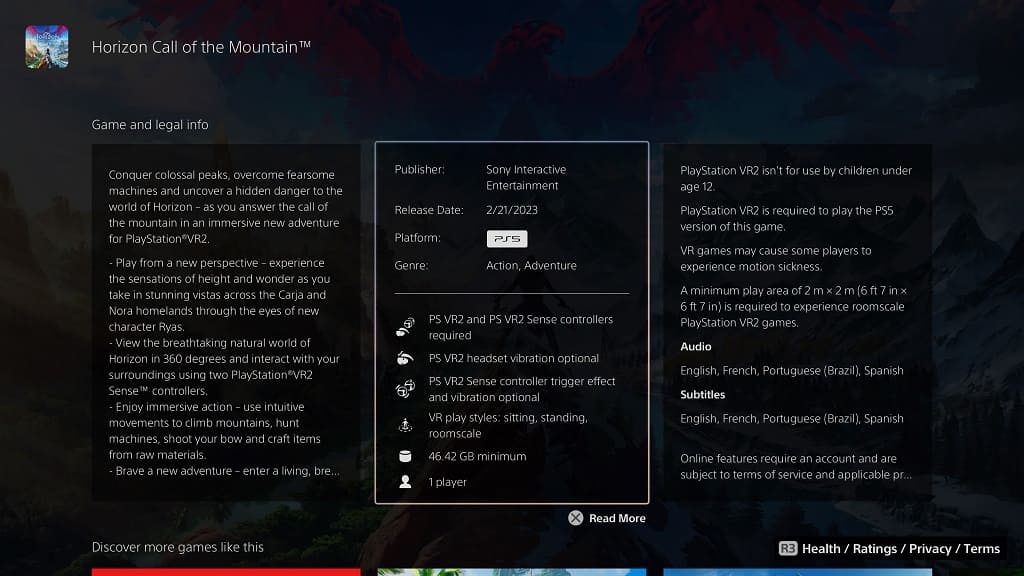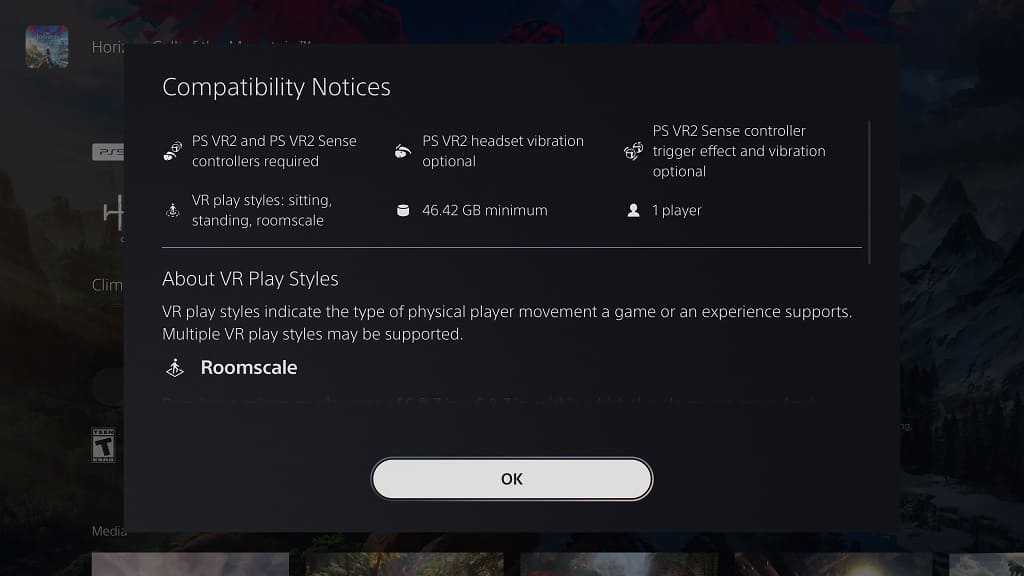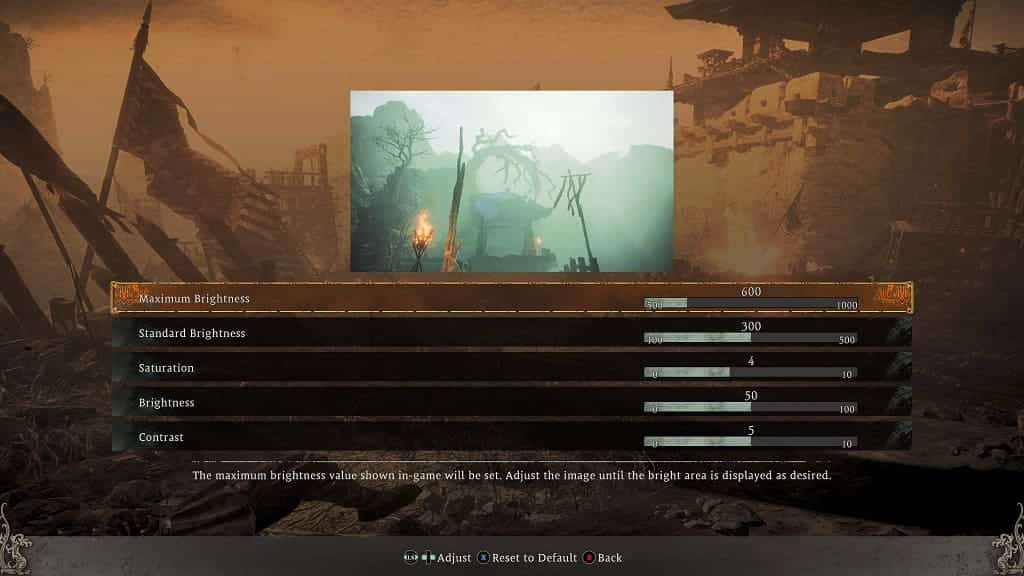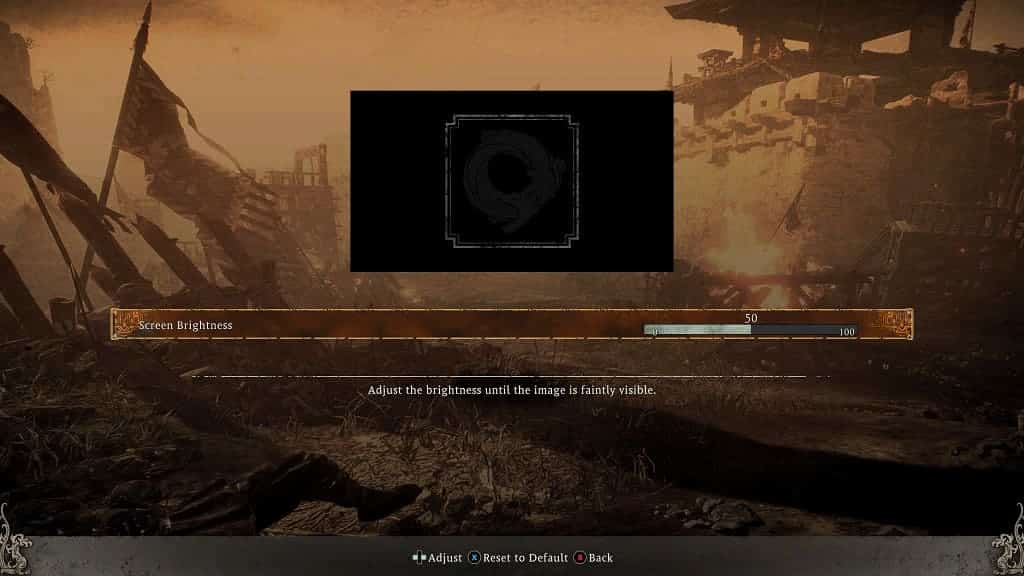The PlayStation VR2 headset features a rumble motor, which is designed to add an extra layer of immersion when combined with the haptic feedback coming from the left and right PlayStation VR2 Sense controllers. The vibration may also help with preventing motion sickness and nausea in some cases.
If you don’t find that the headset rumble to be immersive at all, or even somewhat annoying, then you can check out this tutorial at Seeking Tech to see how you can properly disable this feature.
Method #1
For the first method, you can use the Quick Settings menu when playing a virutal reality game on your PS5 or PS5 Digital Edition system by taking the following steps:
1. Press the PS logo button on either the left or right PlayStation VR2 Sense controller in order to open the Control Center quick menu.
2. In the Control Center quick menu, you need to select Quick Settings card.
3. After getting to the Quick Settings menu, make sure that the VR Headset Vibration setting is disabled.
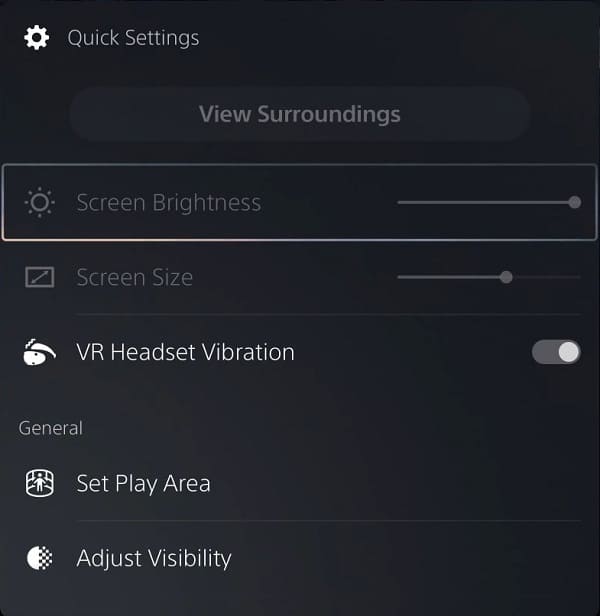
Method #2
For the second method, you can disable the rumble motor from the Settings menu of your PlayStation 5 or PlayStation 5 Digital Edition console by taking the following steps:
1. First, you need to head over to the home screen, which you can do by pressing and holding the PS button on the left or right PlayStation VR2 Sense controller. You can also quick press the same PS button and then select the home icon.
2. In the home screen, select Settings from the top right side of the screen.
3. From the front page of Settings, you first need to head over to the Accessories section.
4. Inside the Accessories section, you then need to select PlayStation VR2 on the left column.
5. On the right side of the same screen, you should make sure that the VR Headset Vibration setting is disabled.
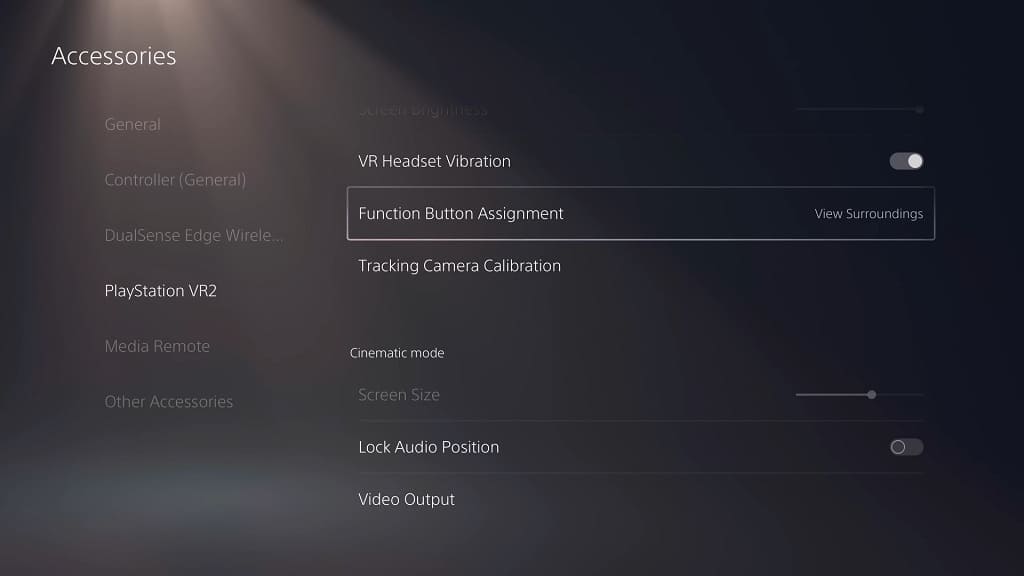
Method #3
Some games that support the headset force feedback feature may also come with the option to completely disable it. Therefore, you may want to look through the in-game menus while playing a particular title that you want to turn off this feature for.
By using this method, you will still be able to use headset rumble for other supported virtual reality games.