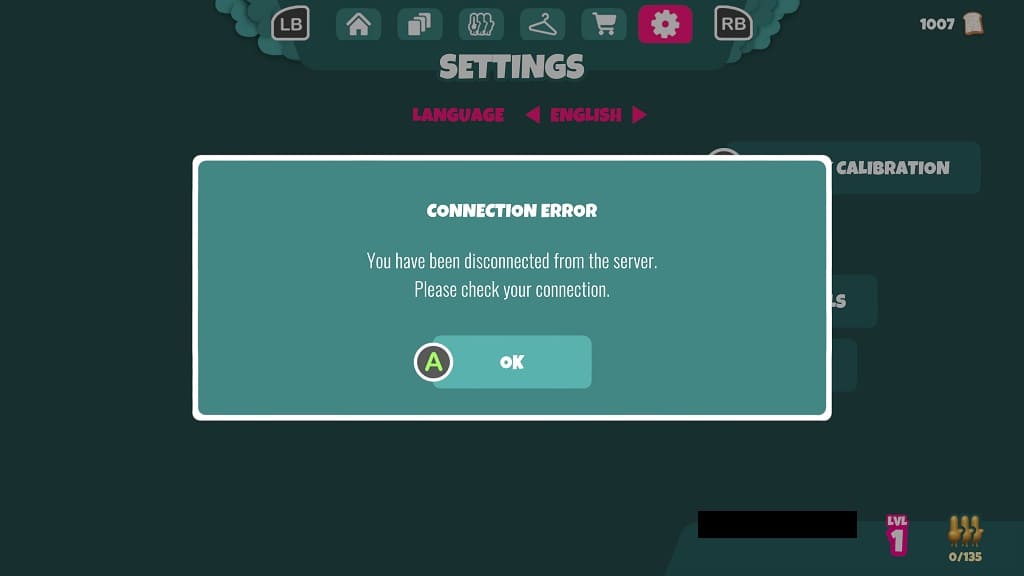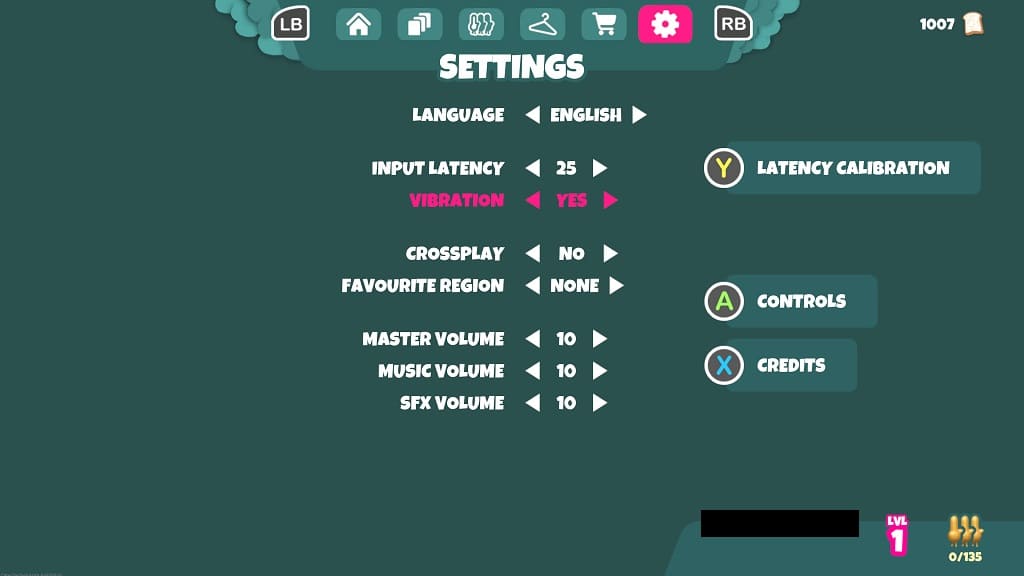Timing is very important if you want to be successful in Headbangers: Rhythm Royale. If you find that there is a lot of input lag when playing this game, then you can check out this troubleshooting article from Seeking Tech to see how you can potentially reduce the latency.
1. If you are playing this multiplayer music game on a television or monitor, then you should make sure that you have Game Mode, or a similar picture setting, enabled in the screen’s settings.
2. We also recommend playing Headbangers using a wired controller. So, make sure you connect the gamepad to the PC or console.
On PlayStation consoles, you should check if you have USB Communcations enabled for the DualSense/DualShock 4. You can find this setting in the PS5 Settings menu by selecting Accessories > Controller (General) > Communication Method > Use USB Cable. For the PS4, open the console’s Settings menu and then select Devices > Controllers > Communication Method > Use USB Cable.

3. Headbangers also offers several in-game options where you can manually adjust the input delay.
For the first one, open the Settings menu and then move the cursor down to Input Latency. Here, you will be able to change the lag, in increments of 5, from a range of –40 to +40.
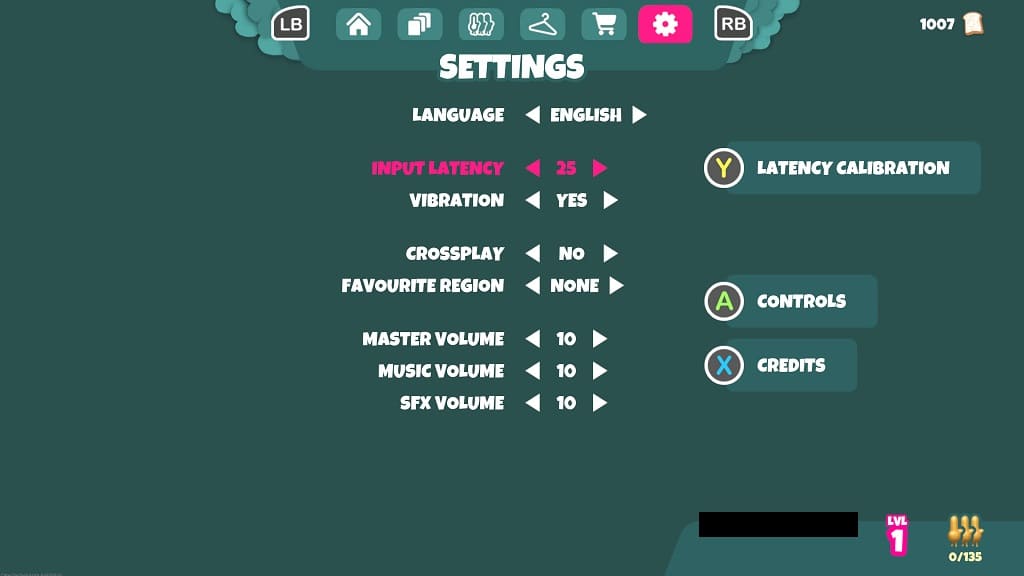
4. If you are unsure, then you can go to the Latency Calibration menu. This can be done within the Settings menu by pressing Y on the Xbox controller, X on the Nintendo Switch controller or Triangle on the PlayStation controller.
In the Latency Calibration, follow the instructions. Once you are done, the game will automatically adjust the aforementioned Input Latency setting for you.
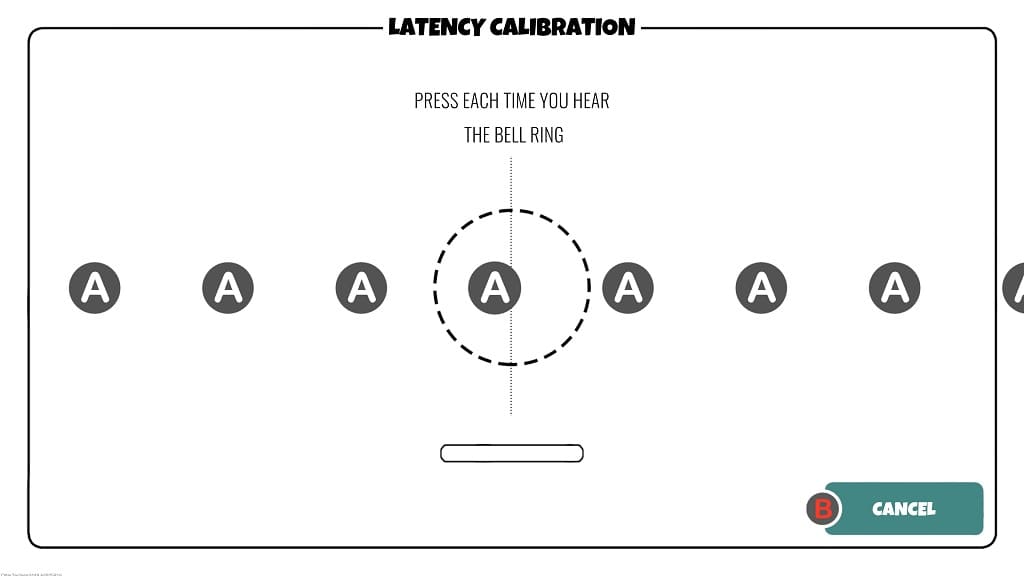
5. You can also try changing servers. To do so, head back to the Settings menu and you should see the Favourite Region option.
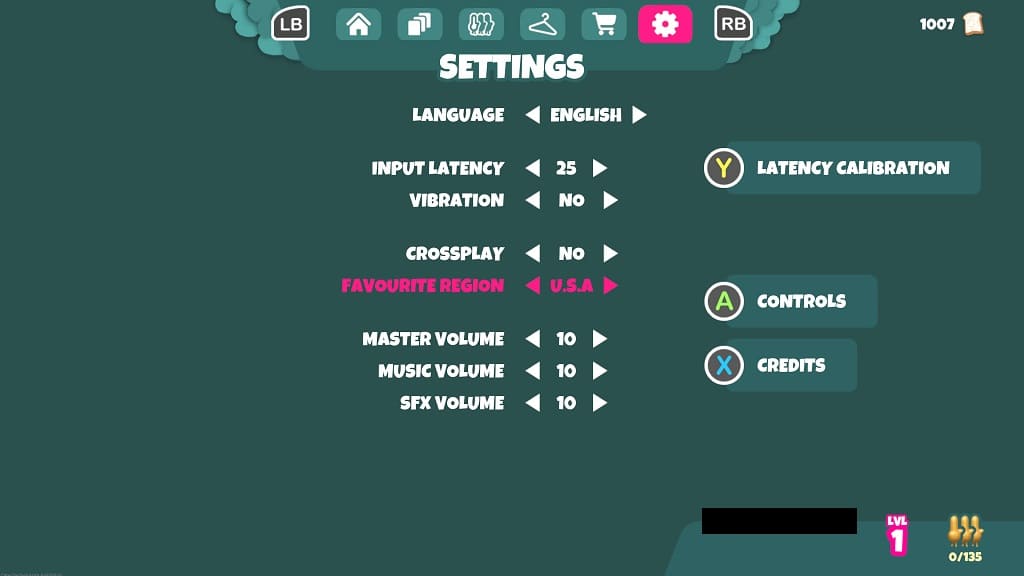
Try to pick a region that you are currently residing in to see if doing so will lead to less network lag, which should help lessen the controller input lag as well.