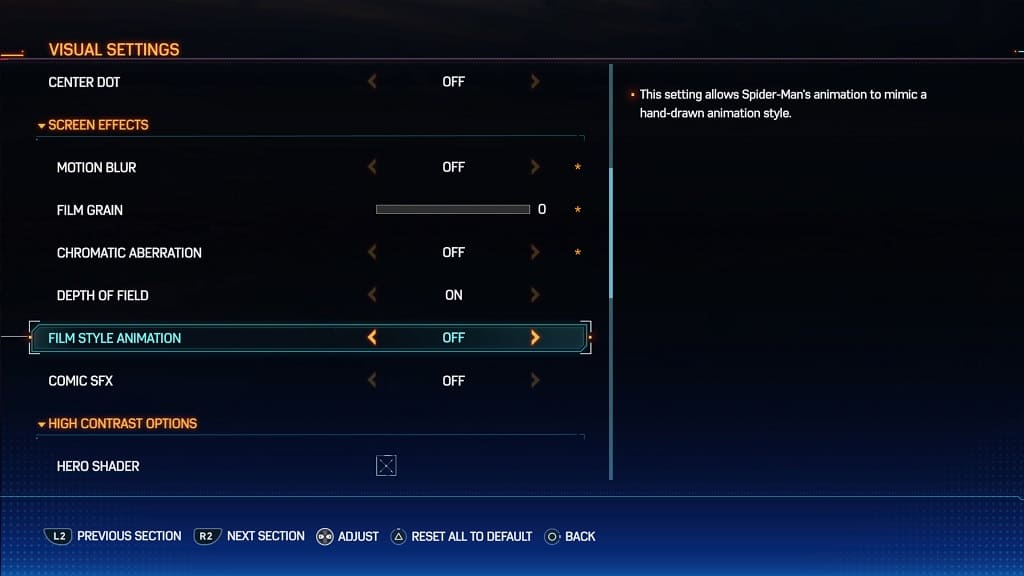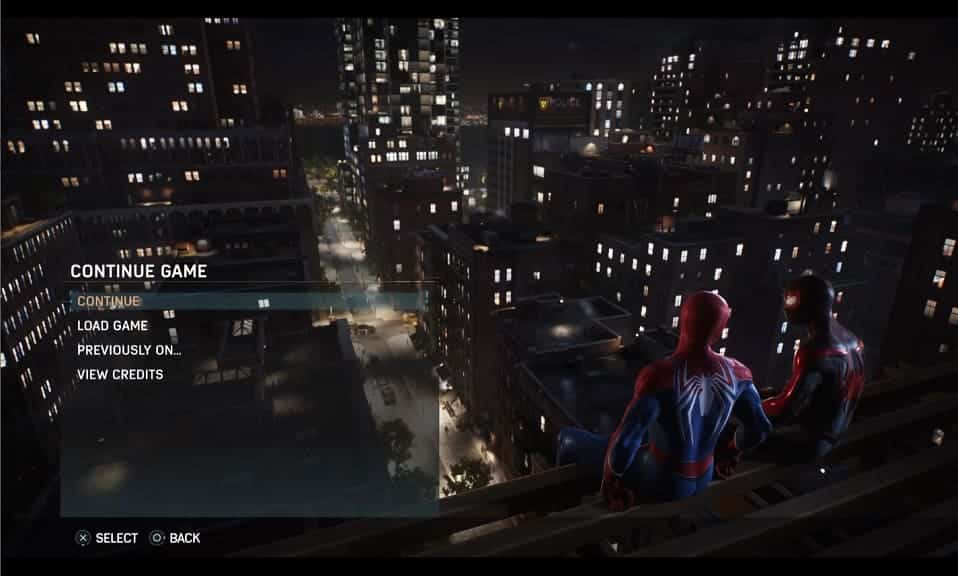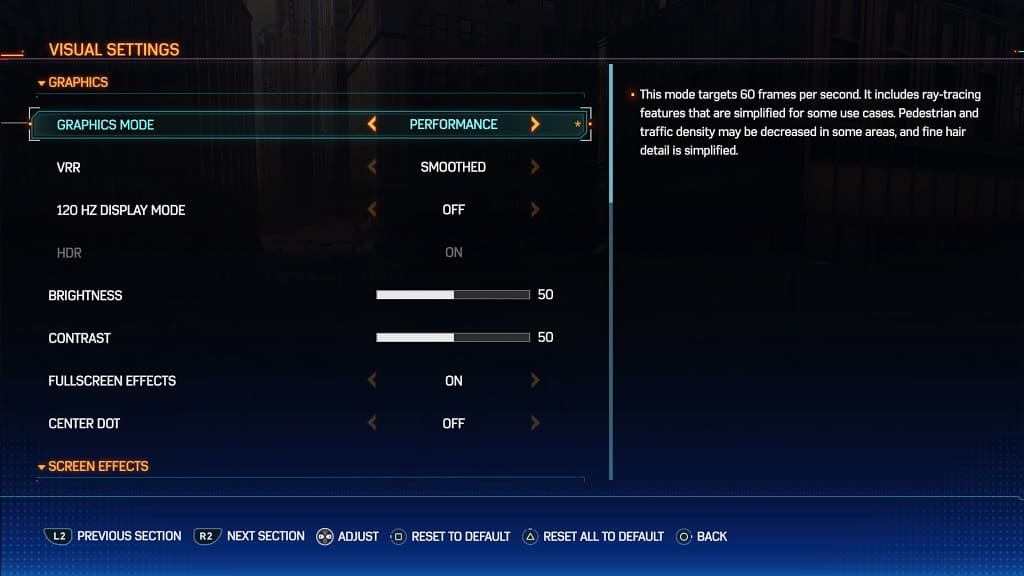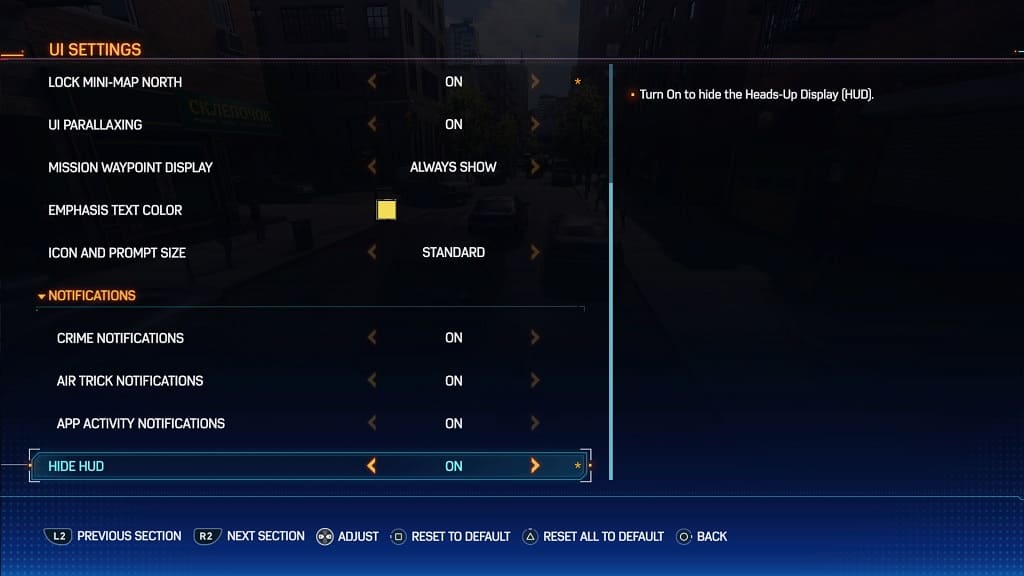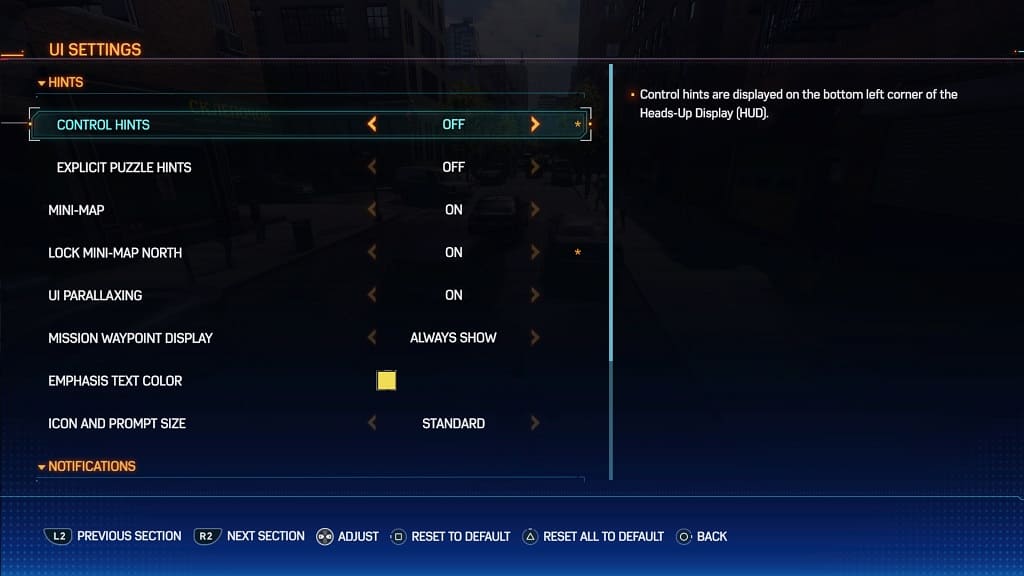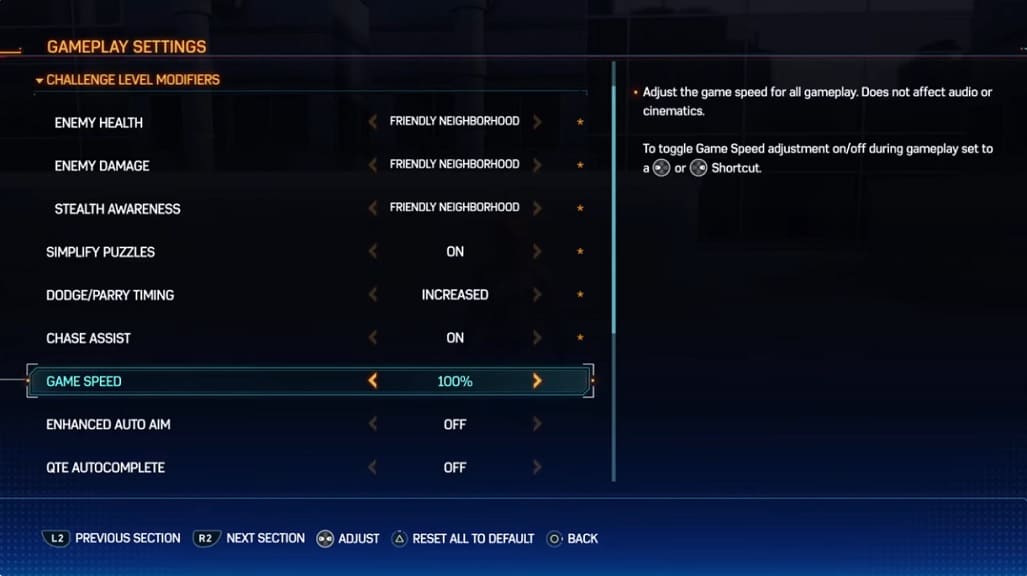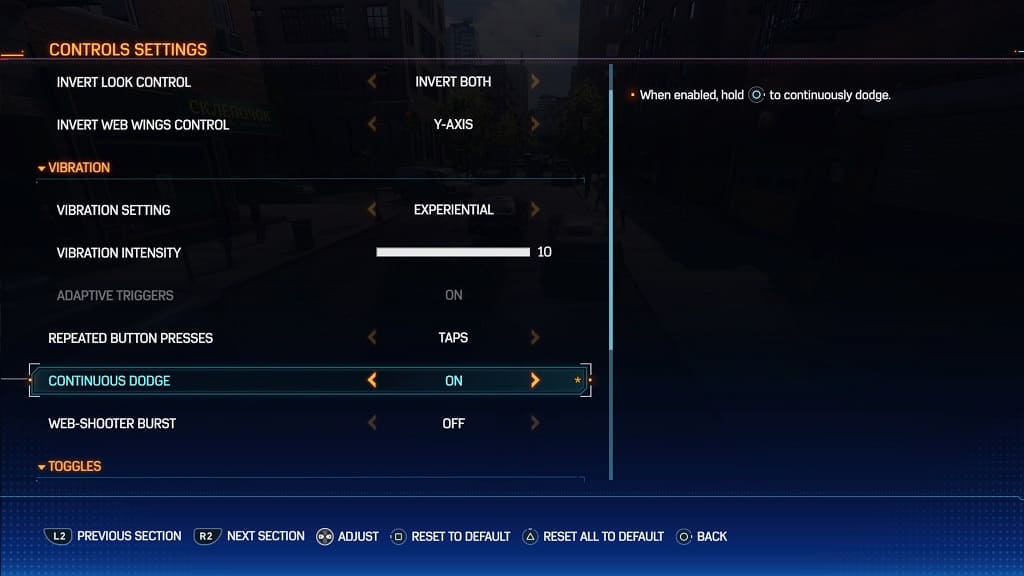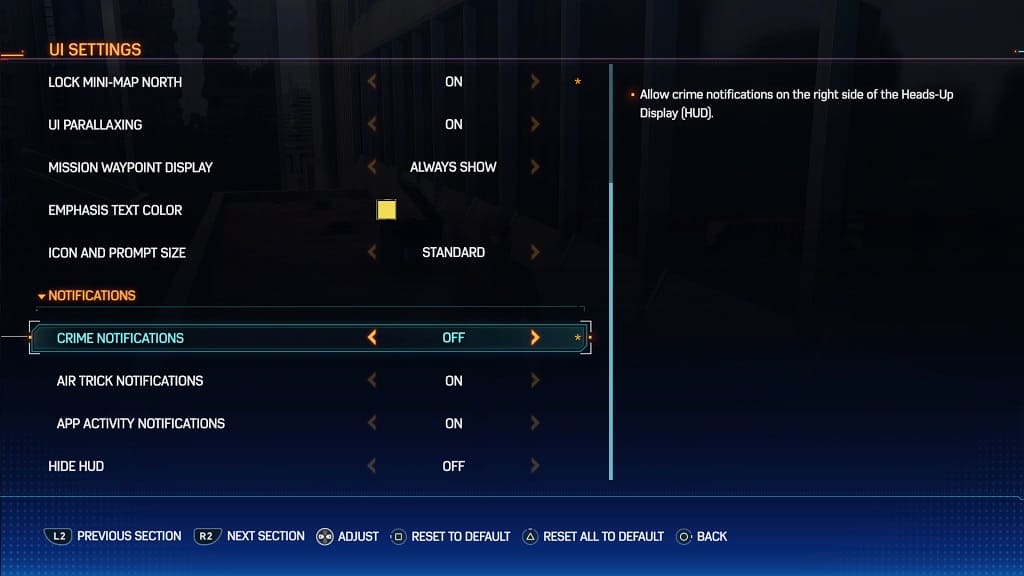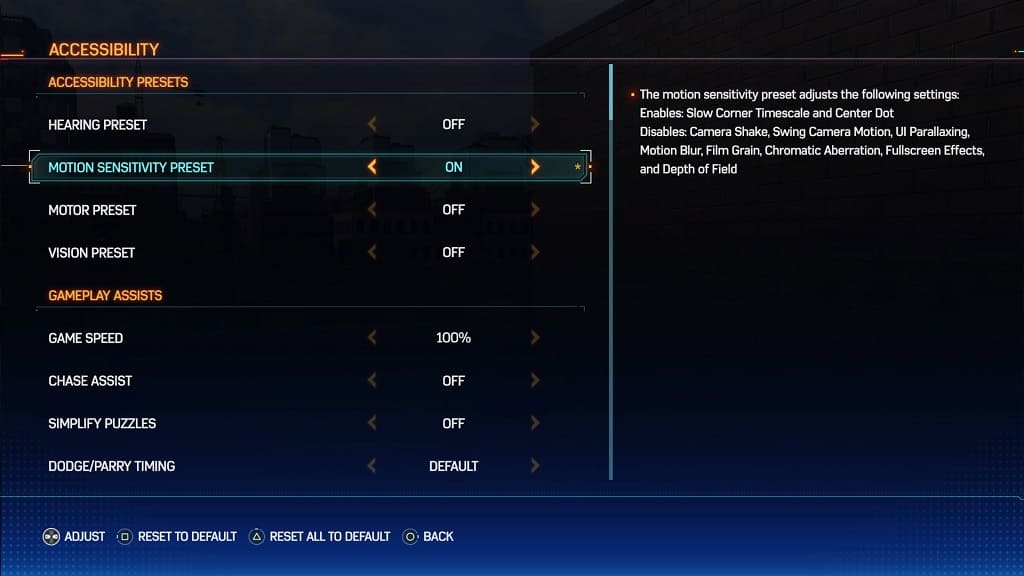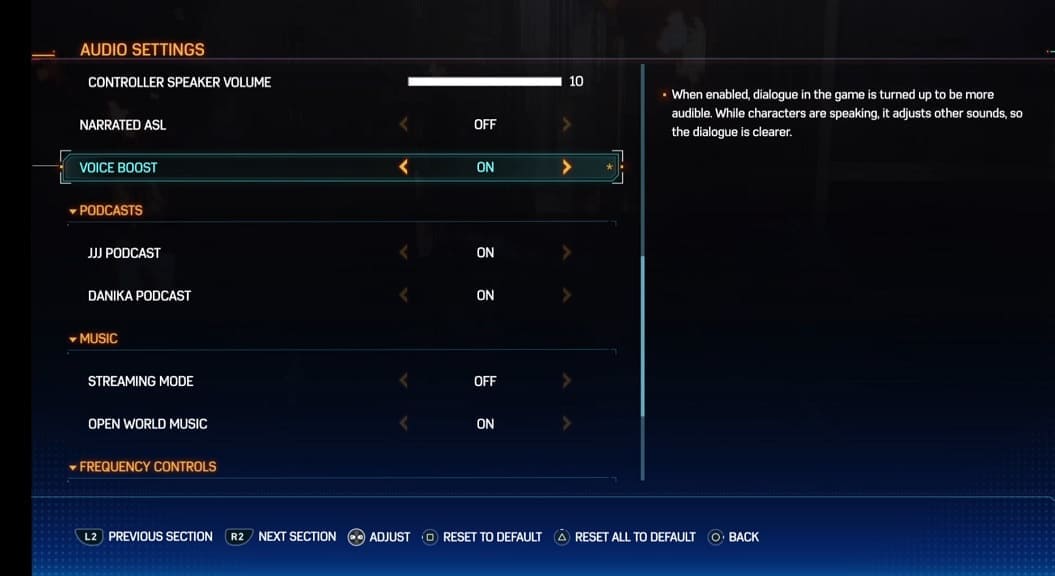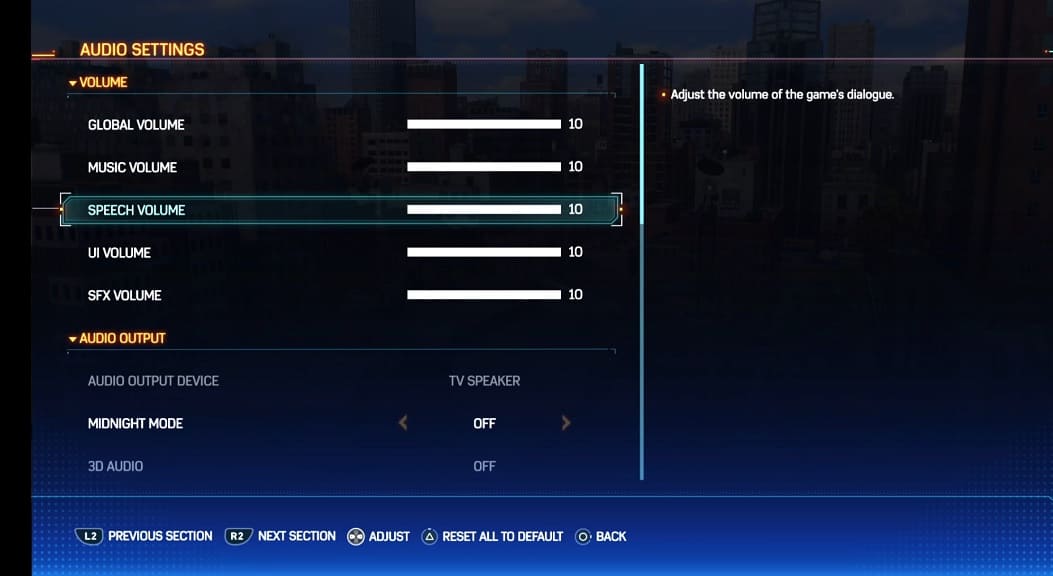In Marvel’s Spider-Man 2, you can add comic book style visual effects during combat. To see how you can enable or disable this feature in the open-world superhero game, you can take a look at this guide from Seeking Tech.
1. To unlock the Comic SFX setting, you first need to unlock a suit that supports the feature. When you do, you should see a Congratulations message that notifies you of the new customization option.
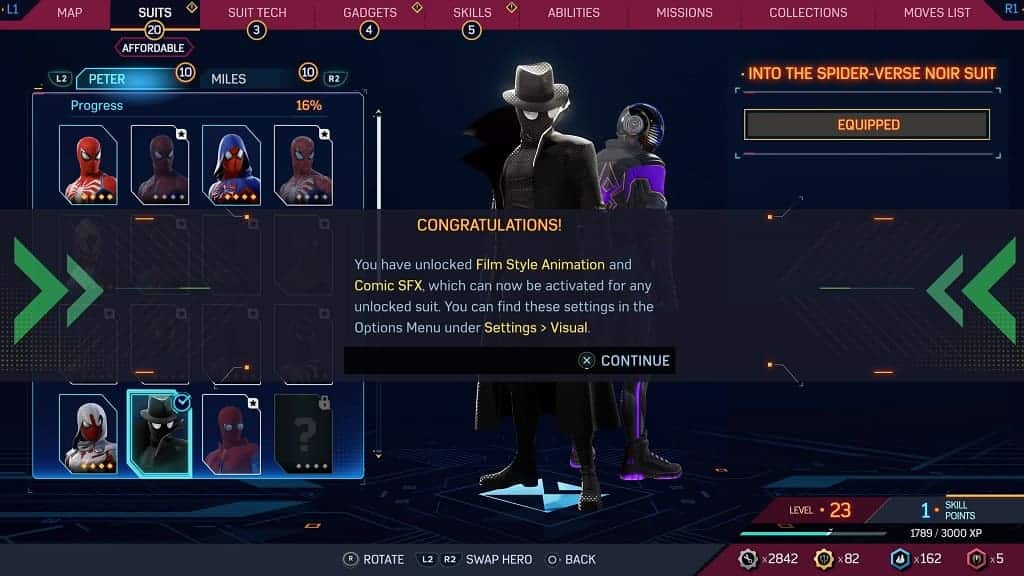
2. Next, you need to head into Settings.
If you already loaded in your save file, then you can press the Options button on the controller to bring up the pause screen, where you can then select Settings.
3. Afterwards, select Visual from the list of Options.
4. In the Visual Settings screen, scroll down until the cursor is moved to Comic SFX. You should see the following description appear on the right side:
Display comic book style visuals for Spider’s combat sound effect.
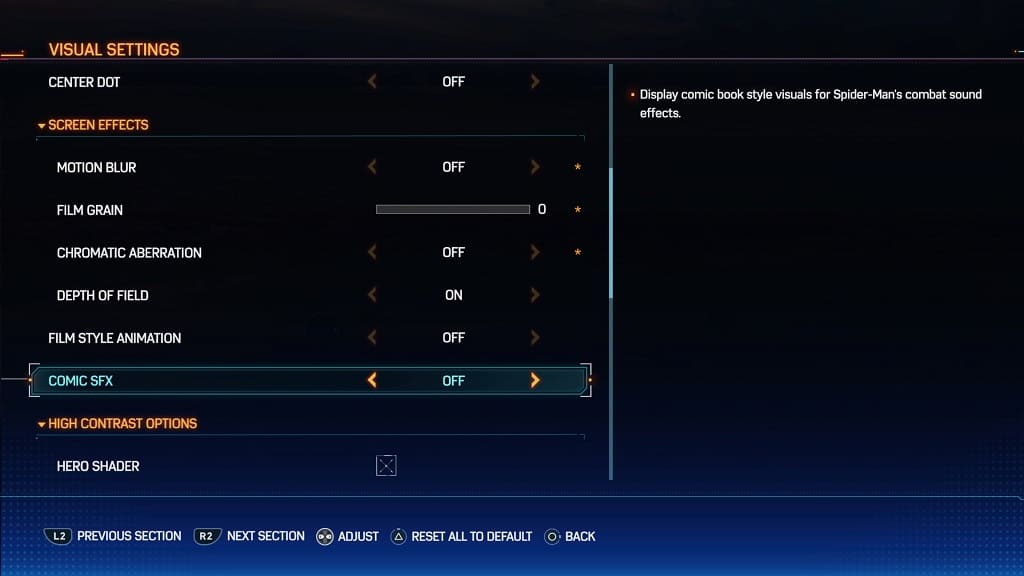
5. Use the left analog stick or directional pad to set the Comic SFX setting to “ON” if you want to add these visual effects during battles. If you would rather have a cleaner look, then you can set this setting to “OFF” instead.
6. After you are done, you can exit the Settings menu. The next time you enter into a fight in Spider-Man 2, you should notice the change when it comes to the comic book special effects.