If you bought yourself the 2023 LG UR9000 Series LED 4K UHD TV, then you can take a look at this guide from Seeking Tech to see how you can best optimize it for the PlayStation 5, Xbox Series X and Xbox Series S consoles.
UR9000 PS5 Capabilities
The UR9000 is pretty limited when it comes to PlayStation 5 games, On the bright side, the TV supports HDR10 output as well as Auto Low Latency Mode.
However, it is not capable of Variable Refresh Rate while also being limited to displaying games at 60 frames per second.
UR9000 Xbox Series X and Xbox Series S Capabilities
When it comes to the Series X and Series S, the UR9000 can display games via HDR10 and Auto Low Latency Mode.
The TV isn’t capable of Dolby Vision HDR, VRR or Low Frame Rate Compensation. As we stated above, the refresh rate tops out at 60 Hz, which means that the maximum frame rate output is 60 fps.
How to setup the UR9000 for console gaming
To set up the UR9000 to get the most out of your current-gen console, we suggest that you take the following steps:
1. If you haven’t done so already, connect your PS5, Xbox Series X and/or Xbox Series S to the UR9000 via HDMI. The television set features three HDMI 2.0 ports.
Make sure you use the HDMI cables that came with your console. The PlayStation 5 and Series X each includes a HDMI 2.1 cable in the box while the Series S come with a HDMI 2.0 cable.
If you use an older HDMI cable, then the games may end up looking worse.
2. Next, you need to head over to the Settings of your UR9000. From there, make your way to HDMI Settings from the External Devices menu. Afterwards, you need to set HDMI Deep Color to 4K.
3. You then need to head over to General and then set the Picture Mode to Game Optimizer. Doing so will enable Auto Low Latency mode, which automatically switches your picture mode to Game Optimizer when the TV detects that your PS5, Series X or Series S is turned on.
Game Optimizer will also reduce the input lag, leading to a more responsive experience.
4. You should now be done setting up your UR9000; however, there is still some work left to do on the console side.
If you have a PS5, then you need to open its Settings menu and then make your way to Screen and Video > Video Output.

From there, make sure that Resolution is set to 2160p and HDR is set to On When Supported. The following settings should also be set to Automatic:
- VRR
- 120 Hz
- ALLM
- 4K Transfer Rate
- Deep Color Output
- RGB Range
For the Xbox Series X and Xbox Series S, open the Settings menu on these consoles. Afterwards, navigate over to General > TV & Display Options and check to see if Resolution is set to 4K UHD. You should then select Video Modes and make sure you have the following selected in the Video Modes screen:
- Allow Auto-Low Latency Mode
- Allow Variable Refresh Rate
- Allow 4K
- Allow HDR10

5. One final step is to calibrate the HDR output for the LG UR9000.
You can do so on the PS5 by going to Settings > Screen and Video > Video Output > Adjust HDR.

For the Xbox consoles, you need to head over to Settings > General > TV & Display Options > Calibrate HDR for Games.
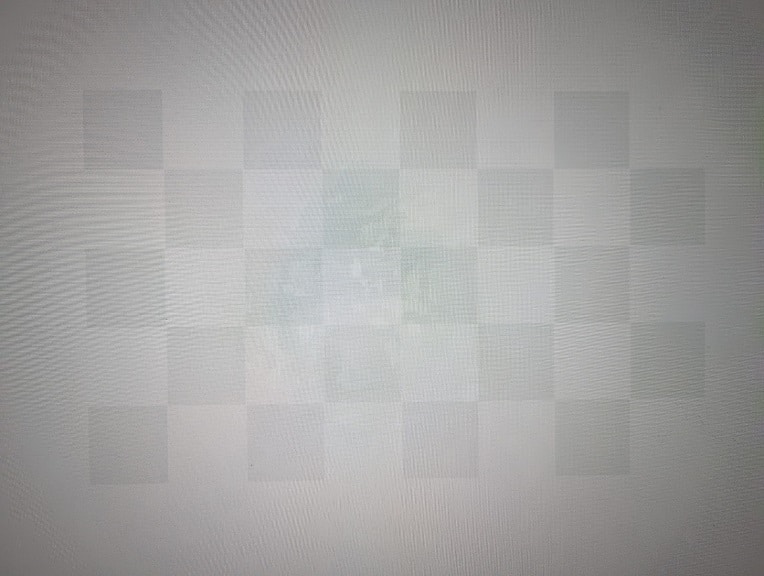
Note: If the HDR still looks off when playing specific games, then you might want to consider enabling Auto Dynamic Contrast and/or Dynamic Tone Mapping from the HDMI Settings of the UR9000. Afterwards, we calibrate your HDR console output.
