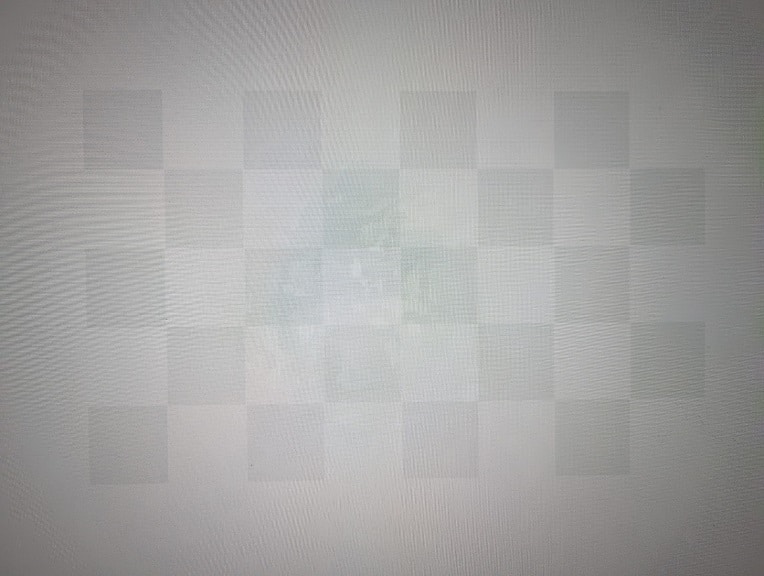If you got yourself the 2023 LG UR9000, and would like to hang it on a wall, then you can check out this guide from Seeking Tech.
UR9000 Screen Sizes
The guide should cover all five screen sizes from the UR9000 series. You can find the model number for each option below:
- LG 43 Inch Class UR9000 series LED 4K UHD Smart TV (43UR9000PUA)
- LG 50 Inch Class UR9000 series LED 4K UHD Smart TV (50UR9000PUA)
- LG 55 Inch Class UR9000 series LED 4K UHD Smart TV (55UR9000PUA)
- LG 65 Inch Class UR9000 series LED 4K UHD Smart TV (65UR9000PUA)
- LG 75 Inch Class UR9000 series LED 4K UHD Smart TV (75UR9000PUA)
UR9000 Dimensions (without Stand)
Dimensions without Stand (in inches):
- 43” UR9000: 38.1 inches x 22.2 inches x 1.2 inch
- 50” UR9000: 44.2 inches x 25.7 inches x 1.2 inch
- 55” UR9000: 48.7 inches x 28.2 inches x 1.2 inch
- 65” UR9000: 57.3 inches x 33.1 inches x 1.2 inch
- 75” UR9000: 66.0 inches x 37.9 inches x 1.2 inch
Dimensions without Stand (in millimeters):
- 43” UR9000: 968 mm x 564 mm x 30 mm
- 50” UR9000: 1123 mm x 653 mm x 30 mm
- 55” UR9000: 1237 mm x 716 mm x 30 mm
- 65” UR9000: 1455 mm x 841 mm x 30 mm
- 75” UR9000: 1676 mm x 963 mm x 30 mm
Dimensions without Stand (in centimeters):
- 43” UR9000: 96.8 cm x 56.4 cm x 3.0 cm
- 50” UR9000: 112.3 cm x 65.3 cm x 3.0 cm
- 55” UR9000: 123.7 cm x 71.6 cm x 3.0 cm
- 65” UR9000: 145.5 cm x 84.1 cm x 3.0 cm
- 75” UR9000: 167.6 cm x 96.3 cm x 3.0 cm
UR9000 Weight (without Stand)
Weight without Stand (in pounds):
- 43” UR9000: 20.5 pounds
- 50” UR9000: 28.7 pounds
- 55” UR9000: 33.1 pounds
- 65” UR9000: 52.0 pounds
- 75” UR9000: 72.8 pounds
Weight without Stand (in kilograms):
- 43” UR9000: 9.3 kg
- 50” UR9000: 13.0 kg
- 55” UR9000: 15.0 kg
- 65” UR9000: 23.6 kg
- 75” UR9000: 33.0 kg
UR9000 VESA Mounting Pattern
The wall mount needs to be able to attach to the backside of your UR9000. To be compatible, the mounting screw holes of the mounting bracket needs to match up with the VESA Mounting Pattern, which is a measurement of the horizontal and vertical distances of the screw sockets.
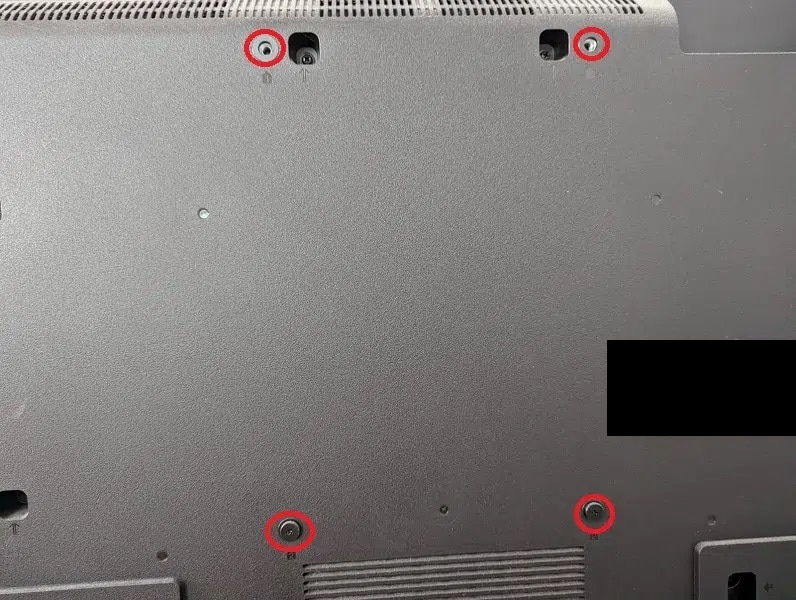
You can find the specific pattern for each screen size below:
- 43” UR9000: 200 mm x 200 mm
- 50” UR9000: 200 mm x 200 mm
- 55” UR9000: 300 mm x 300 mm
- 65” UR9000: 300 mm x 300 mm
- 75” UR9000: 400 mm x 400 mm
What wall mounts are compatible with the LG UR9000?
If you want to mount your UR9000 up on a wall, then the mounting bracket needs to support the VESA Mounting Pattern for your screen size. The 43-inch and 50-inch models support 200 mm x 200 mm while the 55-inch and 65-inch versions use 300 mm x 300 mm. The biggest screen size available, the 75-inch set, features a 400 mm x 400 mm pattern.
The mount should also be able to hold the UR9000 weight. Fortunately, all screen sizes from this series are very lightweight as they won’t weigh more than 72.8 pounds (or 33 kg).
If you are looking for specific fixed, tilt or full motion wall mount recommendations, then you can check out this post.
Resource: