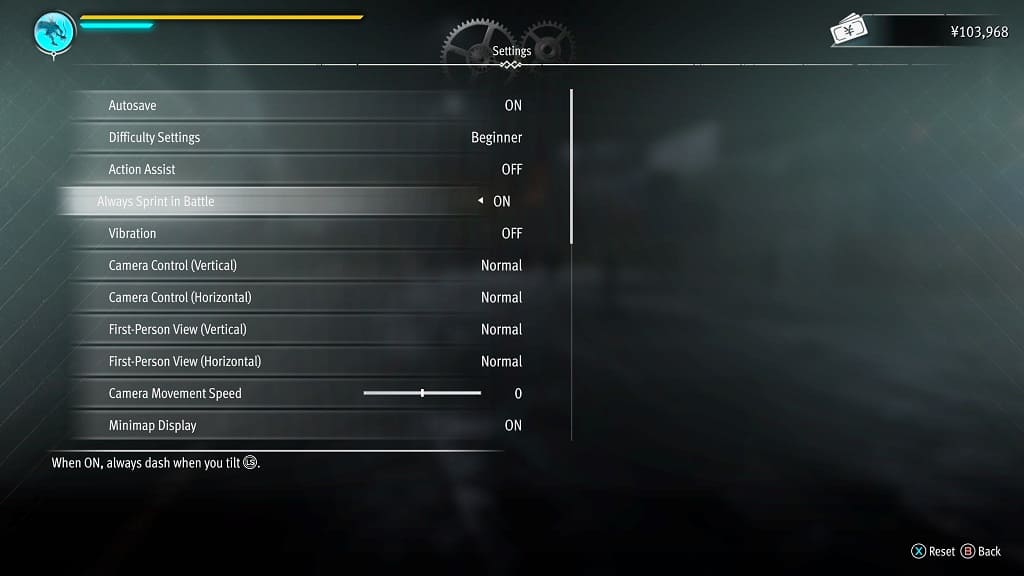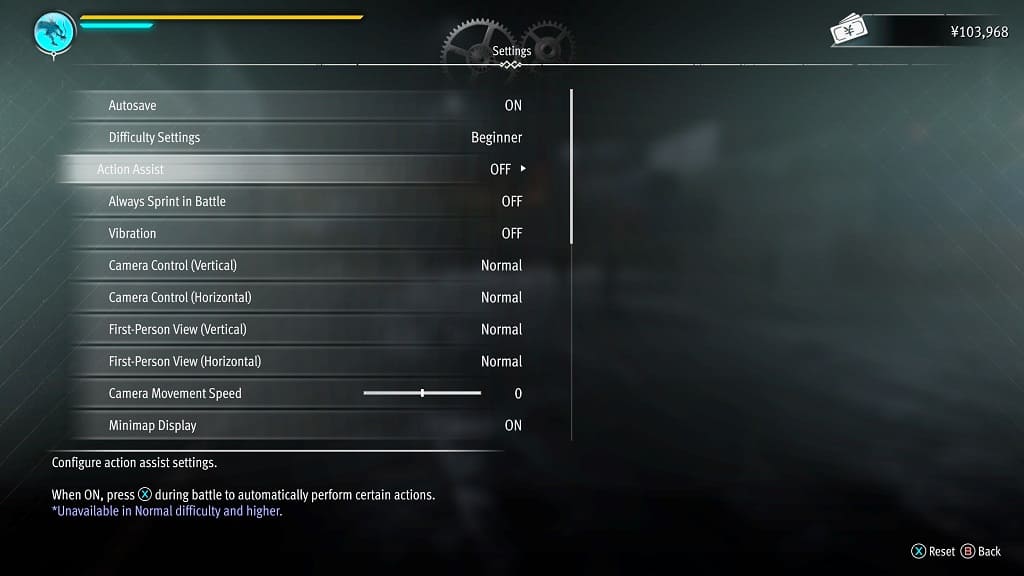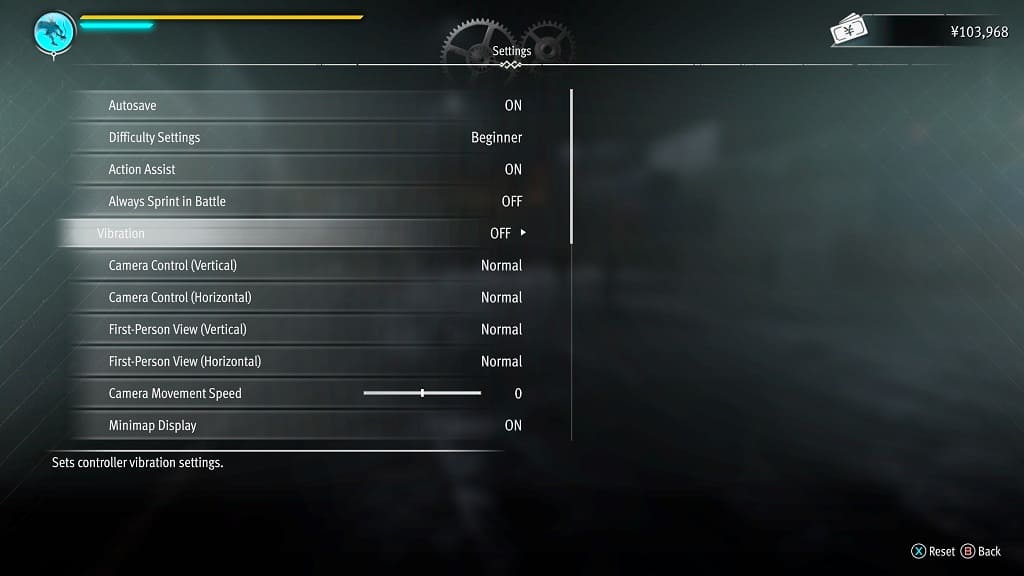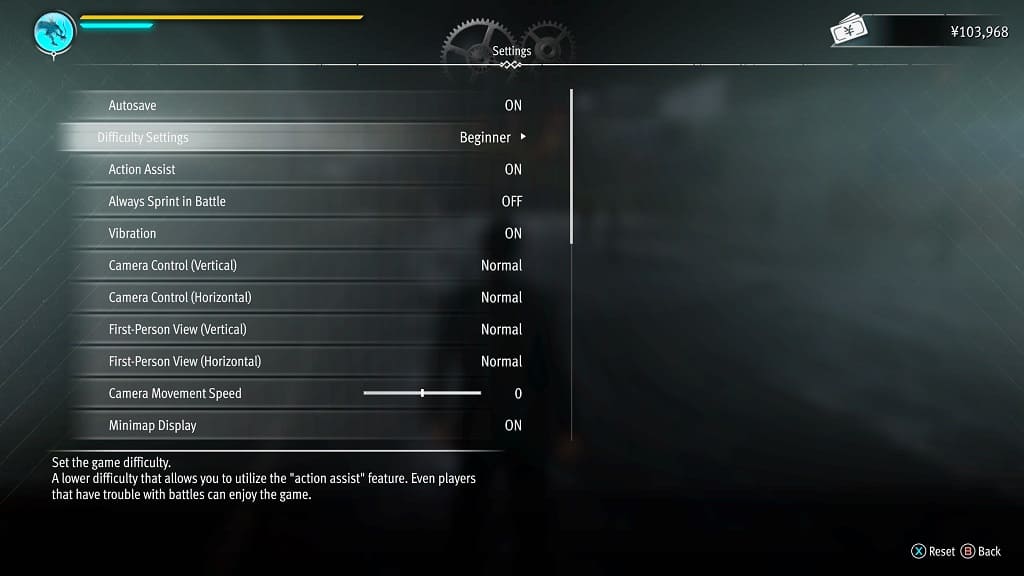Like a Dragon Gaiden: The Man Who Erased His Name may look a little too dark for you in some scenes and/or overly bright in others. To see how you can potentially fix these HDR and brightness problems, you can check out this article from Seeking Tech.
1. To start off, you can try adjusting the in-game HDR and Brightness levels.
You can do so by heading to Settings > Display Settings. From this menu, make sure that HDR is enabled and then select Adjust HDR. Afterwards, you can return to the same menu and then adjust the Brightness level.
You may need to re-adjust these when moving from a bright environment to a dark one or vice versa.
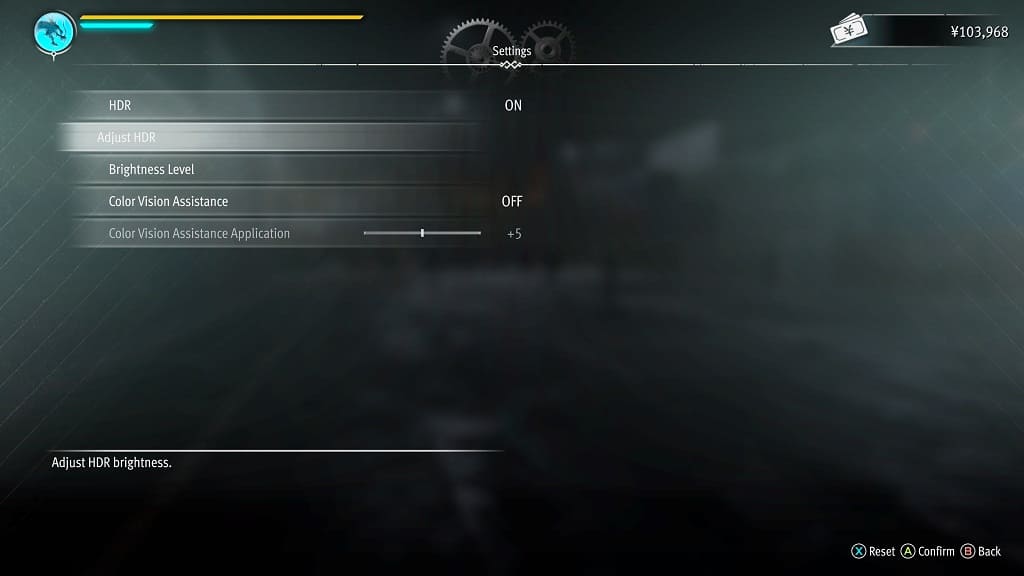
2. If the game still does not look right in HDR, then you should check your system settings to re-calibrate your HDR brightness output.
On the PS5, for example, you can do so by opening the console’s Settings App and then selecting Screen and Video > Video Output > Adjust HDR.

For the Xbox consoles, you need to open the system’s Settings menu and then selecting General > TV & display options > Calibrate HDR for gaming.

3. On your television set or gaming monitor, you can also try adjusting the HDR settings, brightness levels and contrast levels.
4. You can also try playing Like a Dragon Gaiden in SDR to see if doing so will make the game look better in your eyes. You can disable HDR in-game by going to Settings > Display Settings.
After doing so, make sure you also disable any auto HDR features that you may have enabled on your console and/or screen settings.
5. If possible, you can try playing the latest Yakuza game on a different screen as some TVs and monitors are better at handling brightness when compared to others.