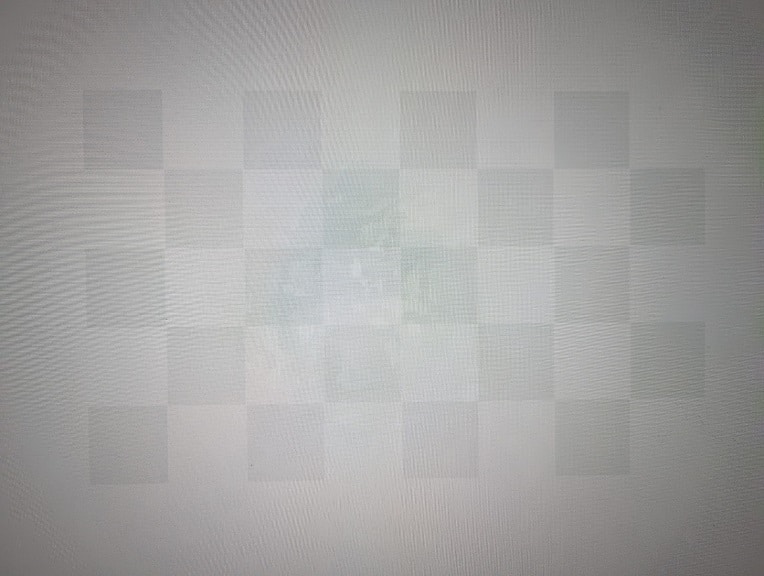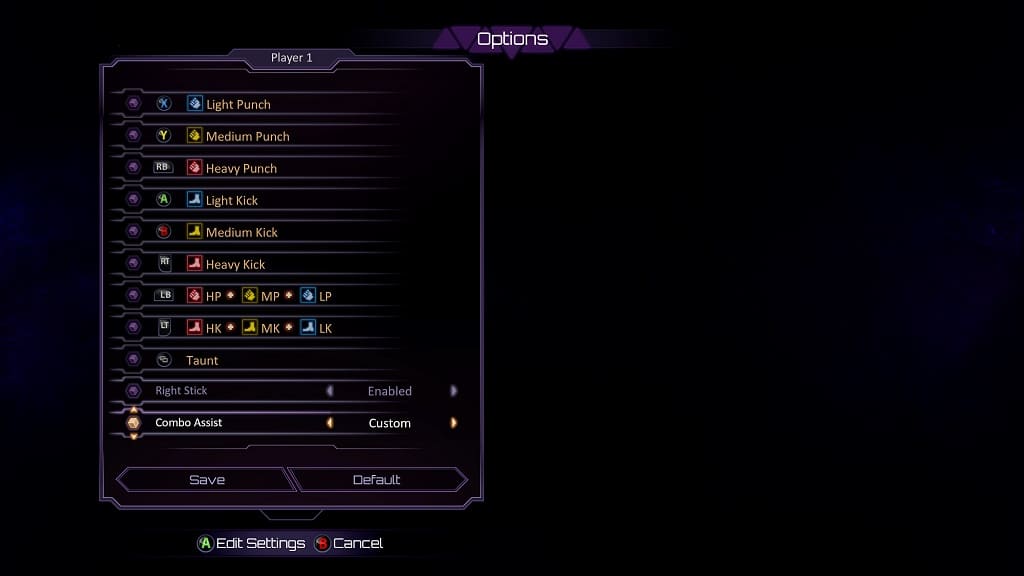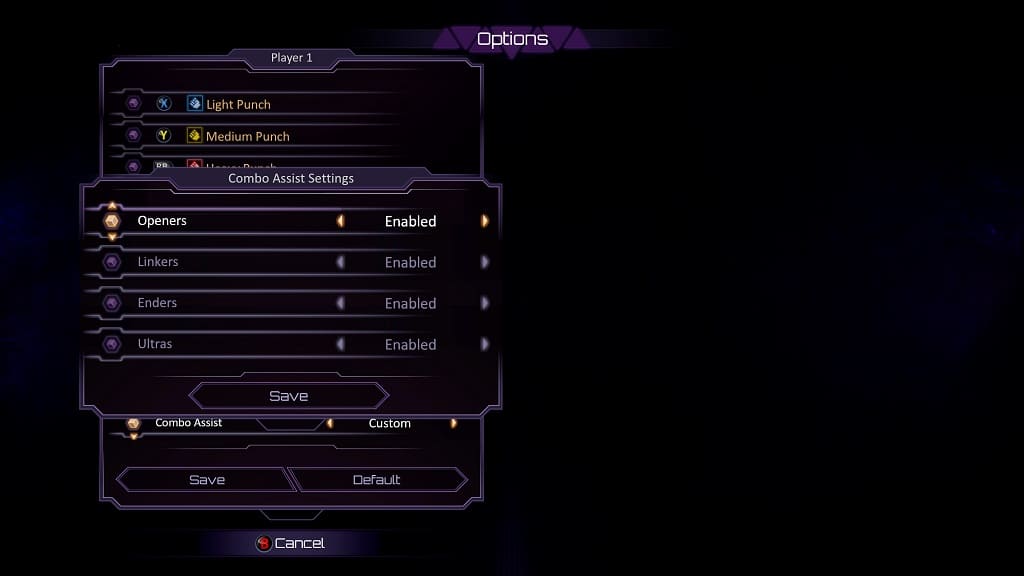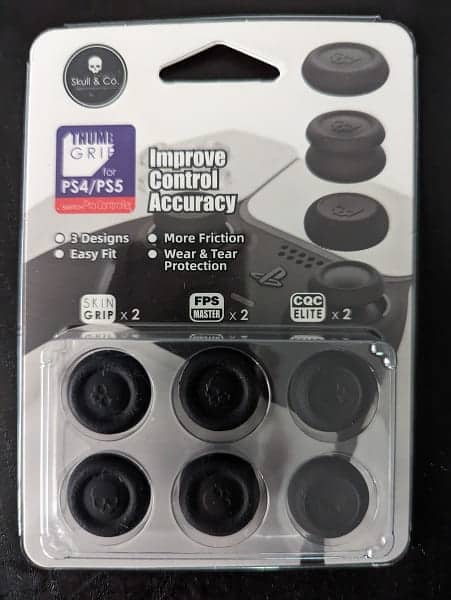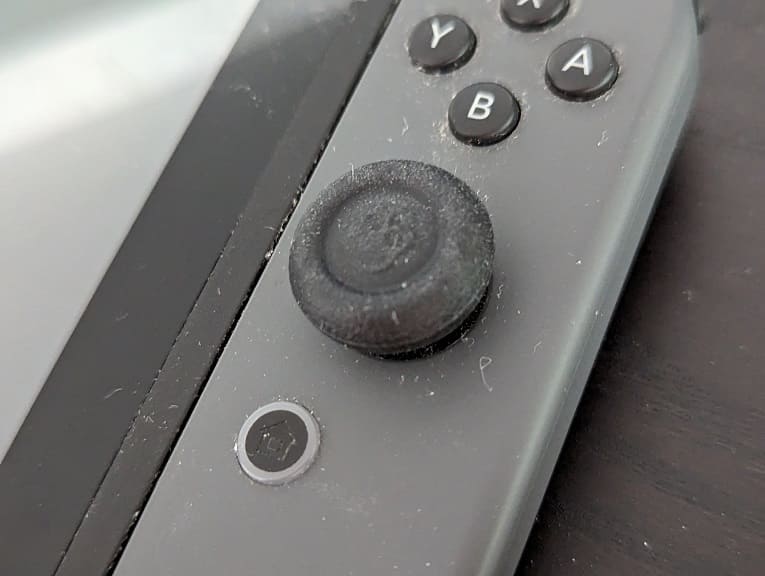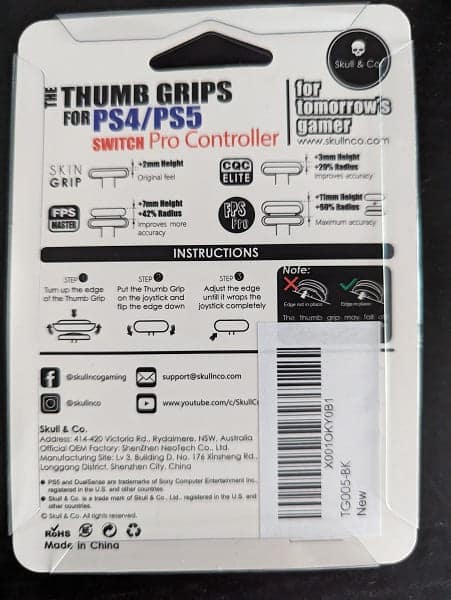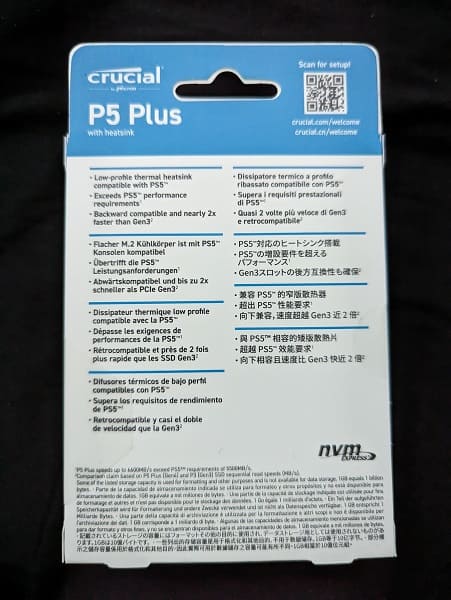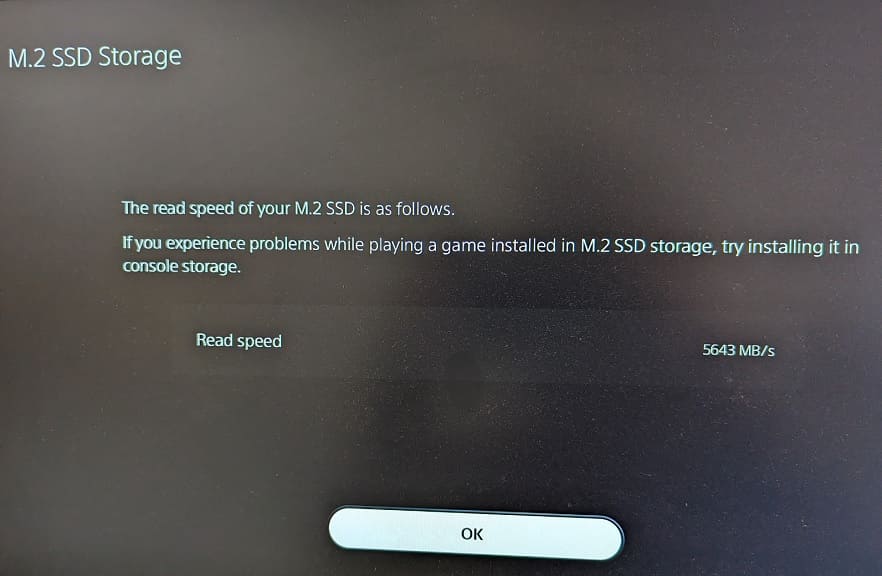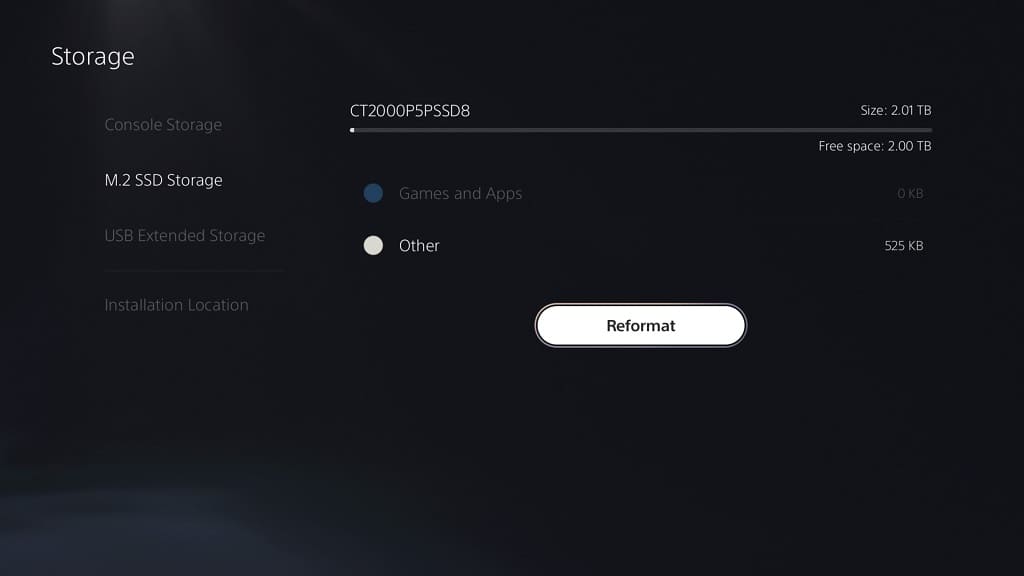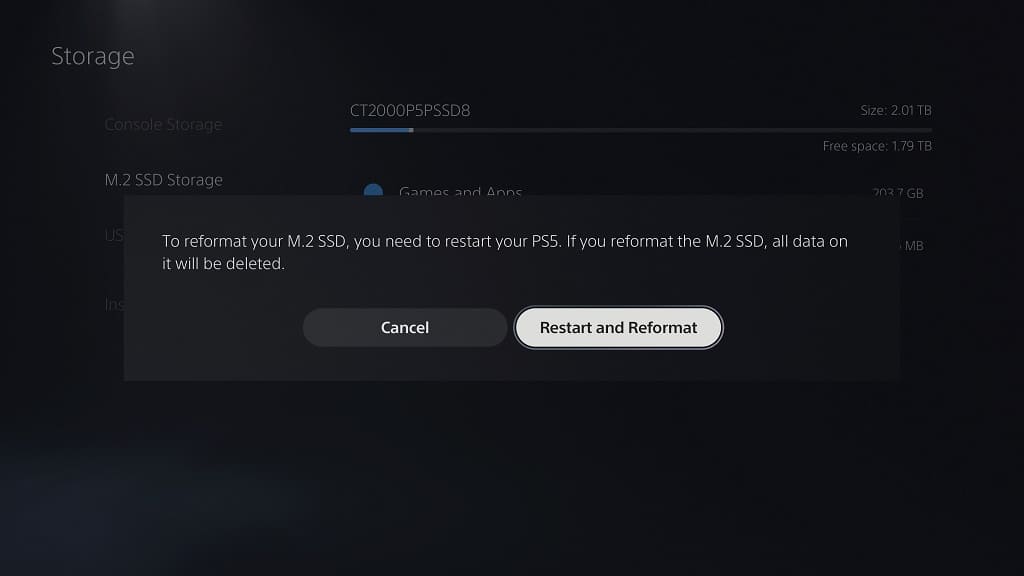If you bought the 2023 Hisense A6, which is referred to as the A65K, then you can check out this guide to see how you can properly set up this television when it comes to playing PlayStation 5, Xbox Series X and/or Xbox Series S games.
Compatible PS5 Features
When it comes to PlayStation 5 games, the A65K has a maximum refresh rate of 60 Hz, which means that the frame rate tops out at 60 frames per second as opposed to 120 fps.
This television set does support Variable Refresh Rate starting at 48 Hz for the Sony console. Furthermore, you should also be able to use Auto Low Latency Mode and HDR10.
Compatible Xbox Series X and Xbox Series S Features
The frame rate is also limited to 60 fps for Series X and Series S games with the A65K.
With that said, the TV is capable of using VRR with the two Xbox consoles, starting at 40 Hz, in addition to supporting ALLM, HDR10 and Dolby Vision.
How to optimize the A65K for gaming consoles
For the best settings when it comes to playing videogames on your Hisense A65K, we recommend that you take the following steps:
1. If you haven’t done so yet, connect your console to any of the four HDMI ports of the A65K. We recommend using the HDMI cable that came with your PS5, Xbox Series X and/or Xbox Series S for the best compatibility.

2. Next, press the gear cog button on the TV remote and then make your way to Settings > Display & Sound > Picture > Picture Mode > Game. You should then enable Game Mode, which lowers the input lag.
3. Afterwards, navigate over to Settings > Display & Sound > Picture > Advanced Settings > Instant Game Response and then make sure that Instant Game Response is set to Auto as this will turn on Auto Low Latency Mode.
4. You should now go to Settings > Display & Sound > Picture > Advanced Settings > FreeSync and then make sure you enable it. Doing so will also turn on Variable Refresh Rate support.
5. Now turn on your PS5, Xbox Series S or Xbox Series S console, if you haven’t done so already, and then open its Settings menu.
On the PlayStation 5, head over to Screen and Video > Video Output.

From there, set Resolution to 2160p, HDR to On When Supported and the following options to Automatic:
- VRR
- 120 Hz
- ALLM
- 4K Transfer Rate
- Deep Color Output
- RGB Range
Next, select Adjust HDR and then follow the instructions to calibrate the HDR brightness output of the PS5 to your A65K.
On the Xbox Series X or Xbox Series S, navigate to General > TV & display options > Video modes.

From there, select the following:
- Allow Auto-Low Latency Mode
- Allow Variable Refresh Rate
- Allow 4K
- Allow HDR10
- Allow Dolby Vision
- Allow Dolby Vision for Gaming
Next, go back to General > TV & display options and make sure that Resolution is set to 4K UHD. On the same screen select Calibrate HDR for Gaming and then follow the instructions to sync up the HDR brightness output of the Xbox to the Hisense A65K.