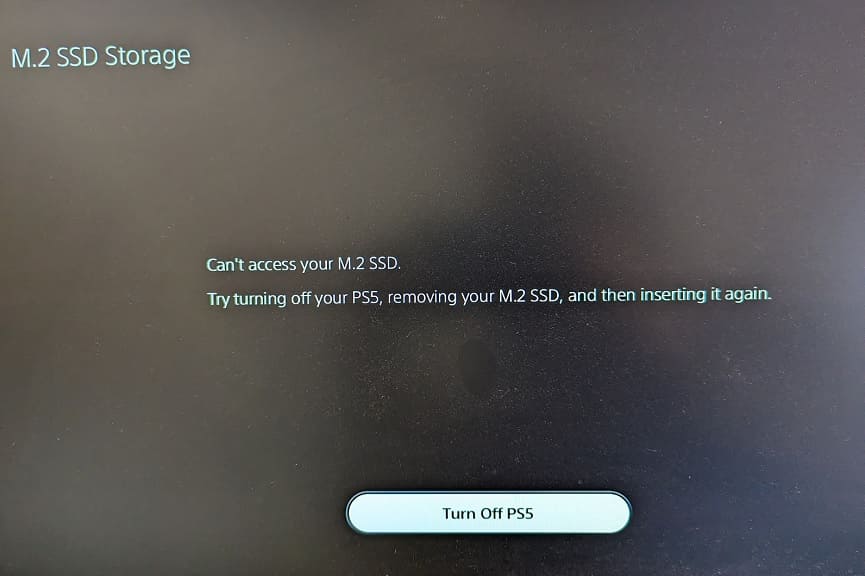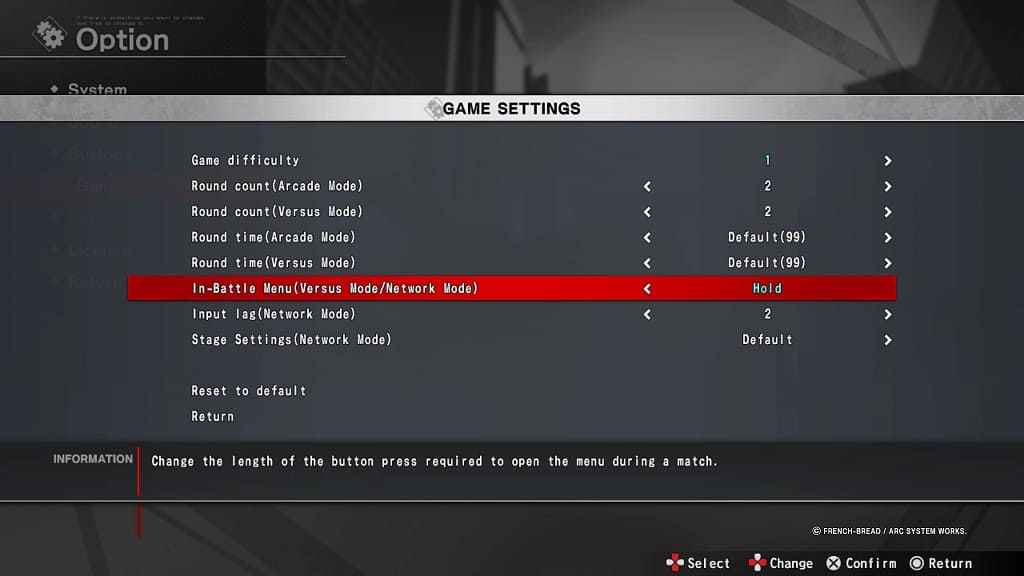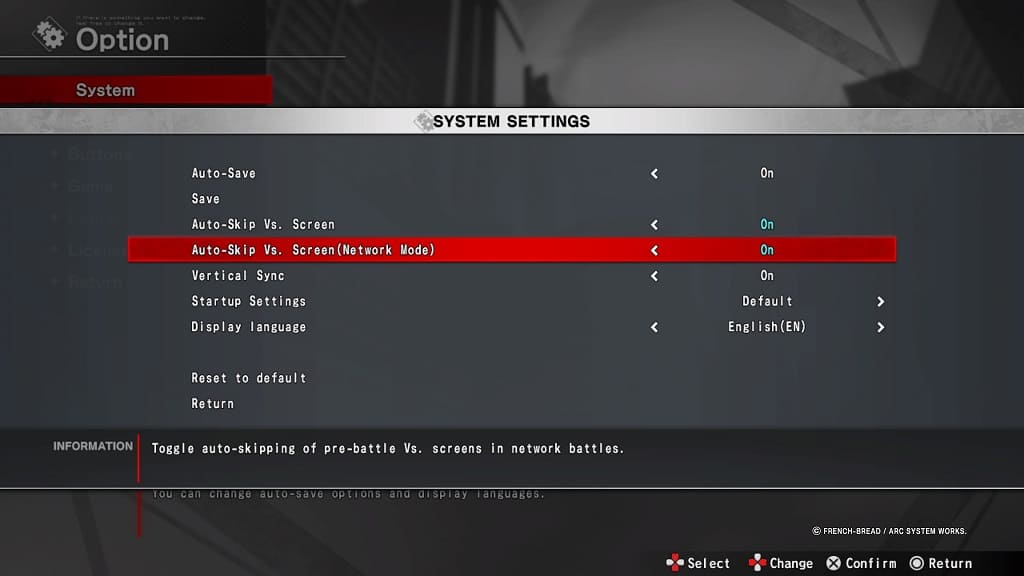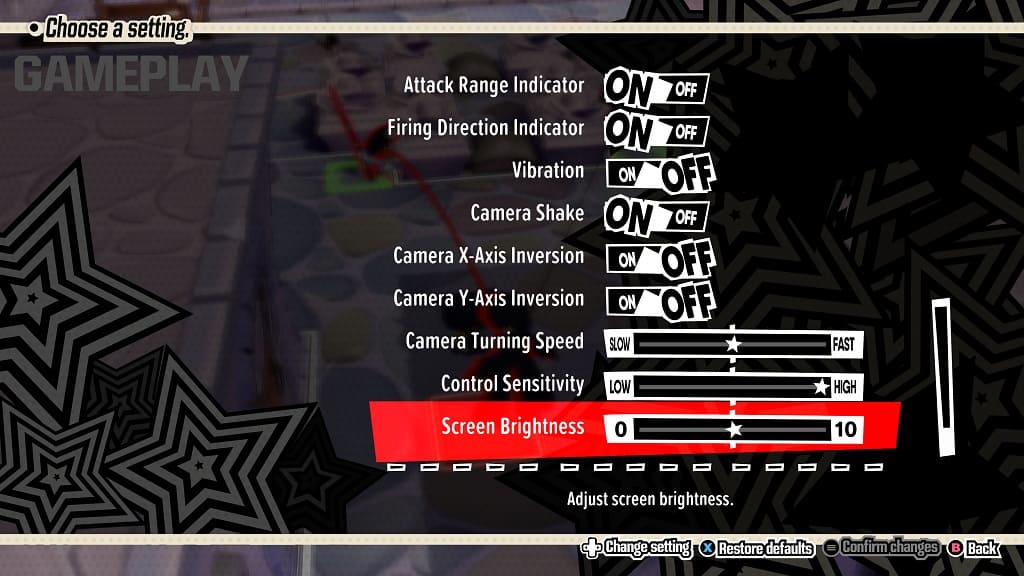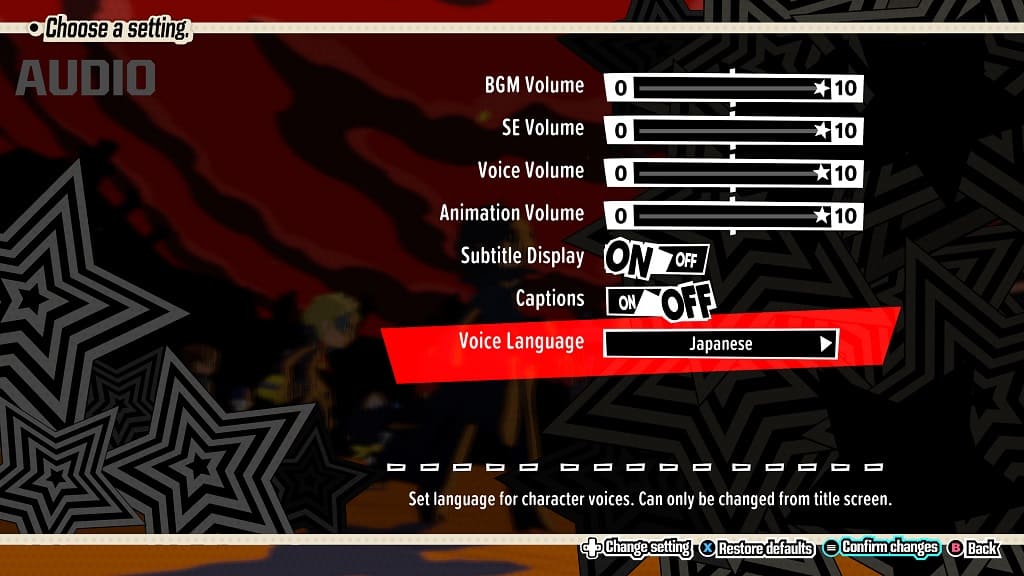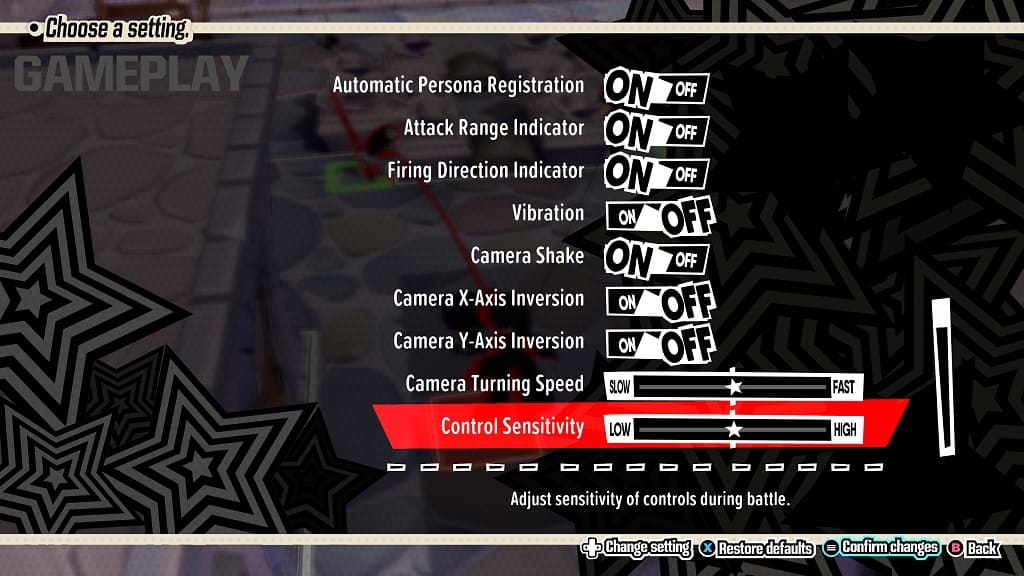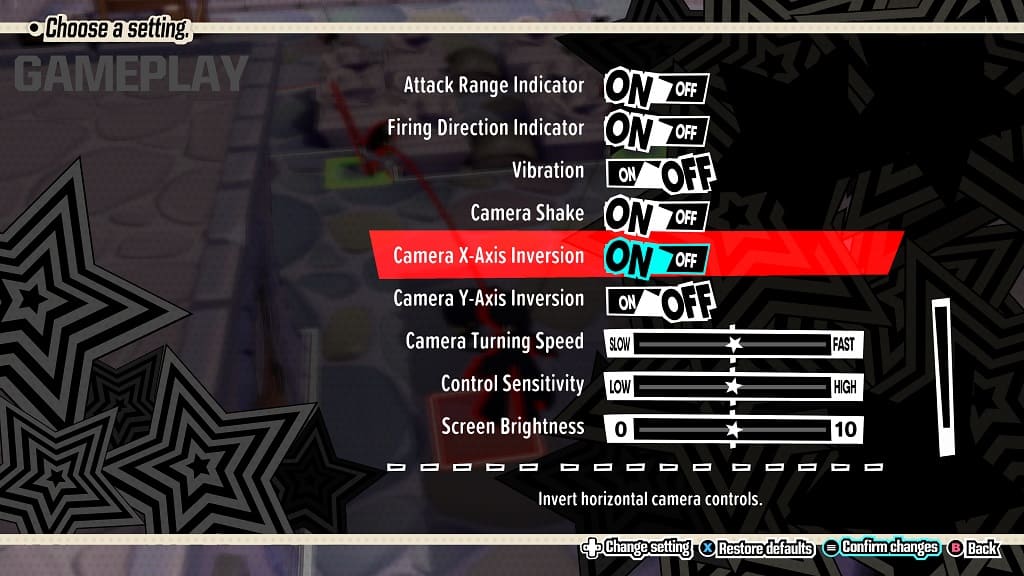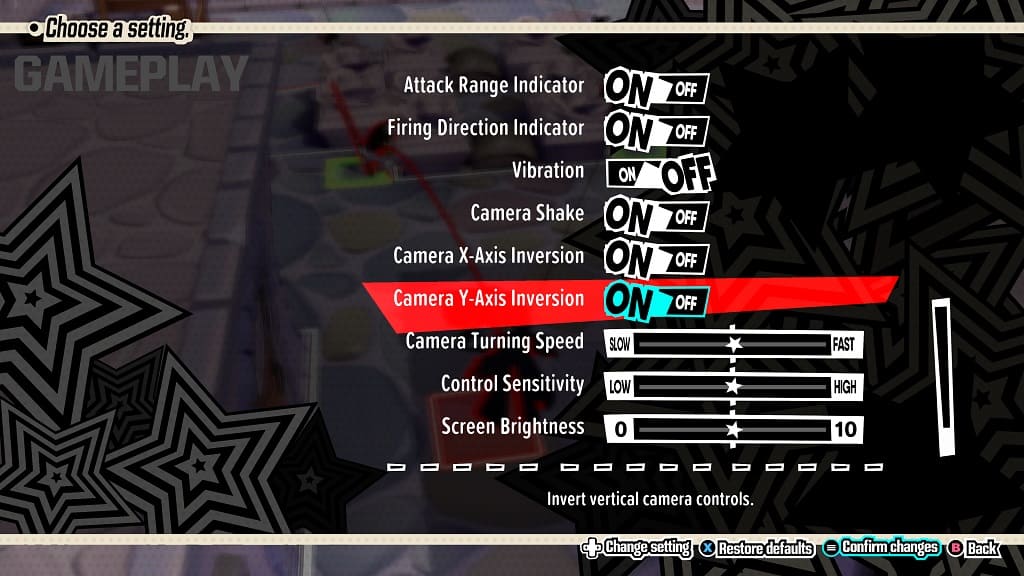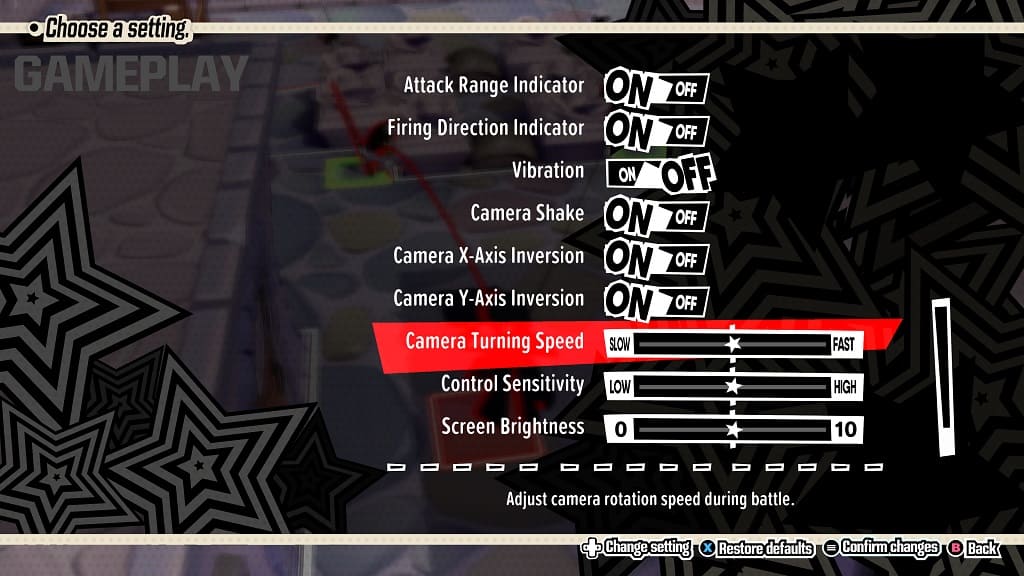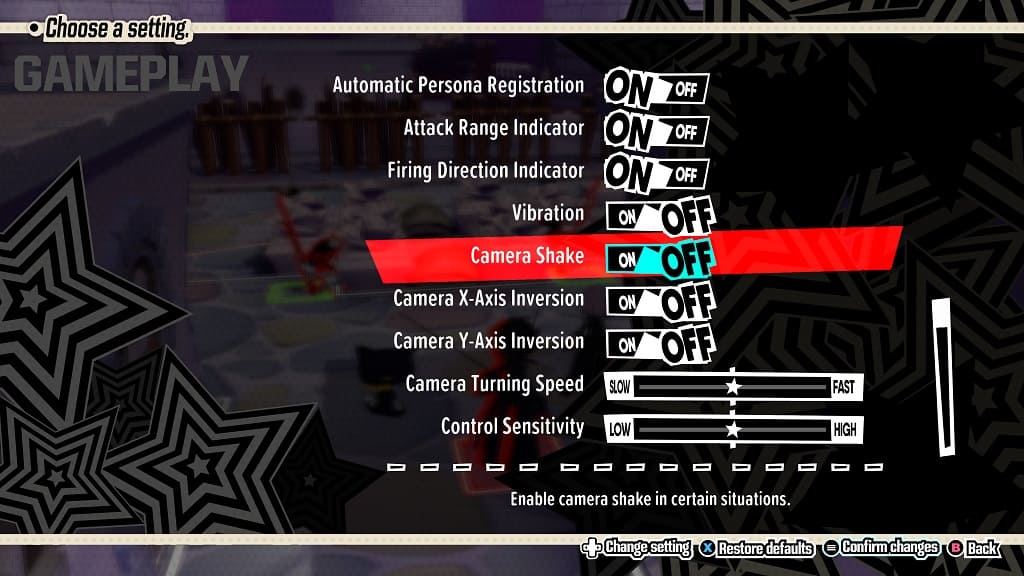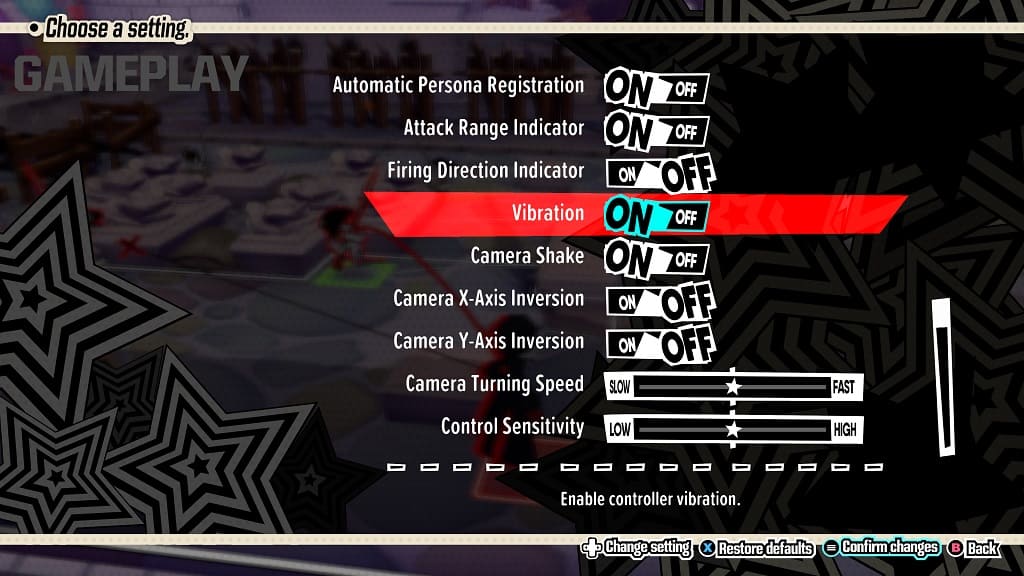You may encounter some input lag while fighting in UNDER NIGHT IN-BIRTH II Sys:Celes. To see how you can potentially fix the latency, you can check out this troubleshooting article from Seeking Tech.
1. For the first potential fix, you should double check to see if you have Game Mode (or a similarly name mode) enabled as doing so will reduce the input delay.
2. We also recommend that you play the 2D fighting game with a connected controller as it should be faster and more stable when compared to wireless.
On the PS5, make sure you enabled USB communication by going to the console’s Settings menu and then selecting Accessories > Controller (General) > Communication Method > Use USB Cable.

For the PS4, open the console’s Setting menu and then select Devices > Controllers > Communication Method > Use USB Cable.
3. By default, UNDER NIGHT IN-BIRTH II has Vsync enabled. While this prevents screen tearing, it also adds to the input lag.
To disable it, open the Option menu in the game and then select System. From the System Settings screen, make sure that Vertical Sync is set to Off.
4. Return to the Option menu and then head over to the Game section.
From the Game Settings screen, move the cursor down to Input Lag (Network Mode). It should show the following description:
Configures the input lag in Network mode. The lower the value, the more likely screen rollback will occur.
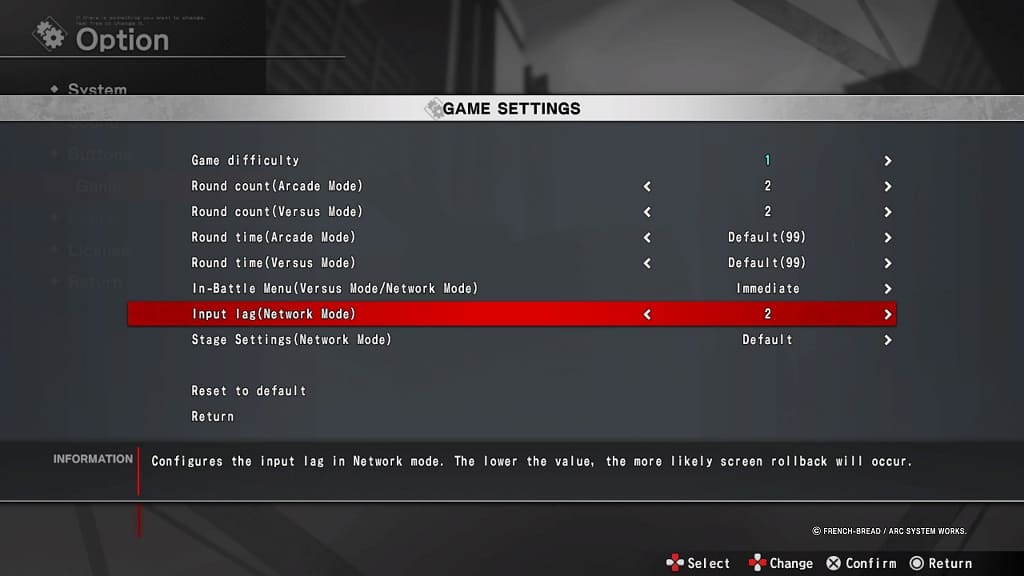
The default value of the Input Lag (Network Mode) setting is 2. You will be able to change it within a range of 1 to 4. After changing the value, test it out during an online match to see if the controls feel more responsive.