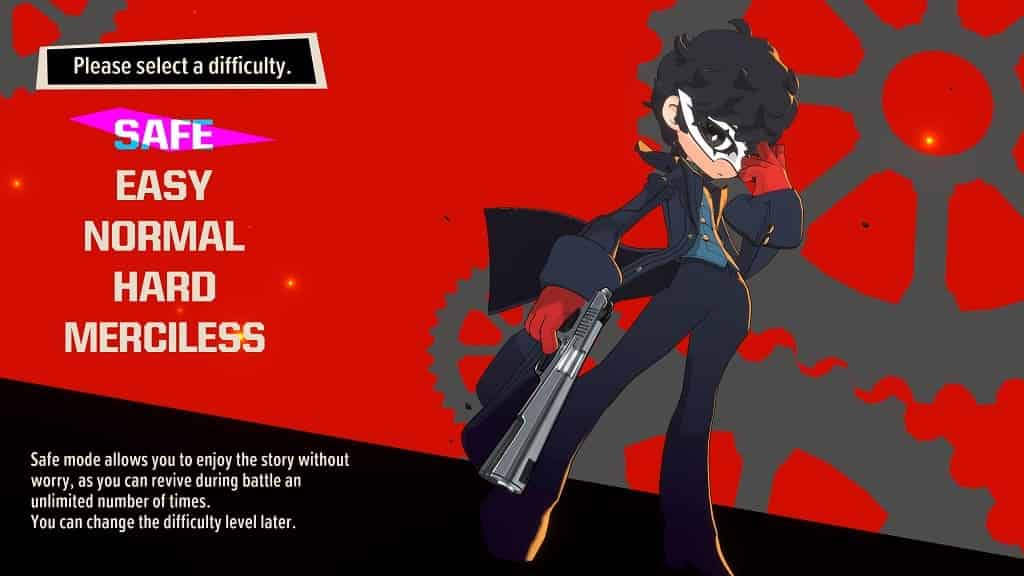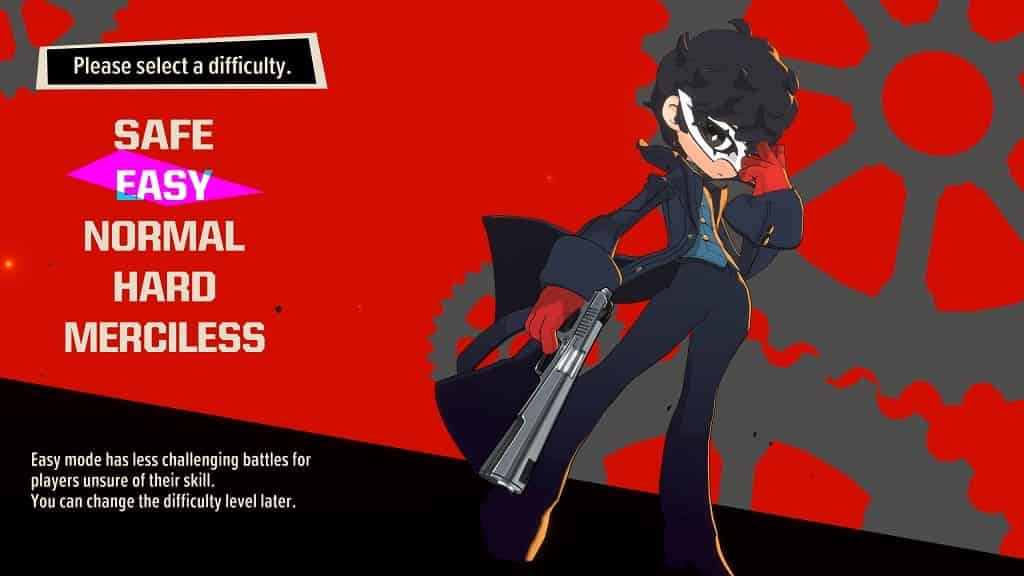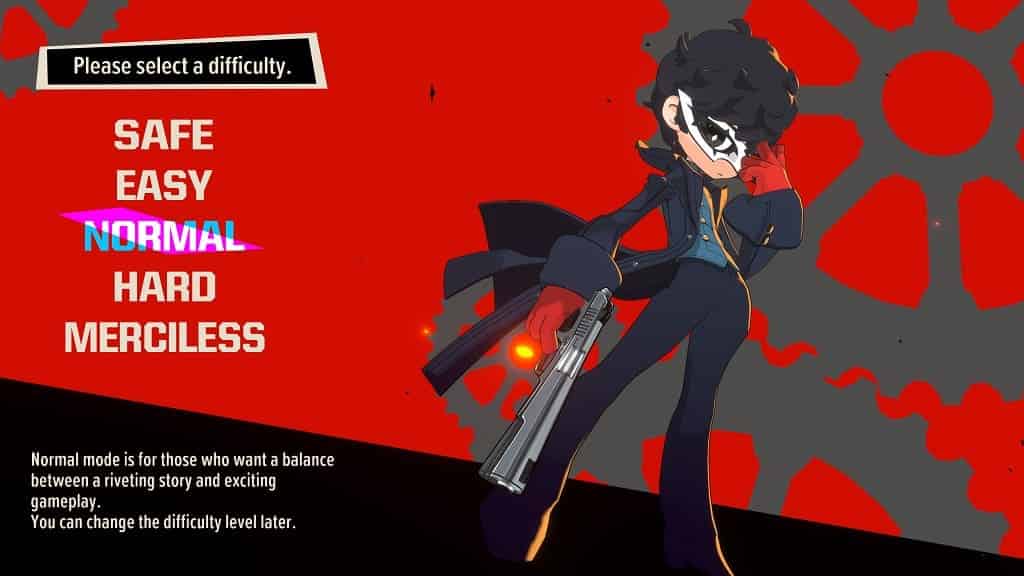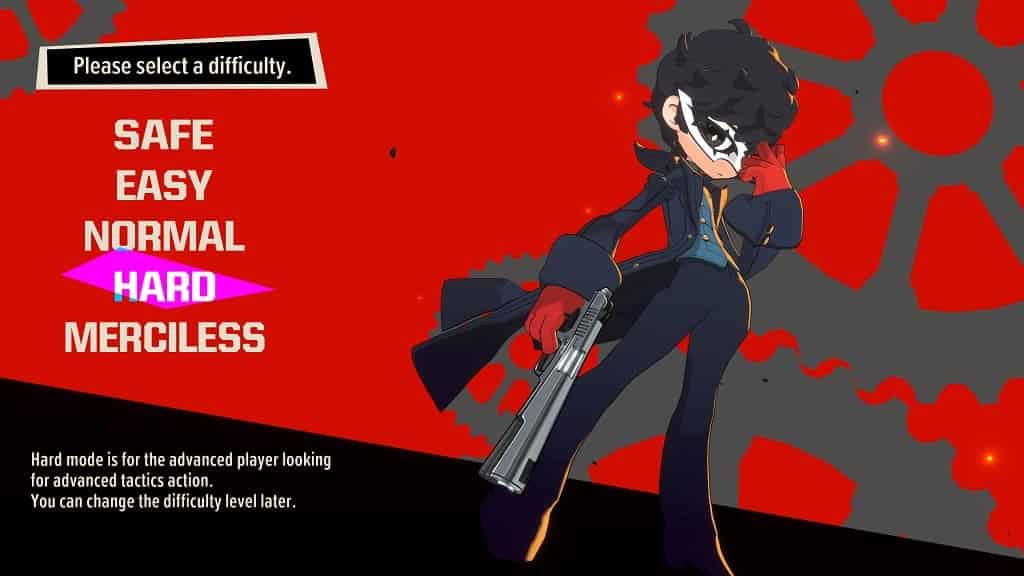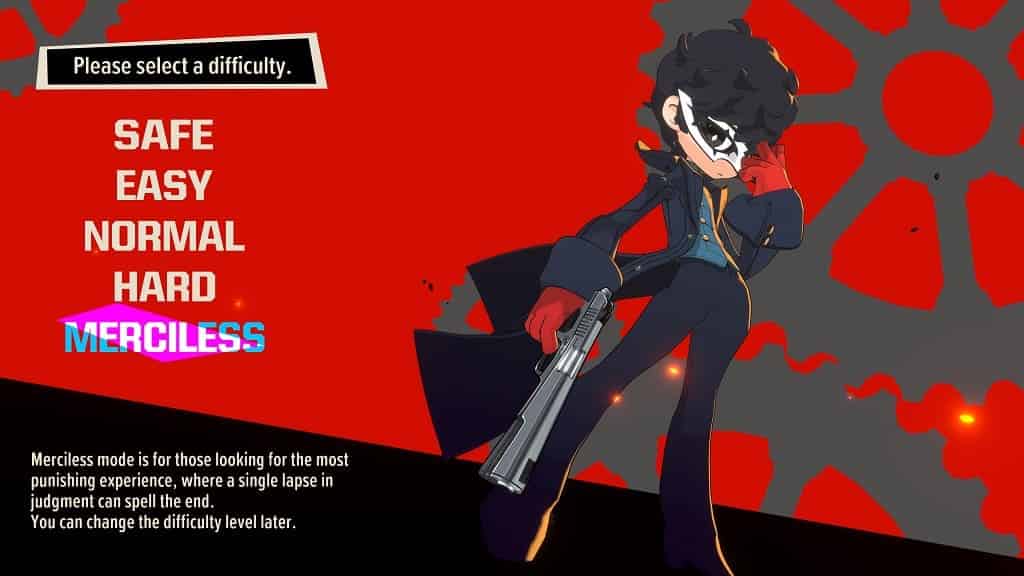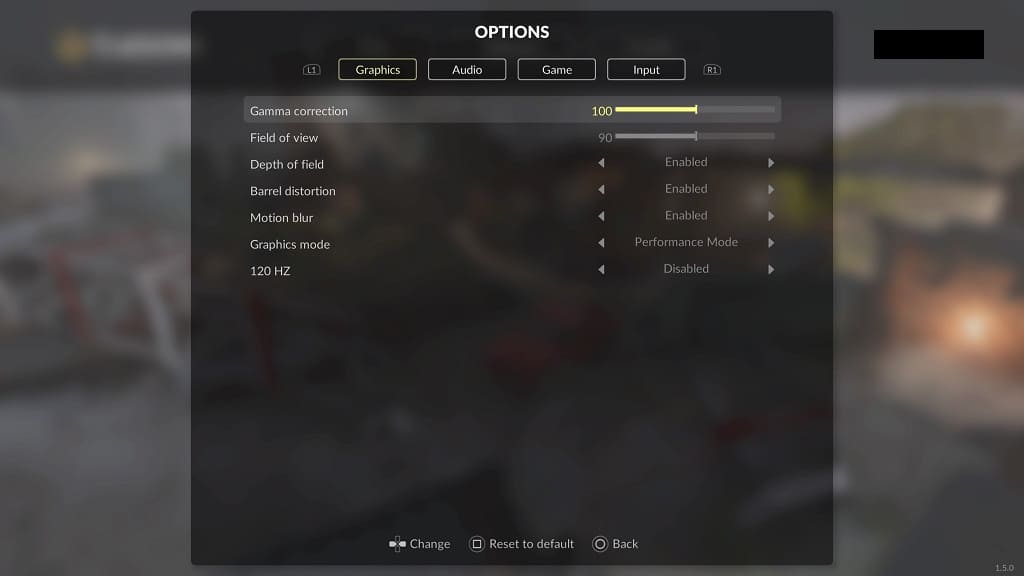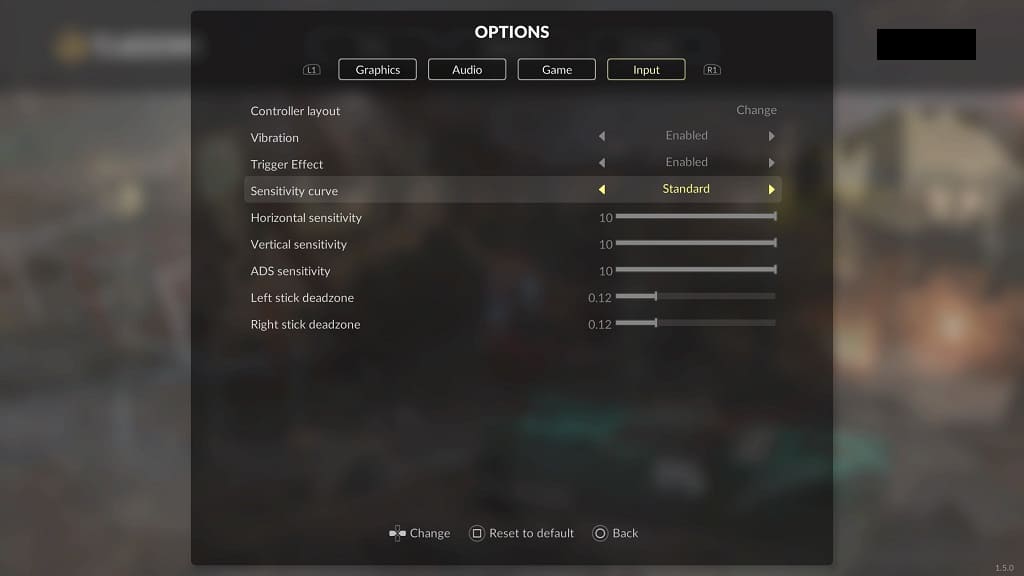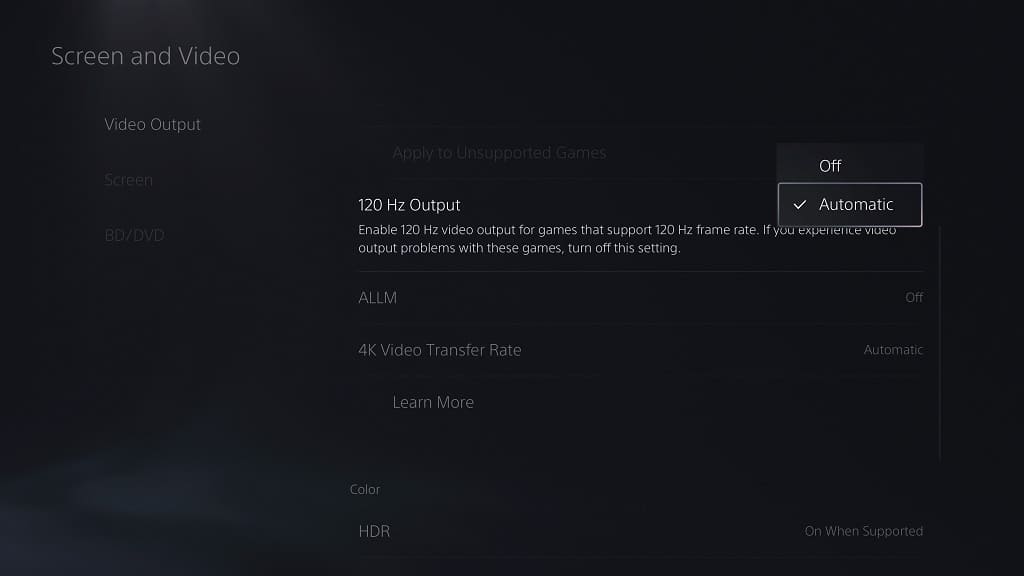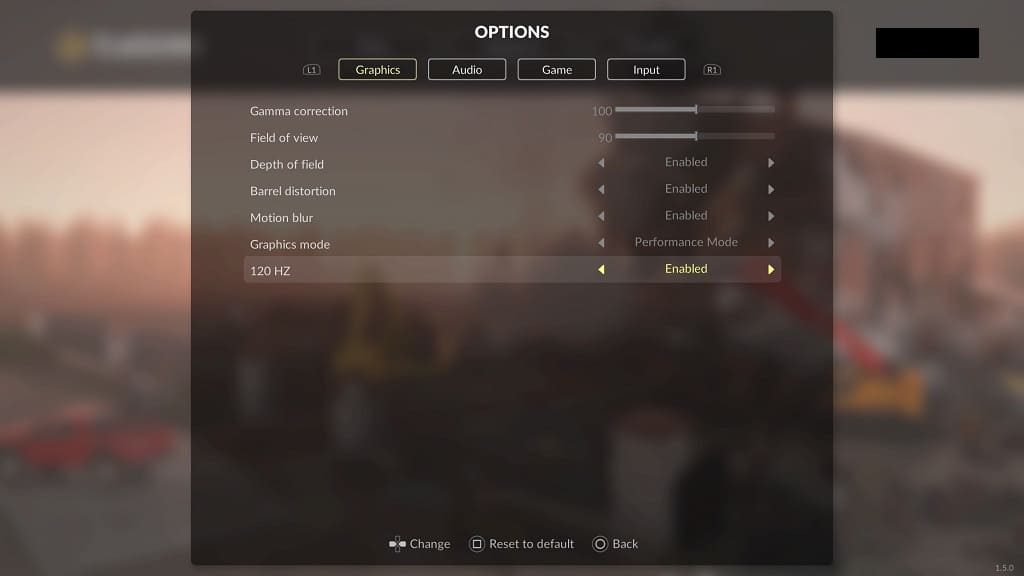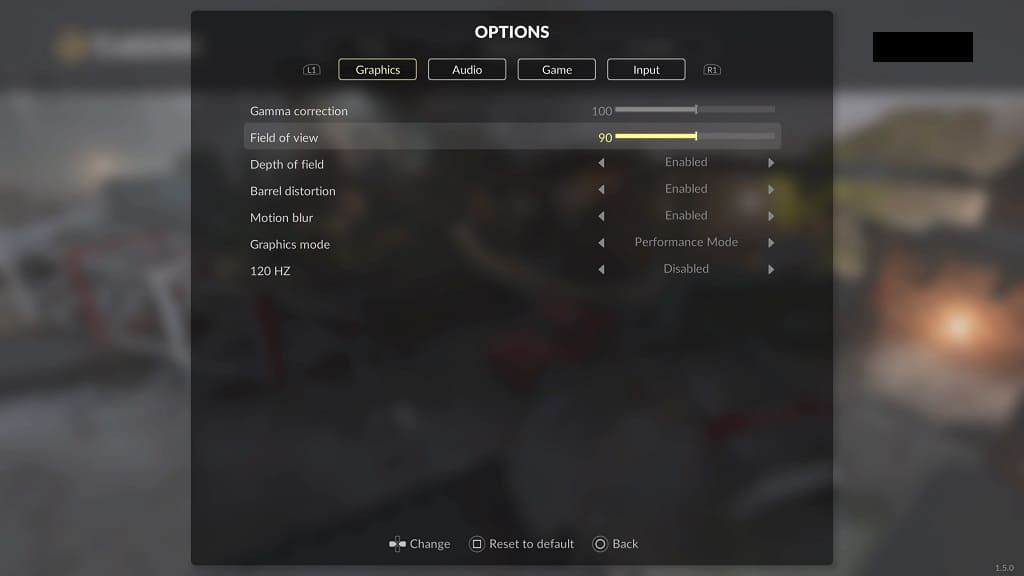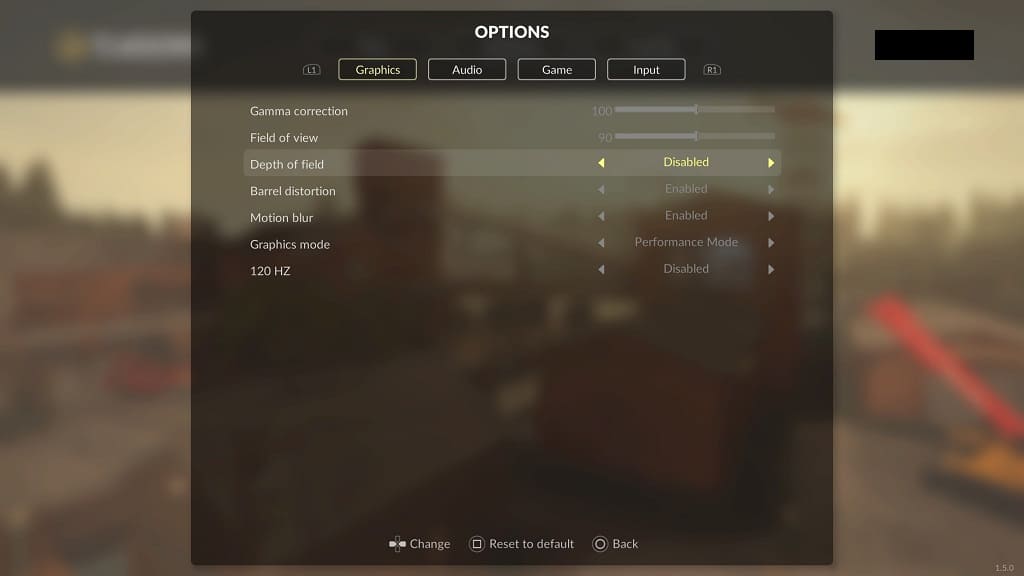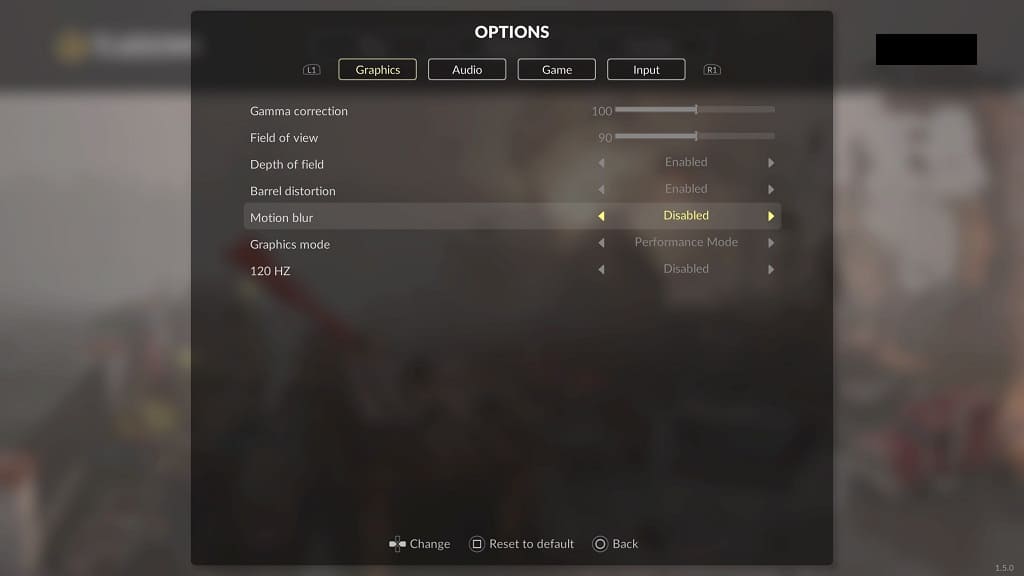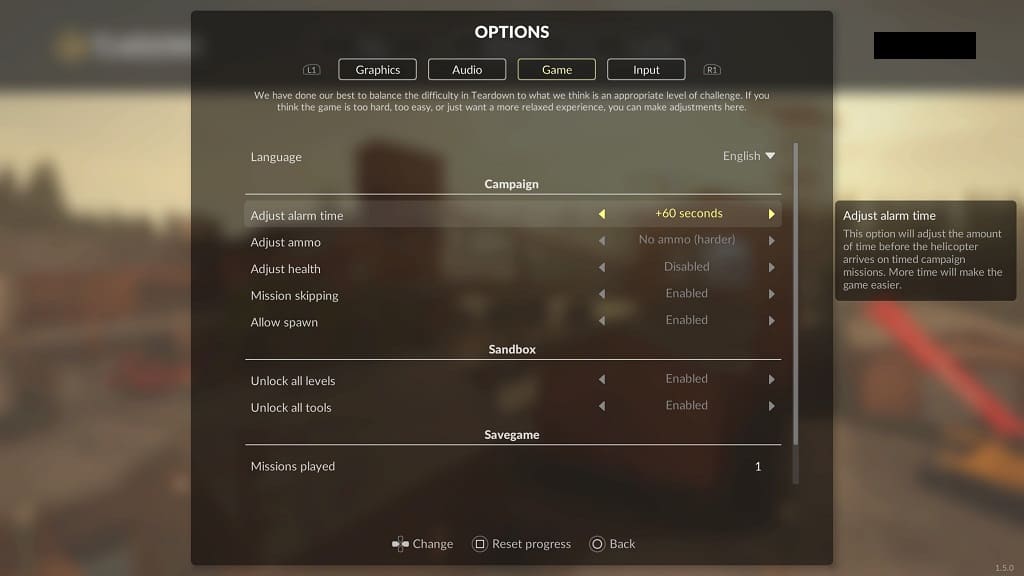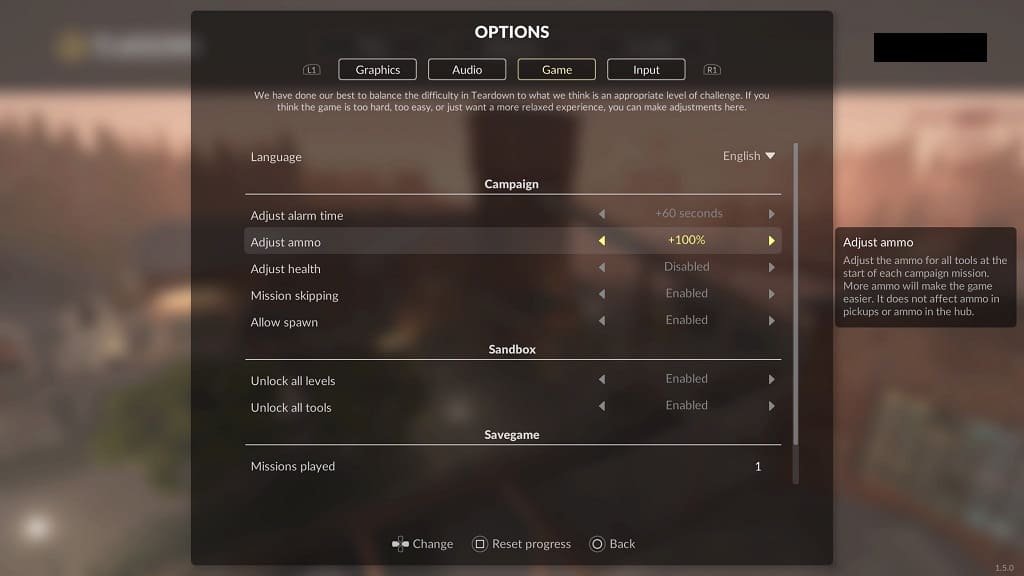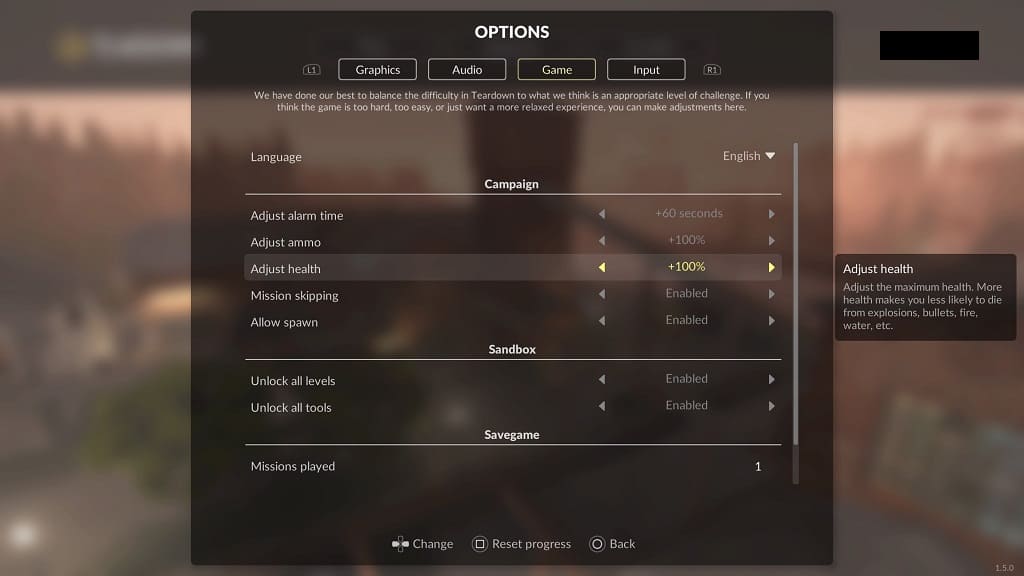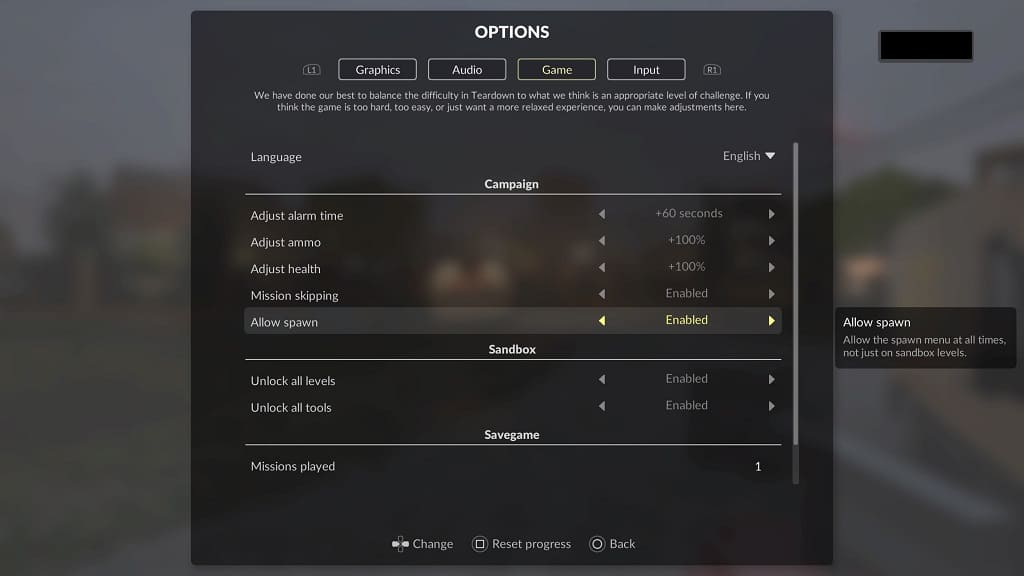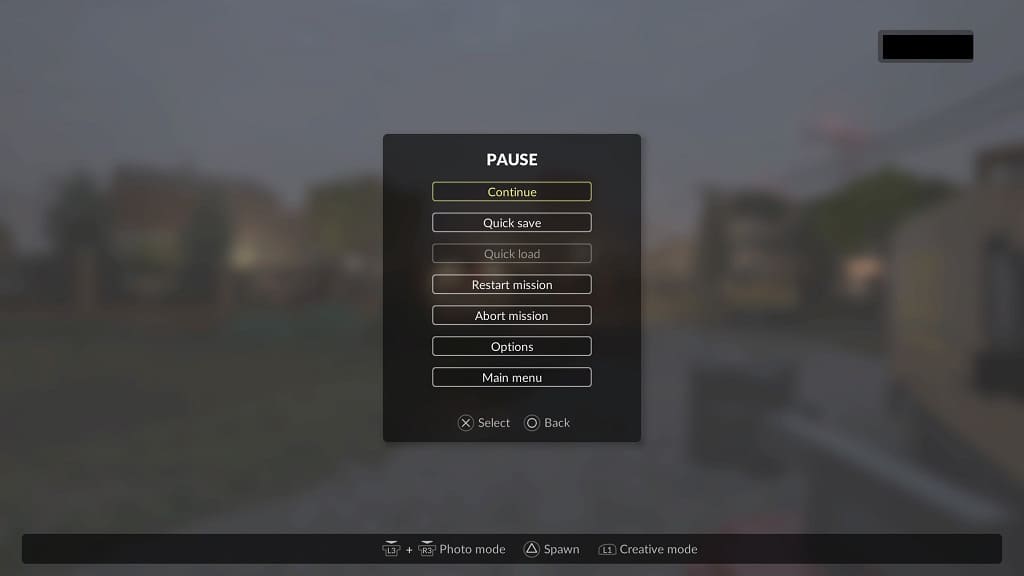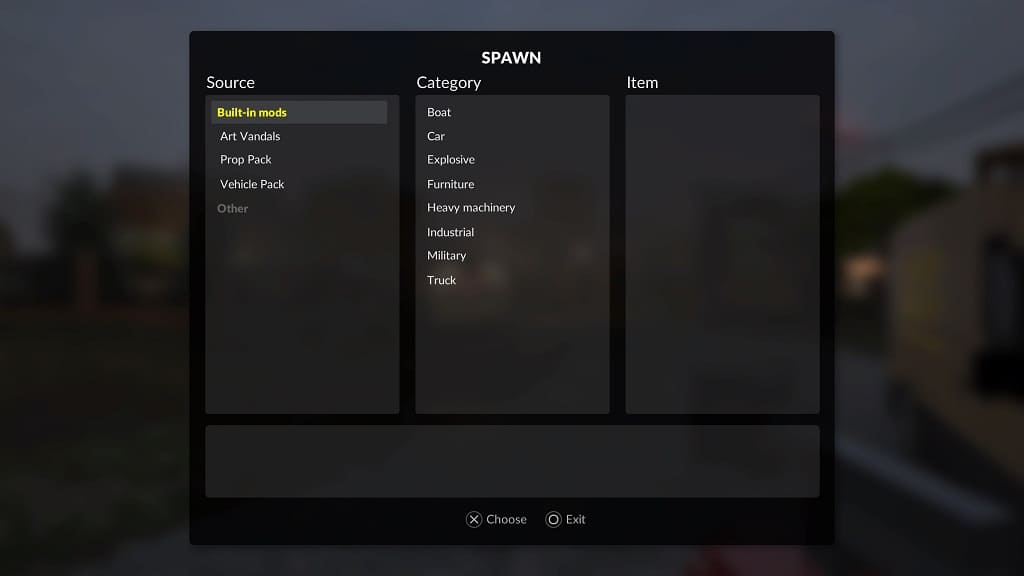The combat in Persona 5 Tactica has five difficulty levels. To see how you can switch between them, you can check out this tutorial from Seeking Tech.
1. If you haven’t done so already, make sure you clear the tutorial battles in the game. Once you get to the hideout for the first time, you should be able to change the difficulty setting.
2. You should also make sure that you loaded into your save file and be in the hideout. This is because you won’t be able to change the difficulty from the title screen or during the middle of battle.
3. Once you are ready, select the Prep option from the hideout menu.
4. Next, you need to select System.
5. From the System screen, head into Settings.
6. In Settings, select Gameplay Settings.
7. You should now be able find the Difficulty setting with the following description:
Set game difficulty. If the difficulty level is set to Hard or higher, your attack may also hit your allies.
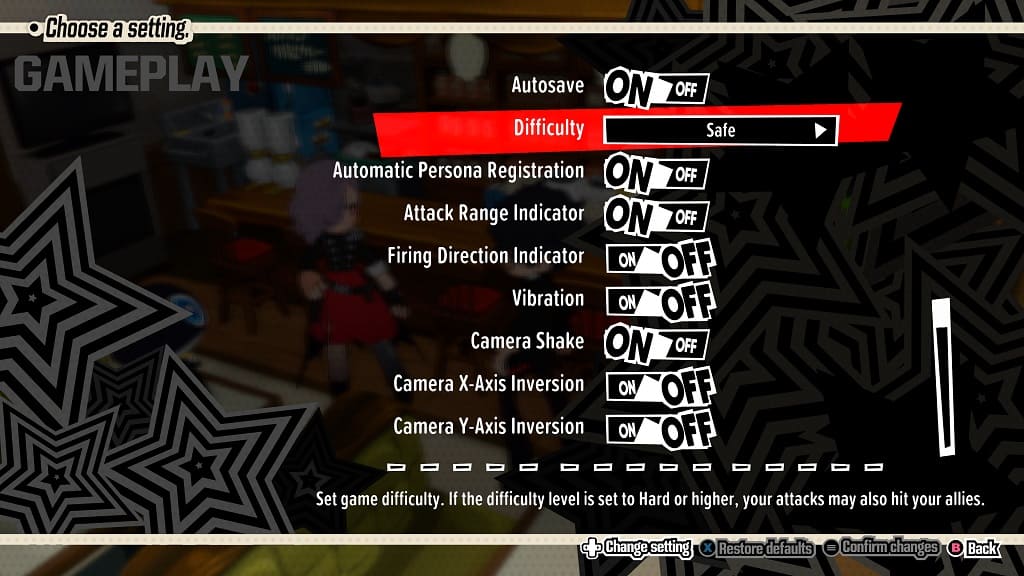
8. Use the left analog or directional pad buttons to change between any of the following options:
- Safe
- Easy
- Normal
- Hard
- Merciless
To see what the differences are between these difficulty levels, you can check out this comparison.
9. Once you are done, confirm the change. If you are playing with a controller, then this can be done by pressing the + button on Switch, Options button on PlayStation or Menu button on Xbox.