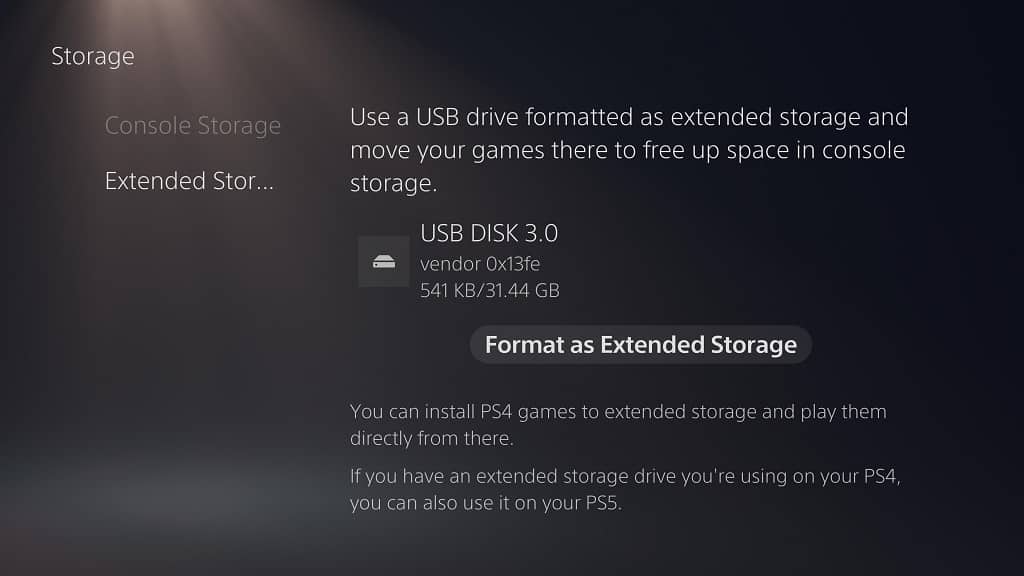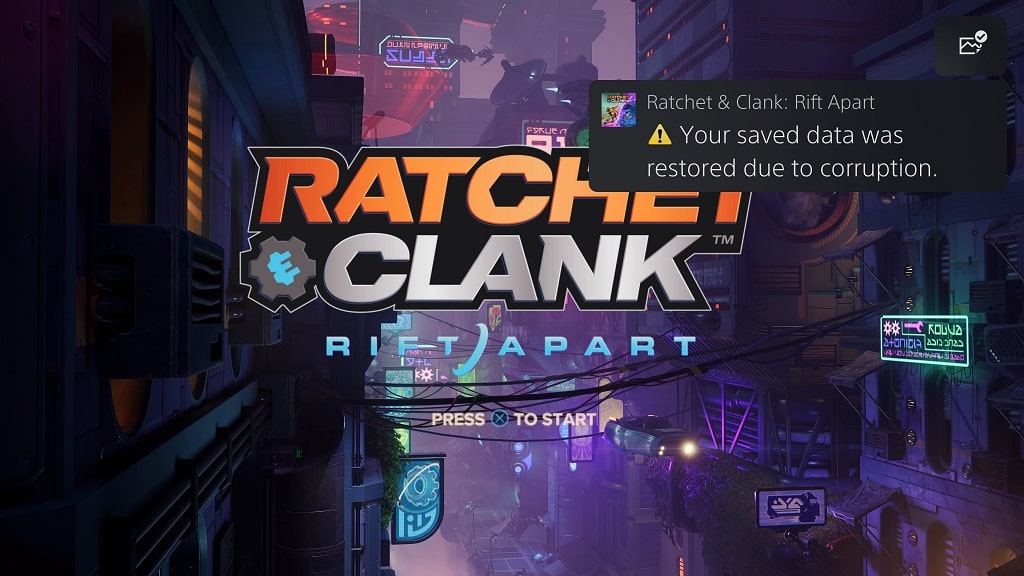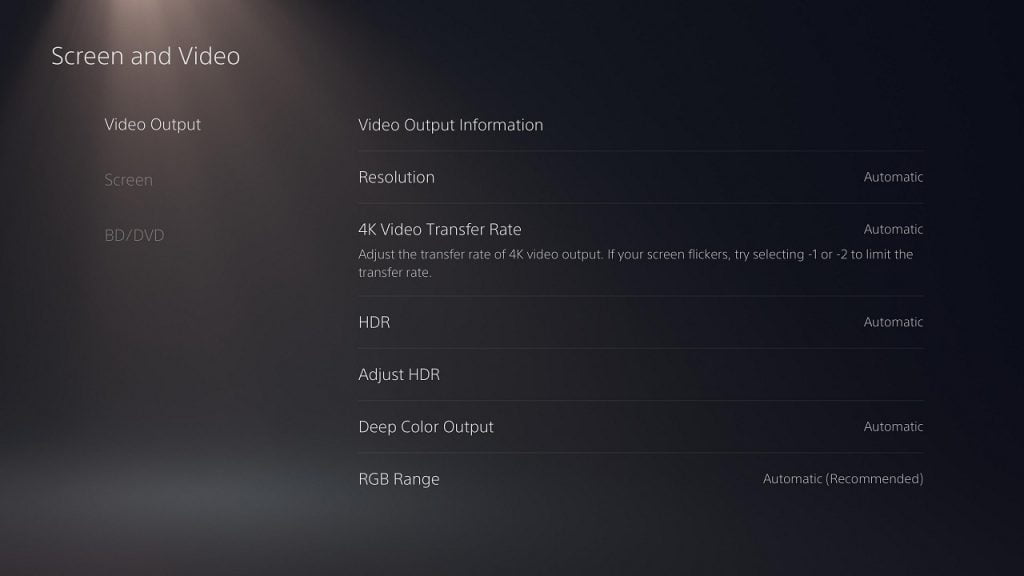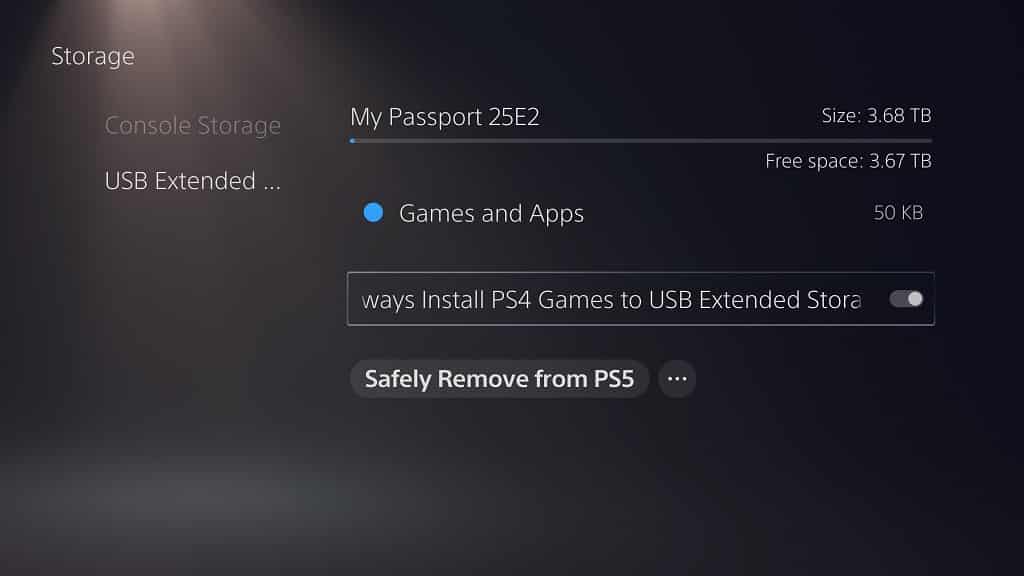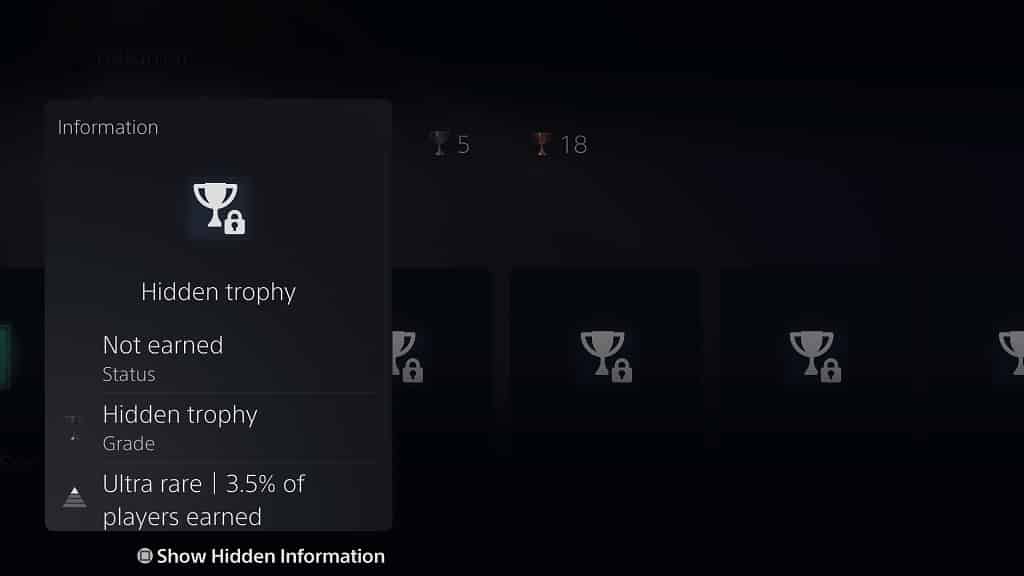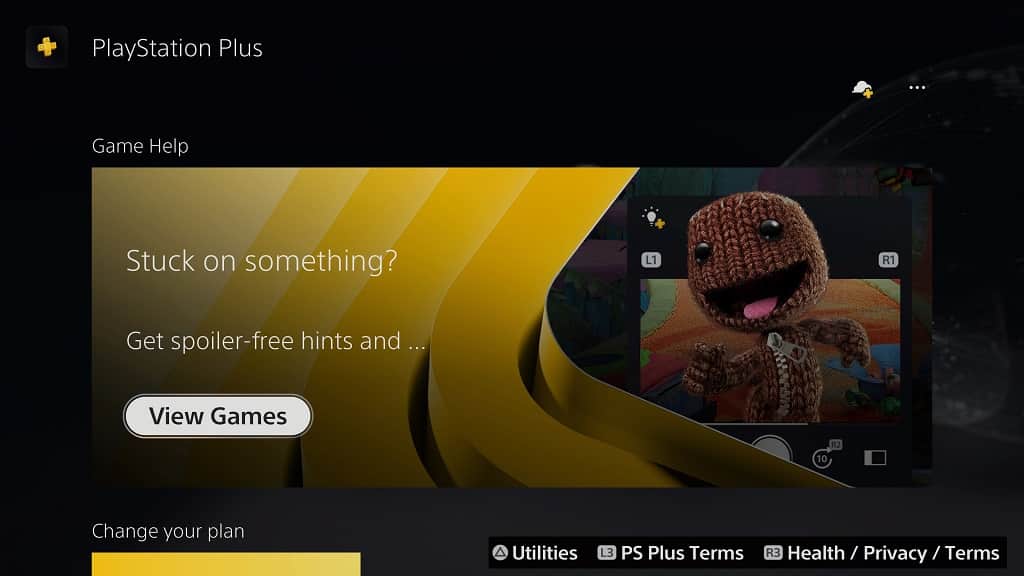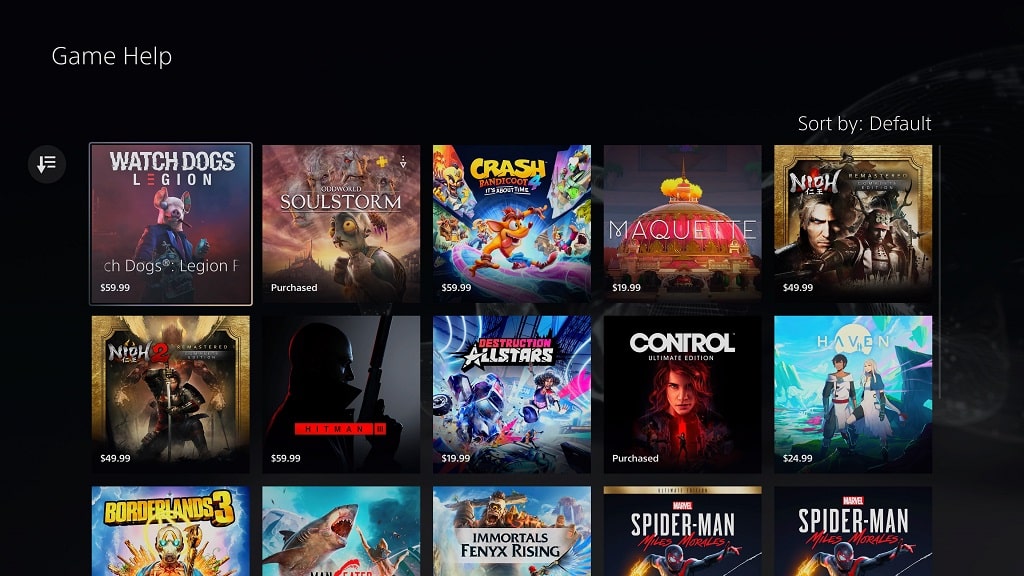The Q60A is one of several Samsung 4K television sets released in 2021. So, how does this TV fare when it comes to playing games on the PlayStation 5, Xbox Series X, Xbox Series S as well as other gaming consoles?
You can find out in this Seeking Tech guide.
Quick Summary
The Q60A does not come with any HDMI 2.1 ports or local dimming zones. The 2021 television set also does not support 120 fps, 1440p, Dolby Vision or Variable Refresh Rate.
With subpar HDR brightness levels as well, the Q60A is lacking when it comes to taking advantage of the graphical features of the new PS5, Xbox Series X and Xbox Series S consoles.
The TV does have low input lag when you use its game mode, however. So, it is a decent set to play non-HDR games.
Q60A Screen Sizes
The Samsung Q60A is available in the following screen sizes:
- 43″: QN43Q60AAFXZA
- 50″: QN50Q60AAFXZA
- 55″: QN55Q60AAFXZA
- 60″: QN60Q60AAFXZA
- 65″: QN65Q60AAFXZA
- 70″: QN70Q60AAFXZA
- 75″: QN75Q60AAFXZA
- 85″: QN85Q60AAFXZA
Does the Q60A have HDMI 2.1 ports?
The Samsung Q60A does not have any HDMI 2.1 ports. Instead, this television comes equipped with three HDMI 2.0 ports.
HDMI 2.0 will allow you to play games at up to 60 frames per second in 1080p and 4K.
You won’t be able to use the Q60A to play games at 120 frames per second or 1440p.
Legacy Consoles Support
The Q60A does not include a composite input, which means that you need to purchase an adapter to connect consoles like the PS1, PS2, Nintendo 64, GameCube, Wii and Xbox.
This Samsung 2021 TV does include a cable/antenna tuner that you can use to directly connect retro systems like the NES, Super NES and Sega Genesis.
HDR Features
The Q60A supports HDR10, HDR10+ and wide color gamut. The TV does not support Dolby Vision nor does it come with any local dimming zones.
The HDR10 format is used by consoles like the PS4, PS4 Pro, PS5, Xbox One S, Xbox One X, Xbox Series S and Xbox Series X.
The Xbox Series consoles also supports Dolby Vision.
Q60A’s HDR Brightness in Game Mode
The Q60A is a little below average when it comes to HDR brightness levels. For HDR to begin to stand out, we recommend getting a television that can produce at least 500 nits.
According to tests done by RTINGS.com, Q60A isn’t able to hit that minimum threshold in any of the scenarios that were tested. Overall, the 2021 Samsung television has a Real Scene Highlight of 468 nits.
You can check out the HDR brightness level test results for the Q60A below (via RTINGS):
- Real Scene Highlight: 468 nits
- HDR Peak 2% Window: 214 nits
- HDR Peak 10% Window: 489 nits
- HDR Peak 25% Window: 488 nits
- HDR Peak 50% Window: 487 nits
- HDR Peak 100% Window: 487 nits
- HDR Sustained 2% Window: 211 nits
- HDR Sustained 10% Window: 488 nits
- HDR Sustained 25% Window: 487 nits
- HDR Sustained 50% Window: 487 nits
- HDR Sustained 100% Window: 486 nits
- HDR ABL: 0.054
Adaptive Sync Support
The Q60A does not support any of the three adaptive sync features: FreeSync, GSYNC orVariable Refresh Rate. These are used to prevent any stutters and tearing associated with games that have inconsistent frame rates.
Variable Refresh Rate is currently supported by the Xbox Series S and X. The same adaptive sync feature is also expected to be added to the PlayStation 5 in the future.
Q60A’s Input Lag
The Samsung Q60A has excellent input lag reduction when you use its game mode.
For a low-latency gaming experience, we suggest getting a television set that has less than 30 ms of lag.
According to tests done by RTINGS, this Samsung TV model was able to fall way below that upper limit at 1080p as well as 4K resolution.
You can find the input lag test results for the Q60A below (via RTINGS):
- 1080p resolution and 60 Hz refresh rate (Game Mode Enabled): 10.1 ms
- 4K resolution and 60 Hz refresh rate (Game Mode Enabled): 10.2 ms
- 4K resolution and 60 Hz refresh rate + 10 bit HDR (Game Mode Enabled): 10.0 ms
- 4K resolution and 60 Hz at 4:4:4: 10.0 ms
- 1080p resolution and 60 Hz refresh rate (Game Mode Disabled): 76.3 ms
- 4K resolution and 60 Hz refresh rate (Game Mode Disabled): 59.7 ms
- 4K resolution and 60 Hz refresh rate With Interpolation: 26.3 ms
Is the Q60A good for PS5, Xbox Series X and Xbox Series S?
We don’t recommend getting a Q60A for the PlayStation 5, Xbox Series X or Xbox Series S if you want to take advantage of the new consoles.
The television set does not come with any HDMI 2.1 ports. It also does not support 120 frames per second, 1440p, Dolby Vision or Variable Refresh Rate.
Due to the lack of local dimming zones and the lack of acceptable HDR brightness levels, the TV is also subpar for HDR gaming.
Is the Q60A good for Switch, PS4, PS4 Pro, Xbox One, Xbox One S and Xbox One X?
The Q60A does come with great input lag reduction when you are using its game mode. So, it is a pretty good television set for older HDMI consoles like the PS3, PS4, Wii U, Switch and Xbox One.
As we stated above, the Q60A is below average at displaying HDR content. So, we don’t recommend using it on HDR-enabled games on the PS4, PS4 Pro, Xbox One S and Xbox One X.