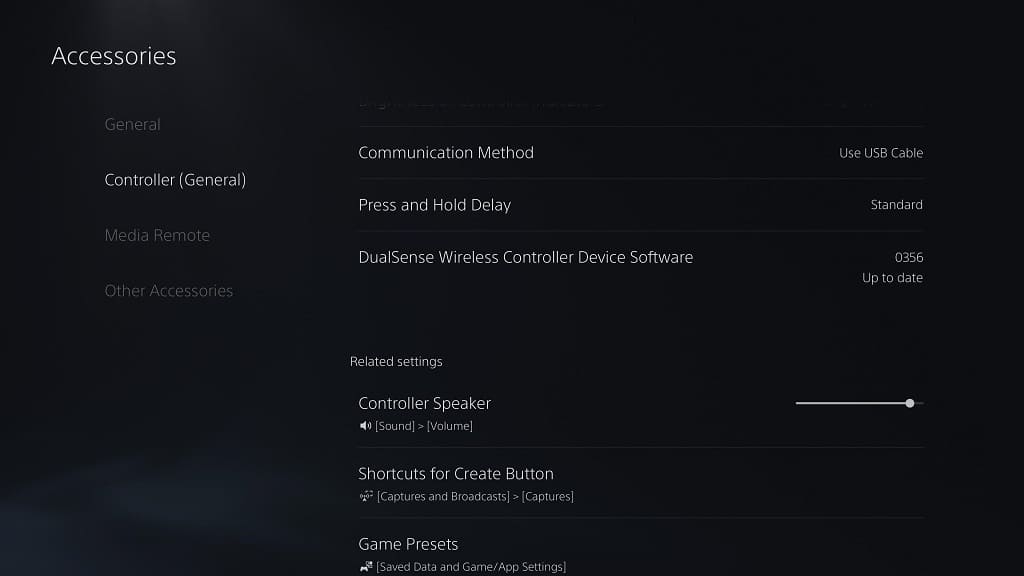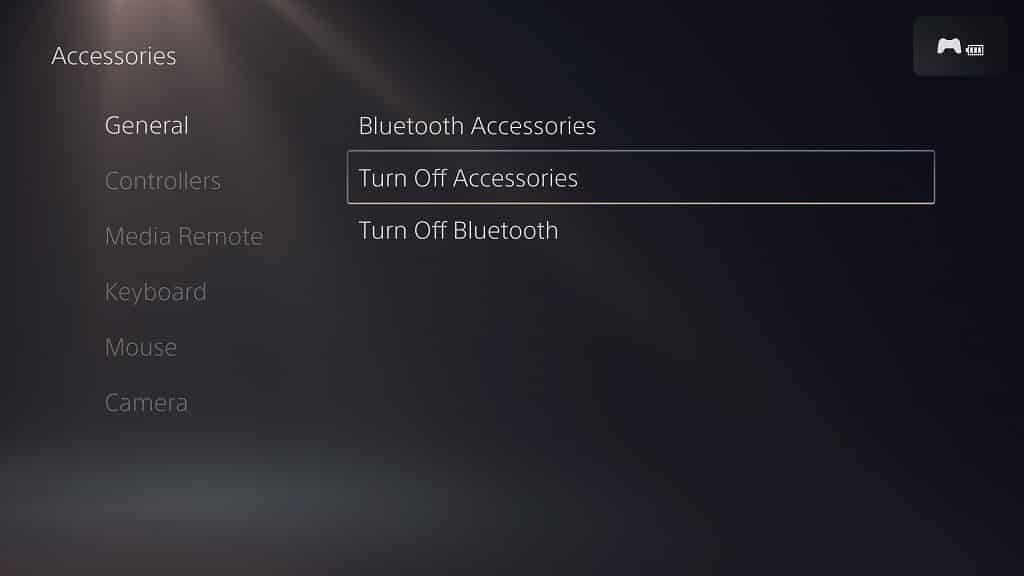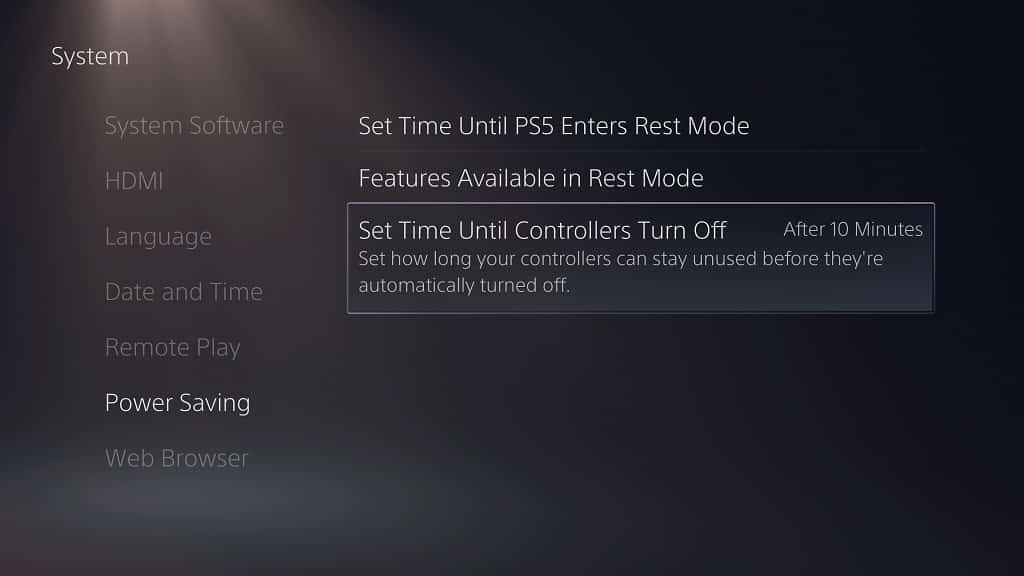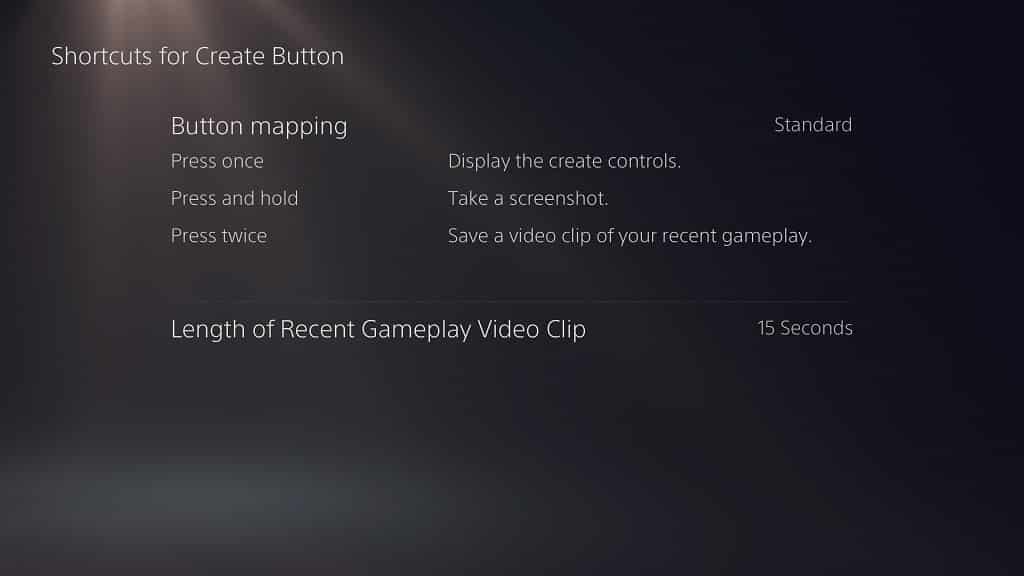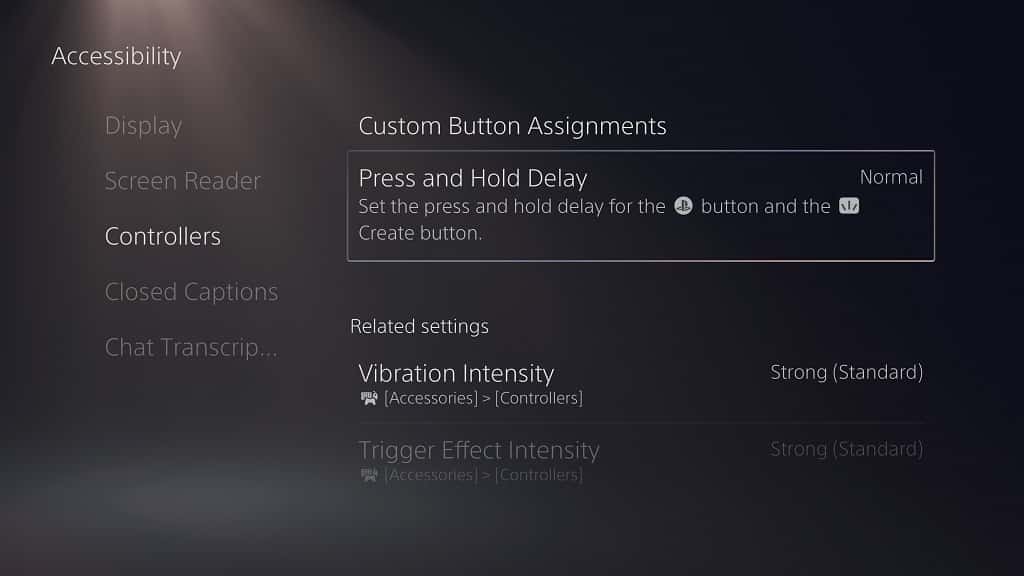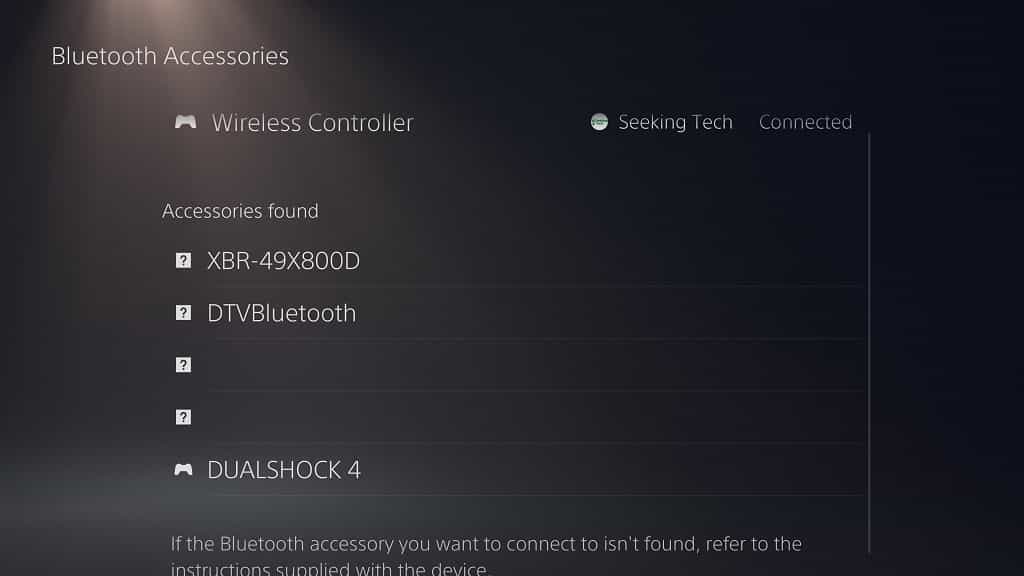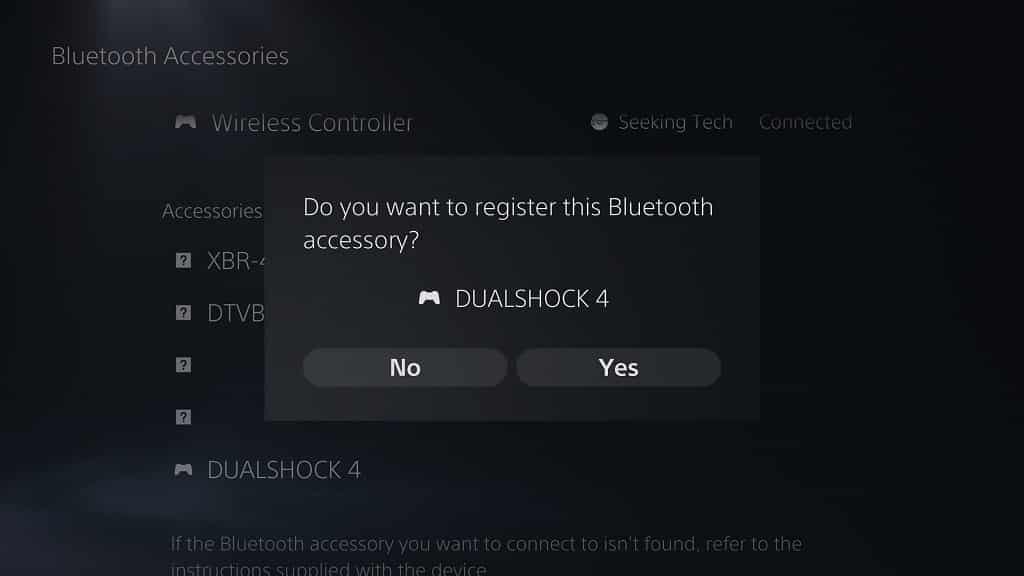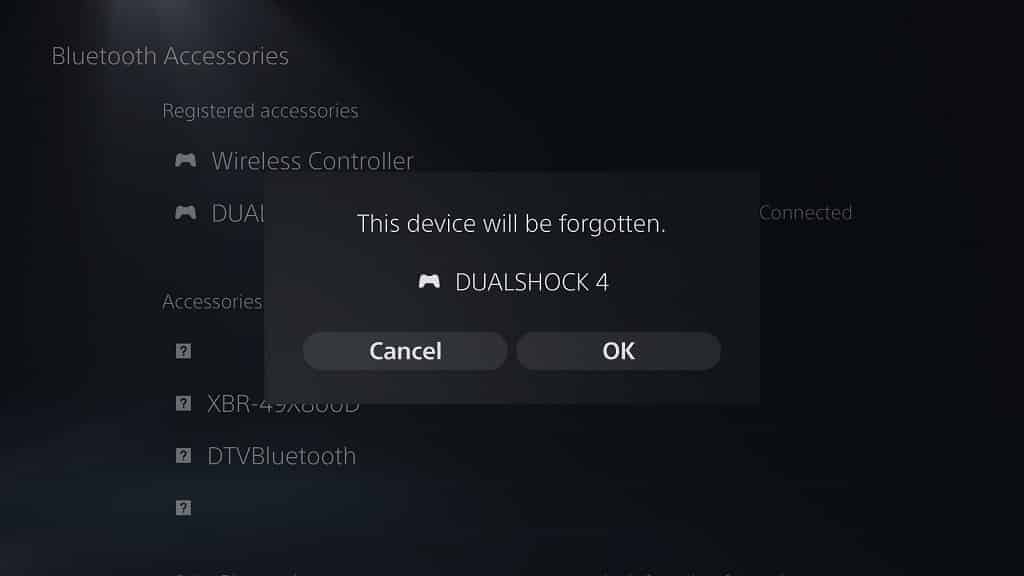Along with the DualSense, the PlayStation 5 (as well as the PlayStation 5 Digital Edition), can be played with the DualShock and other controllers.
You can follow this step-by-step guide at Seeking Tech on how to pair additional controllers to your PS5.
PS5 Controller Compatibility
The first step we recommend taking is to make sure that your controller is compatible with the PlayStation 5.
The most compatible gamepad is, of course, the DualSense. This controller, which comes with new features such as built-in microphone, haptic feedback and impulse triggers, is guaranteed to work with any PS5 game.
If you want an additional DualSense, then you can purchase the controller on Amazon with the following link:
The PlayStation 5 is also compatible with the DualShock 4. With that said, the DS4 cannot be used to play PS5 games. Instead, the PlayStation 4 controller can only be used to play backwards compatible PS4 games on the PlayStation 5 system.
If you are interested, you can purchase the DualShock 4 on Amazon via the following link:
A vast majority of third-party controllers for the PlayStation 4 (including arcade sticks, flight sticks and racing wheels) should also be able to work with the PlayStation 5.
Some of these input devices may need a firmware update. So, you may have to contact the manufacturer of your controller to see if there are any software updates that will add PS5 compatibility.
You may also want to look to see if there are any PS5-specific pairing instructions. If there isn’t any, you can try pairing the third-party controller on the PlayStation 5 using the same pairing method as the PlayStation 4 system.
How to pair an additional controller on PS5 using USB
The fastest way to pair an additional controller on your PlayStation 5 is by using an USB cable.
To do so, you can take the following steps:
1. Connect your controller to your PlayStation 5 using a USB cable. For the uninformed, the DualSense uses an USB Type-C to USB Type-A cable while the DualShock 4 uses a micro-USB to USB-Type A cable.
2. If you haven’t done so already, turn on your PlayStation 5. You can do so by pressing the PS button on a controller that was previously paired with the system. You can also simply use the power button on the system.
3. Press the PS button on the unpaired controller.
4. To differentiate between controllers, you will then be asked to attached a user profile to the newly paired controller. If you select the same user profile as the older paired controller, then the older controller will automatically turn off and the newly paired controller will become the default input device.
If you are planning to play a local multiplayer game using two or more players, then you need to select the Add User option from the user profile selection screen. In the Add User menu, the new player can create their own PlayStation Network account, sign into an existing PlayStation Network or simply play as a guest.
How to pair an additional controller on PS5 using Bluetooth
Pairing a controller to your PlayStation 5 wirelessly is convenient as you don’t need to look for the correct USB cable.
In order to pair an additional controller on your PlayStation 5 using Bluetooth, you can take the following steps:
1. First, make sure that your controller has some battery life. If you have a DualSense or DualShock, you can tell that there is still some battery life left by pressing the PS button and seeing lights flashing.
2. Use the controller that has already been paired to your PlayStation 5 to turn on the system.
3. Select your user profile to go to the home screen.
4. In the home screen, go to Settings, which you can find on the upper right corner of the screen.
5. In the Settings menu, go to Accessories.
6. In the Accessories menu, select General on the left tab and then Bluetooth Accessories on the right side of the same screen.
7. With the unpaired controller, press and hold both the PS button as well as the Create/Share button at the same time.
The Create/Share button is located directly to the right of the directional pad. This button is referred to as Share on PlayStation 4 controllers. For the PlayStation 5, Sony changed its name to Create.
8. The unpaired controller should appear in the “Accessories found” section.
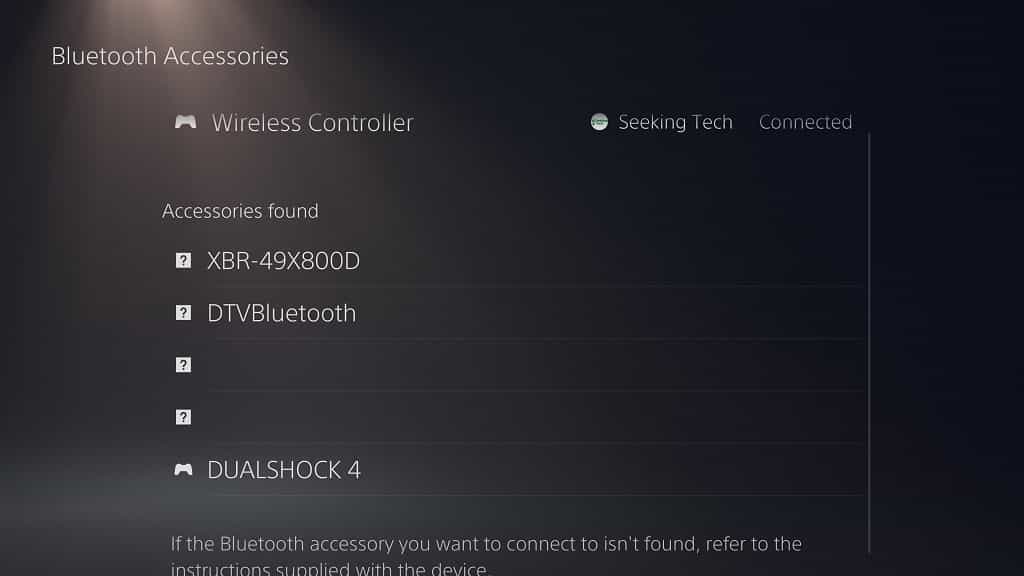
9. With your previously paired controller, quickly select the unpaired controller from the “Accessories found” section.
If you are too slow, you will get an error message, which means you have to followed Step #7 again as you need to press and hold the PS button and Create/Share button to make the unpaired controller appear on the list again.
10. In the pop-up menu, select the Yes option to confirm the pairing.
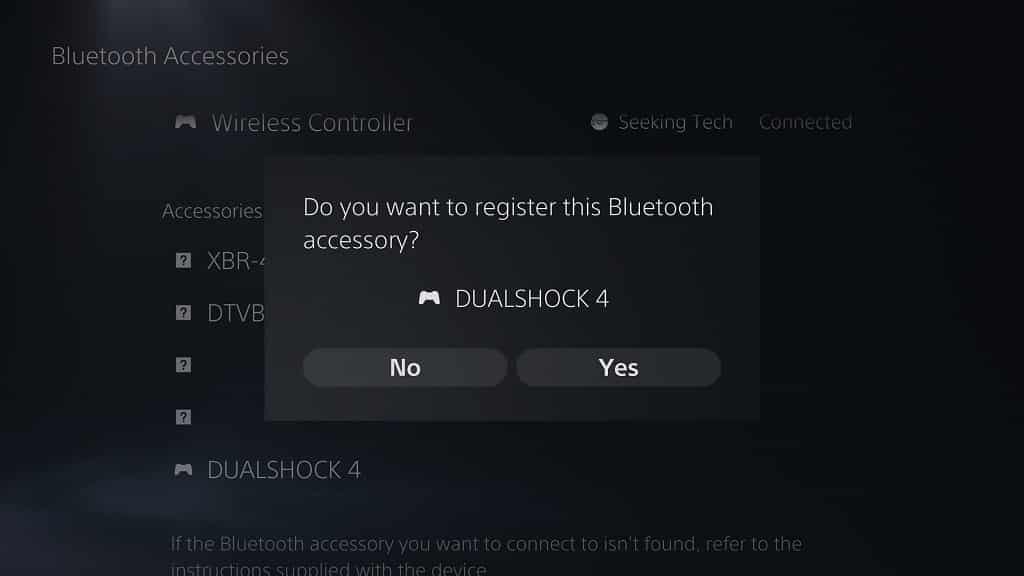
11. Afterwards, you need to select a profile for the newly paired controller. You can follow the same instructions we mentioned above in order to attach your controller to a user profile.
How to unpair a controller on PS5
In order to unpair a controller on the PlayStation 5, you need to do the following:
1. Go to Settings from the home screen of the system menu.
2. In Settings, go to Accessories.
3. In Accessories, select General from the left side and then Bluetooth Accessories on the right side of the same screen.
4. Find the controller you want to unpair under the ‘Registered accessories” section.
5. Select the controller and then Delete in the pop-up menu.
6. In the next pop-up menu, select OK to unpair the controller.
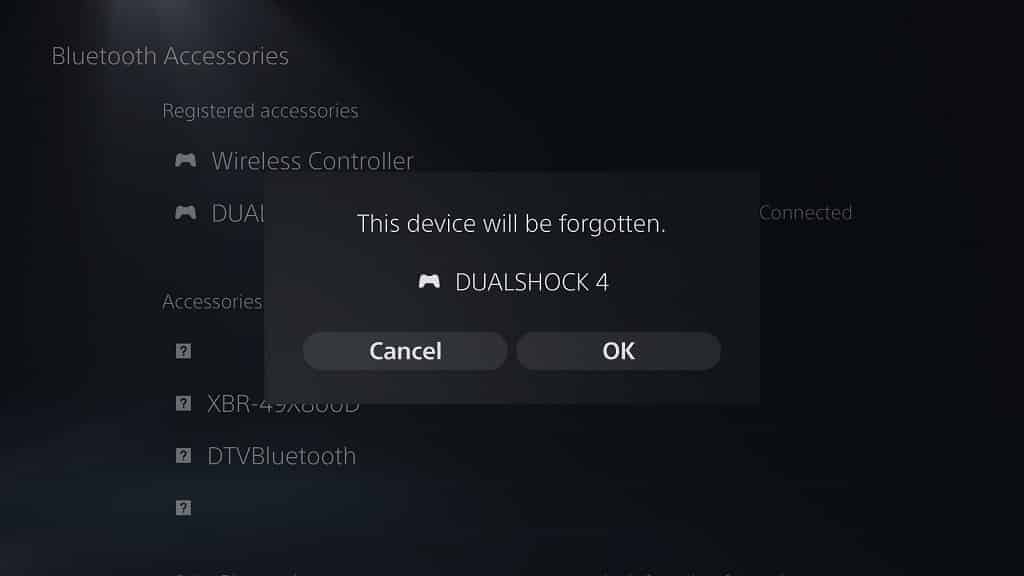
How many controllers can be connected at the same time on the PlayStation 5?
You can connect as many as four controllers at the same time on the PS5 system.
Can you pair the same controller on multiple systems?
You can’t pair the same controller on multiple systems. Any time you pair a controller to a new system, the controller will automatically forget its previous pairing.