The new DualSense can be updated through software. If you are having problems trying to update to the latest firmware for the PlayStation 5 controller, then you can follow this tutorial at Seeking Tech.
How to view DualSense Firmware Version
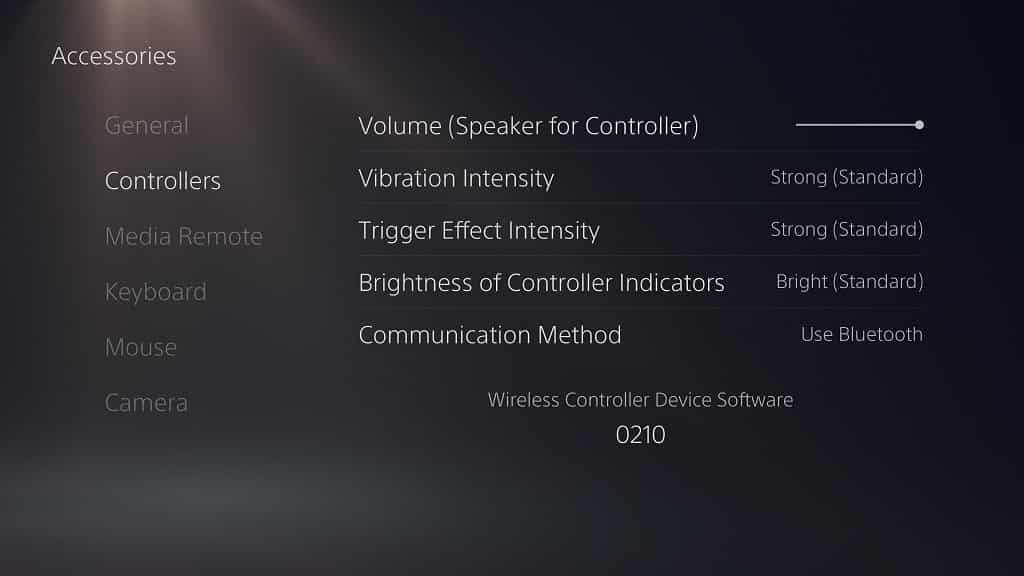
Before we begin, you should make sure that the firmware for your DualSense is not outdated.
To check what software version your PS5 controller is currently equipped with, you can take the following steps:
1. From the Home Screen system menu, go to “Setting,” which you can find on the upper right corner.
2. In the new “Settings” menu, go to “Accessories.”
3. In the new “Accessories” menu, select “Controllers.”
4. On the right side, you will see a number under “Wireless Controller Device Software.” This represents the current software installed on the DualSense.
If the number you see did not match the latest firmware available, then you need to update your controller.
If you aren’t getting an automatic prompt to update the software of your DualSense, you can take the following steps.
How to disconnect PS5 from the Internet
First off, we recommend disabling your Internet connection on the PlayStation 5 or PlayStation 5 Digital Edition.
You can do so with the following steps:
1. Head to “Settings” from the Home Screen.
2. In the “Settings” menu, go to “Network.”
3. In the new “Network” menu, select “Settings” on the left and then “Connect to the Internet” on the right side. If the circle to the right of “Connect to the Internet” is black, then the connection is disabled.
How to manually change the date
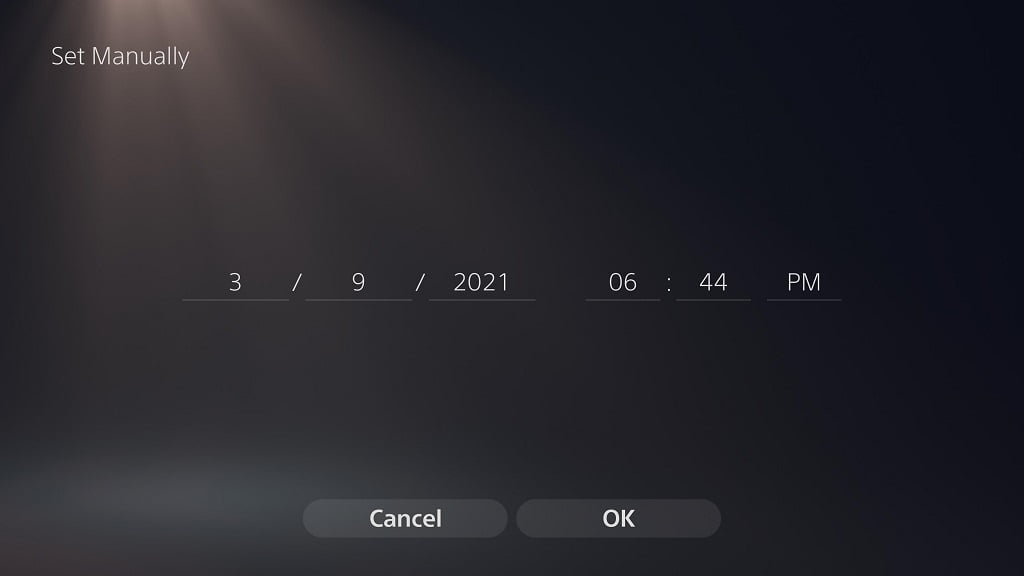
The next step is to manually change the date, which you can do with the following steps:
1. Go to “Settings” from the Home Screen system menu.
2. In the “Settings” menu, head to “System.”
3. In the “System” menu, select “Date and Time” on the left side and then “Set Date and Time” on the right side of the same screen.
4. In the “Set Date and Time” menu, select “Set Manually.”
5. In the “Set Manually” menu, change the date to one day ahead of your current date.
How to un-pair Dualsense to PS5
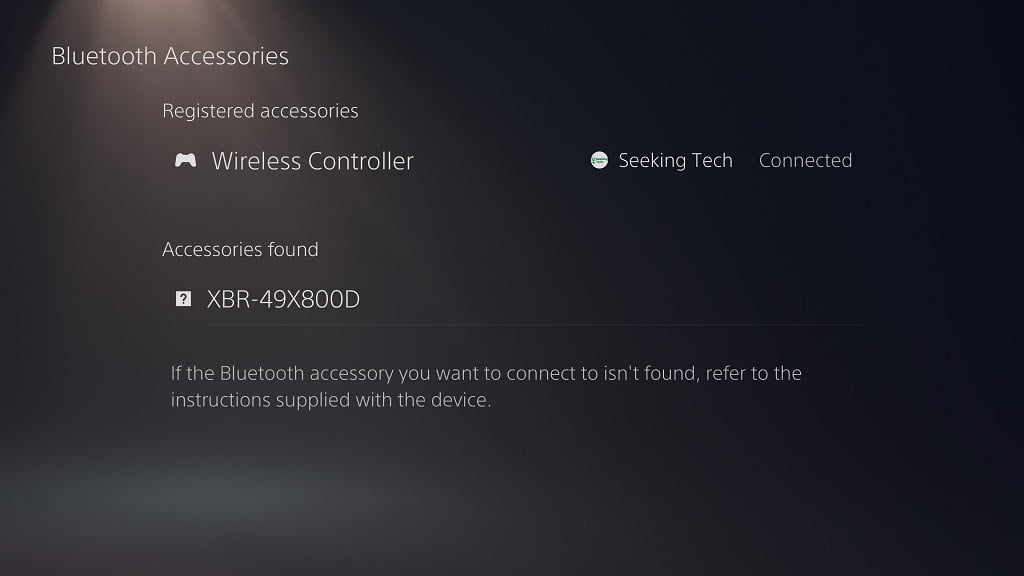
The next step is to un-pair your DualSense to your PlayStation 5.
In order to do so, you need to take the following steps:
1. Head back to the “Settings.”
2. Under “Settings,” select “Accessories.”
3. In the new “Accessories” menu, select “General” on the left side and then “Bluetooth Accessories” on the right side of the same screen.
4. In the “Bluetooth Accessories” menu, select “Wireless Controller.” Make sure that this is the same controller you want to update.
5. In the new pop-up menu, select “Disconnect.”
How to manually turn off the PS5
After disconnecting your DualSense, you should then manually turn off your PlayStation 5 console.
To shut down the PS5 without a controller, you need to take the following step:
Press and hold the power button on the console until you hear a second beep. On the TV, you will see a message that says that the console is preparing to turn off.
If you have a regular PS5 with a disc drive, this button is the bottom-most button if you decided to put your console on a vertical position. If you decided to lay your console down horizontally, then the button is the right-most button.
If you have a PlayStation 5 Digital Edition, then there is only one button on the system.
How to re-register Dualsense controller to PS5
The final step is to re-register your DualSesne to your PlayStation 5, which you can do with the following steps:
1. With your console turned off, connect your DualSense to your PlayStation 5 using an USB cable. You can use the default cable that came with your PS5. If you don’t have a cable, then you check out this guide for an alternative.
2. Turn on your PlayStation 5 by pressing the power button on the console.
3. Press the PS button located on your DualSense to paired the controller to the system.
4. From the Home Screen main menu, go to “Settings” and then “Network.”
5. In the “Network” menu, go to “Settings” from the left side and then select “Connect to the Internet” on the right side of the same screen. If the circle to the right of “Connect to the Internet” is white, then that means that you have reconnected your PS5 to the Internet.
6. Once your console has been connected to the internet, and you controller have been re-registered to your PS5, you should get a prompt to update to the latest software version for the DualSense.
7. Follow the instructions on screen to get the firmware update for the controller.
8. Afterwards, make sure to change back the date and time. You can do so by going to “Settings,” then “System,” then “Set Date and Time.” Here, select “Set Using Internet” and then “Set Now” in the next screen accurately set the date and time.
