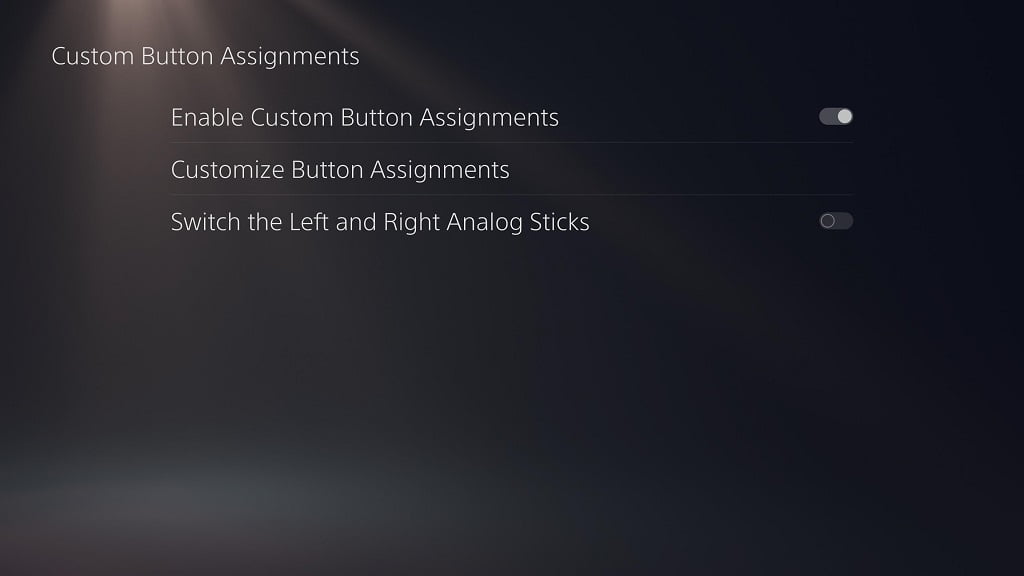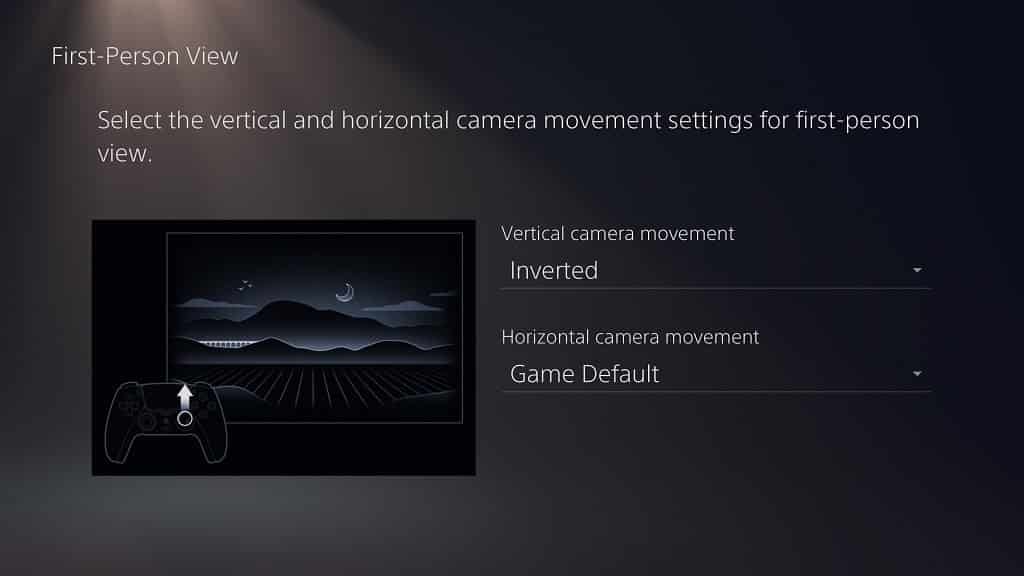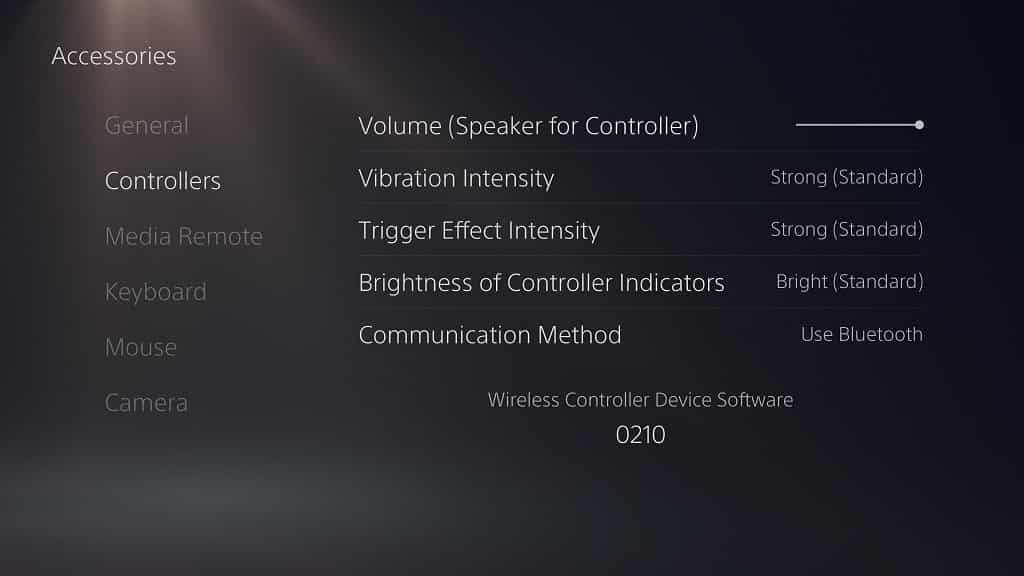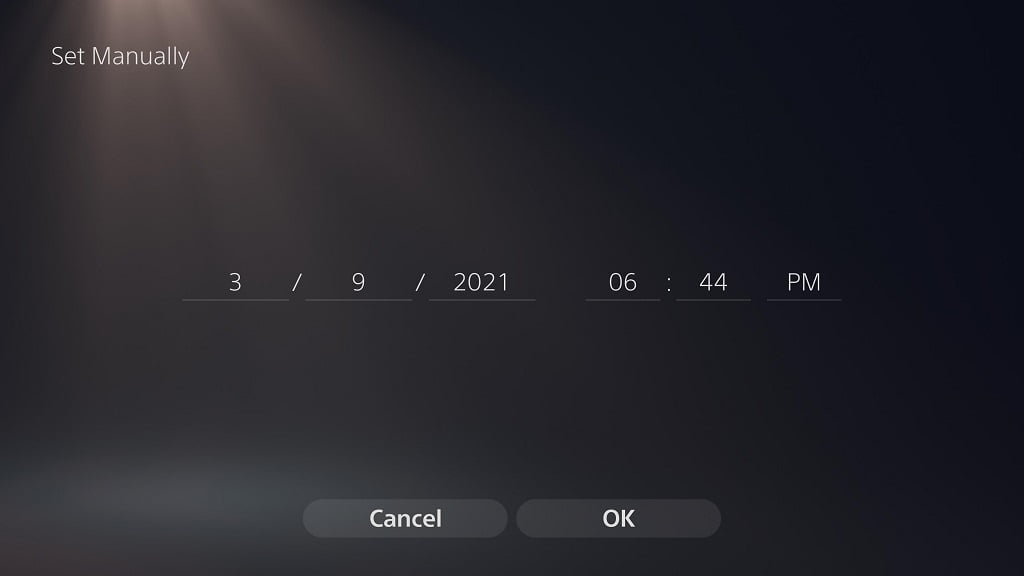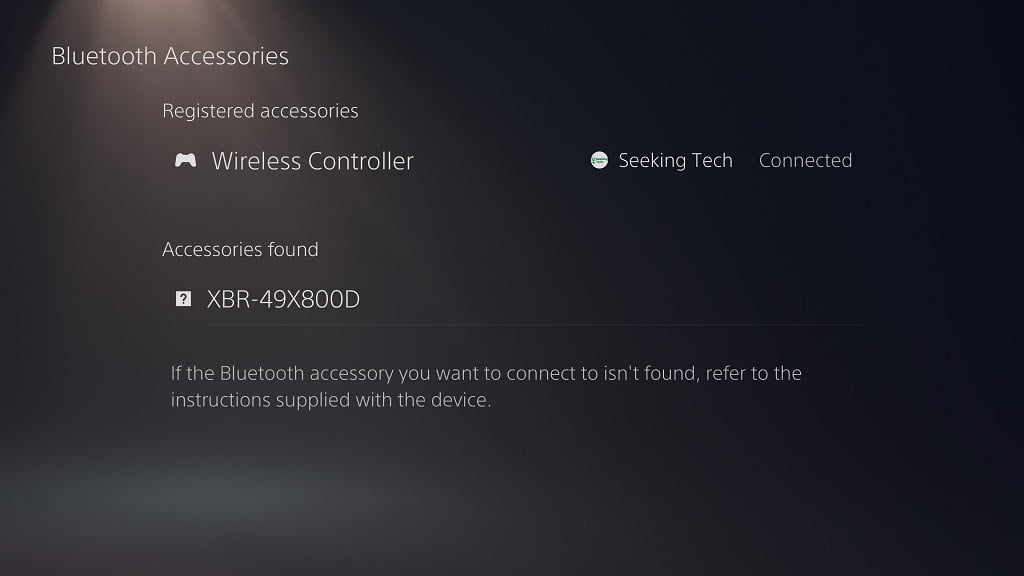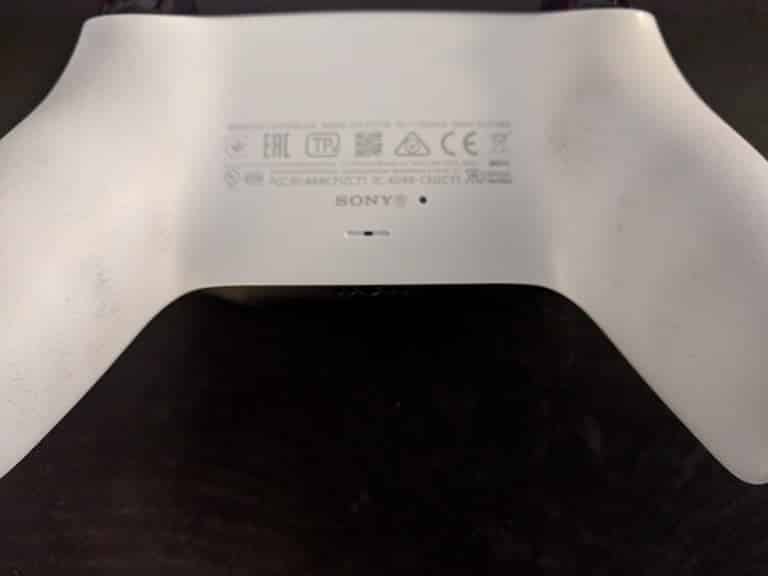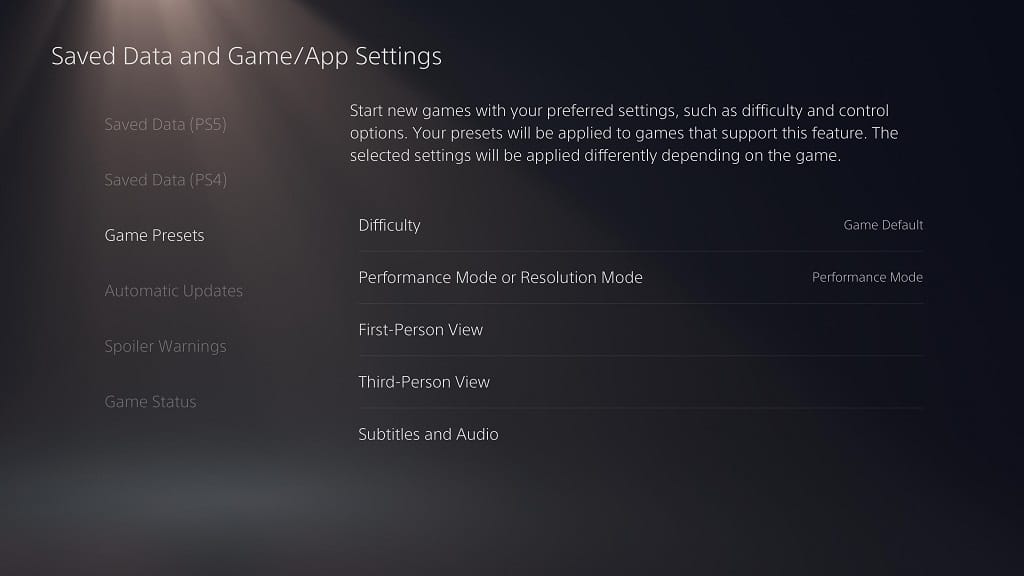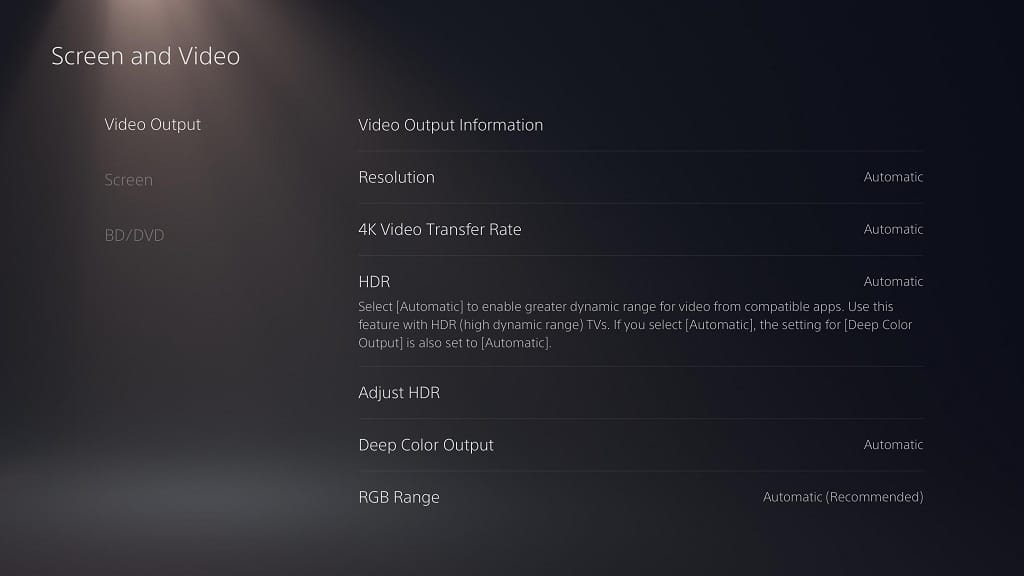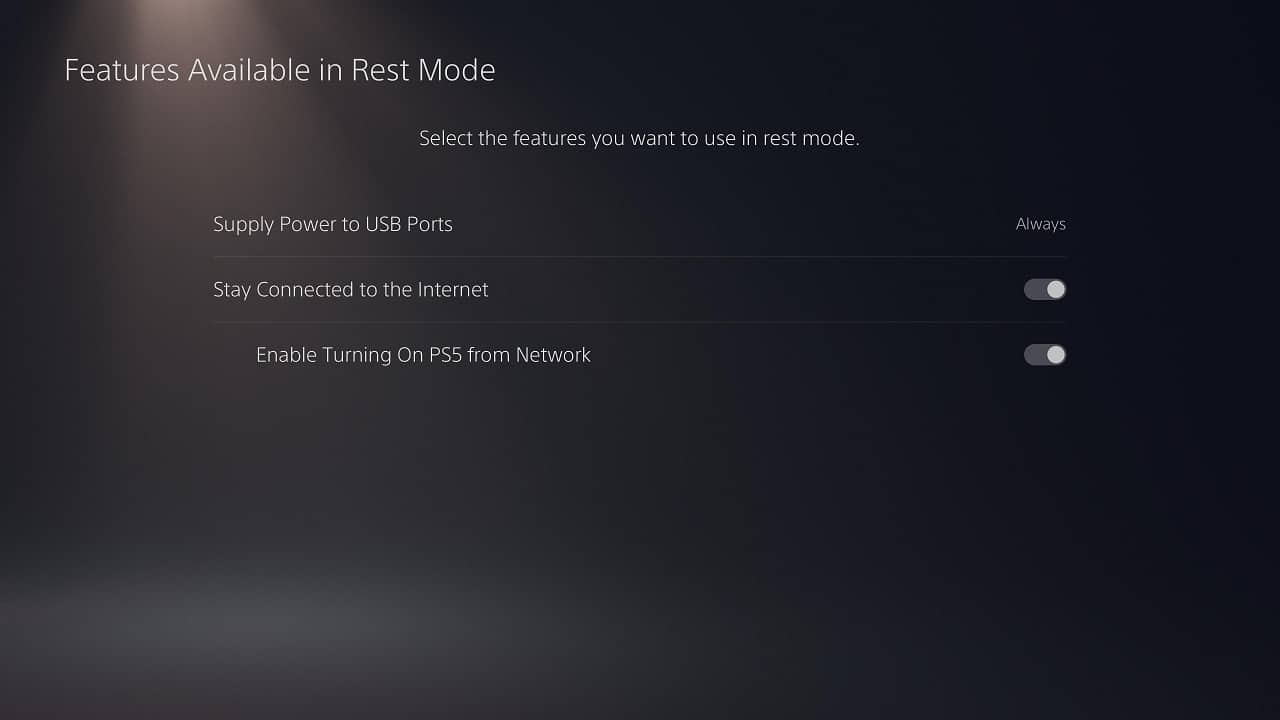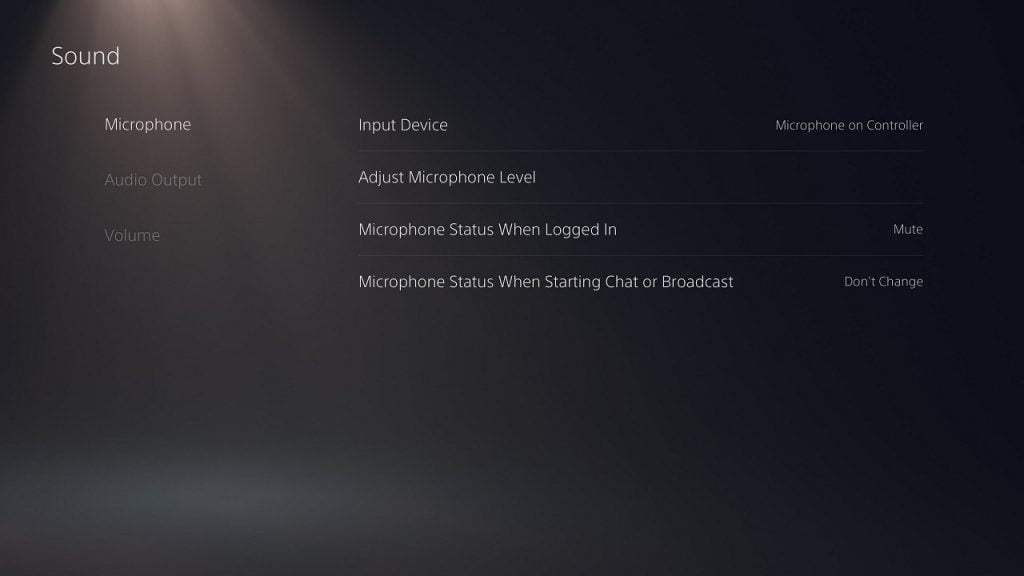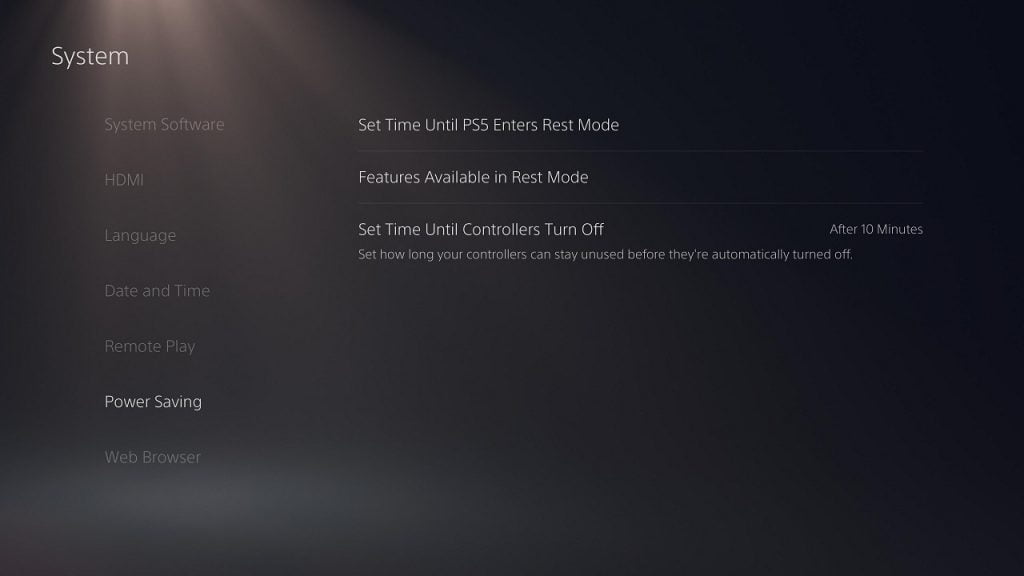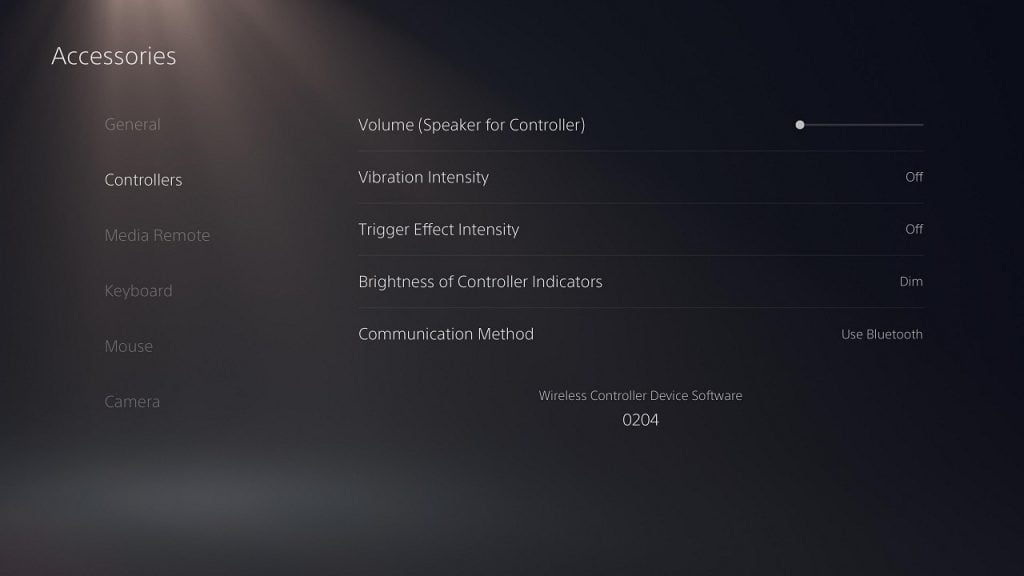When playing the PlayStation 5 (or PlayStation 5 Digital Edition), you may encounter issues where your DualSense will be bricked or not responsive.
If you are experiencing this problem, you can follow this guide at Seeking Tech to find some potential fixes.
Updating to latest firmware and patches
The first step we recommend taking is to update to the latest system firmware and software patch files if possible. The issues you are encountering with your DualSense could be related to the software of the system or even a specific videogame.
If you are automatically connected to the internet on your PS5, then you should get a pop-up notification anytime there is an update available for the system or your most recently-played games.
How to manually update the PS5 firmware

To manually update your system, you can take the following steps:
1. Go to “Settings” from the home screen menu. This is located on the upper right corner of the screen as the gear symbol.
2. Under the “Settings” menu, go the “System” from the list.
3. Under the “System” menu, select “System Software” from the list to the left and then the “System Software Update and Settings” option on the right side of the same screen.
4. Under the “System Software Update and Settings” menu, select “Update System Software.”
5. In the “Update System Software” menu, select “Update Using Internet.”
6. Follow the instructions on the screen to update to the latest PlayStation 5 firmware.
How to manually update a game on PS5
To manually update a specific game, you need to do the following:
1. In the home screen (this is the menu used to launch games), navigate to the game you want to update.
2. With the game highlighted, press the Options button (which is the button with three horizontal lines located to the left of the Triangle button).
3. In the pop-up menu, select the “Check for Update” option.
How to tell if you need to recharge your DualSense
The unresponsiveness of your PS5 controller could simply be related to its depleted battery power.
To tell if your DualSense still have some battery life left, press the PS button. If there is power, lights will flash from the controller. Your PlayStation 5 will also turn on.
If you don’t see any lights, you should try recharging the DualSense with a charging USB cable. If you don’t have one, you can check out this guide from Seeking Tech.
If you are having problems recharging the controller, then you might want to navigate over to this tutorial for additional help.
How to reset the DualSense controller
If you are sure that your DualSense issue is not related to the battery, then you can try resetting your controller. To do so, you need to take the following steps:
1. First, make sure that your PlayStation 5 is completely turned off. If you don’t know how to shut off the system, then you can check out this tutorial.
2. Turn over your DualSense and you should see a small hole located to the right of the SONY trademark.

3. Use either a pin or toothpick to press down on this hole until you feel the press of a button.
4. Hold down on this button for 3 to 5 seconds to reset the controller.
5. After you are done with resetting the DualSense, connect it your PlayStation 5 system using an USB cable.
6. Turn on your PlayStation 5. Your system should be able to detect your DualSense. You may also get a notification to update to the latest firmware for the PS5 controller.
7. If recharging and resetting your controller does not work, then you may have to contact PlayStation Support as your issue may be hardware related. You can do so with this website.
If you are too inpatient when it comes to waiting for your DualSense to be repaired, then you might want to pick up a second controller.