When playing your PlayStation 5 or PlayStation 5 Digital Edition, you may get noticeable input lag with the DualSense controller.
If you are experiencing latency issues, then you can follow this guide at Seeking Tech to find some potential fixes.
Potential Fix #1: Enable Game Mode on TV
The first step we recommend taking is to check if your television set has a game mode that is designed to reduce input lag.
Thus, you need to make sure you look in the menus of the TV to see if there is a game mode or something similar to it.
If there is one, then you need to enable it to reduce the input lag of your PlayStation 5 controller.
Potential Fix #2: Remove HDMI Passthrough
The latency you are experiencing with your DualSense may be due to the HDMI passthrough.
If you connect your PlayStation 5 to another device (like a sound system or video capture device) before connecting it you’re your television set, then that may be causing the input lag.
So, if you haven’t done so already, you should try connecting your PlayStation 5 system directly to your television set.
Potential Fix #3: Update the Firmware of TV, PS5 and DualSense
We also recommend updating the firmware of your television set. To do so, make sure you follow the steps provided to you by the TV’s manufacturer.
Furthermore, you should make sure the firmware of your PlayStation 5 and DualSense is up to date. Both the system and controller will automatically download and install updates when your PS5 logged into the PlayStation Network.
Potential Fix #4: Download Latest Patch for Affected Game
If your input lag issues are related to a single game, then you can also try downloading the latest patch for the software. If your PlayStation 5 console is already connected to the network, then it should automatically download the latest patch for the game.
You can also manually force a patch to download by first heading to the game from the Home Screen main menu.
Instead of launching it with the X button, press the Options button (which has three horizontal lines) on your DualSense instead. This will bring up a sub-menu where you can select the “Check for Update” option to see if you have the latest version of the game and will download the title update if you don’t.
Potential Fix #5: Enable Performance Mode
Furthermore, you may try enabling the performance/high frame rate mode from the in-game menu. Higher frame rates will usually reduce input lag by sacrificing visual fidelity.
You can also set up your performance mode preferences to be system wide. To do so, head to “Settings” from the Home Screen main menu (it is located on the upper tab with a gear icon).
In the “Settings” menu, select “Saved Data and Game/App Settings” and then “Game Presets.”
In the new menu, select “Performance Mode or Resolution Mode” and change that setting to “Performance Mode.”
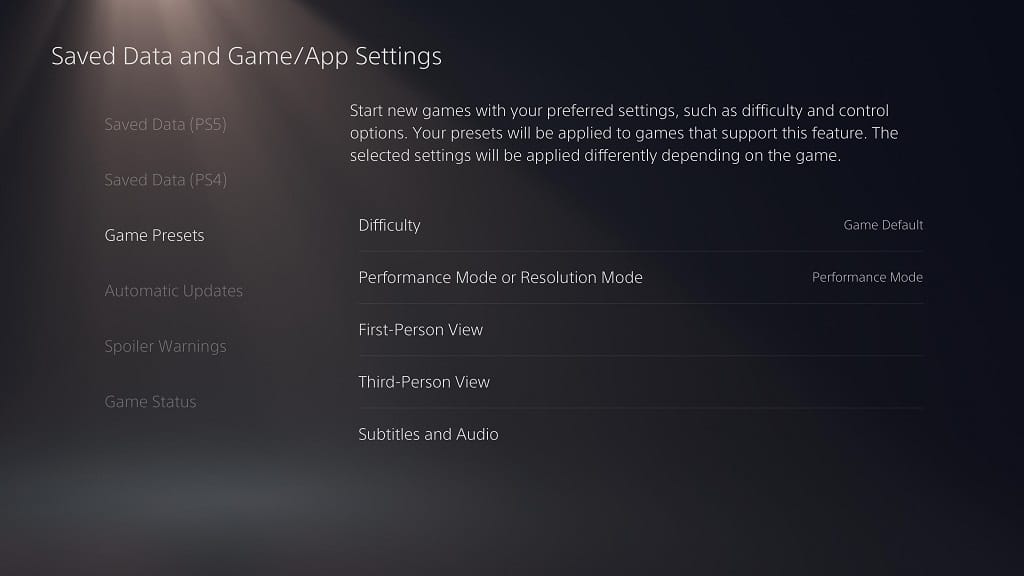
Potential Fix #6: Restart PS5 and DualSense
If none of the aforementioned fixes do not work, then you can try restarting your PlayStation 5 system and DualSense controller.
To restart the system, press the PS button to bring up the Controls menu. Navigate down and then to the right until you see the “Power” option. Select “Power” and then “Restart PS5” to reboot the system.
To restart your DualSense, press the PS button to bring up the Controls menu. Afterwards, navigate down and then to the right until you see the “Acessories” option. Select “Accessories” and then “Wireless Controller.” In the new sub-menu, select “Turn Off.” After your controller is turned off, press the PS button to turn it back on.
Potential Fix #7: Use Wired Connection for DualSense
You can also try using your DualSense as a wired controller. Your PS5 controller normally uses Bluetooth for connection, which can result in input lag if the signal is hindered in any way.
If you are interested in using the wired method, go to “Settings” from the Home Screen. In the “Settings” menu, select “Accessories” and then “Controllers” on the left tab. Afterwards, select “Communication Method” and change it to “Use USB Cable.”

Potential Fix #8: Disable PS4 Tone Mapping
If your input lag is only occurring when you are playing PS4 games on a PlayStation 5 system, you can try disabling HDR tone mapping. This features automatically converts non-HDR games to HDR,which may cause issues with latency.
To disable tone mapping, you need to go to “Settings” and then “Screen and Video.” From there, select “Video Output” on the left tab and then “HDR.” In the submenu, select “Off.”
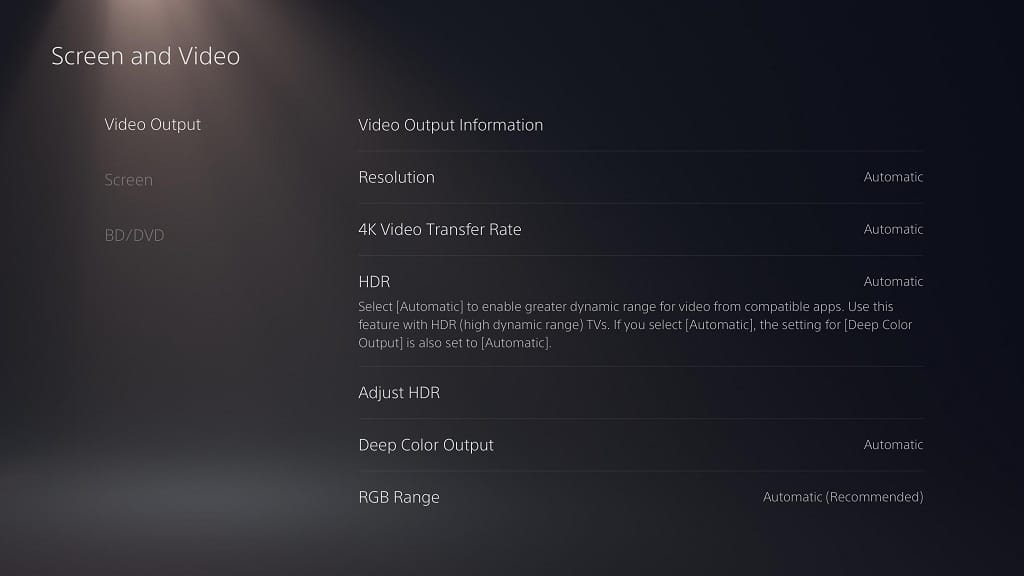
Potential Fix #9: Use DualShock 4 for PS4 Games
If changing the HDR settings did not help reduce the input lag while playing PS4 games on the PlayStation 5, you can try using a DualShock 4 controller with the system to see if it helps.
You can sync your DualShock 4 to the PS5 system by using the USB cable that came with the PS4 console. Once everything is connected, you can press the PS button on the DualShock 4 to sync.
Keep in mind that you can only use the DualShock 4 to play PS4 games on the PS5 system. You will need the DualSense to play PS5 games.
