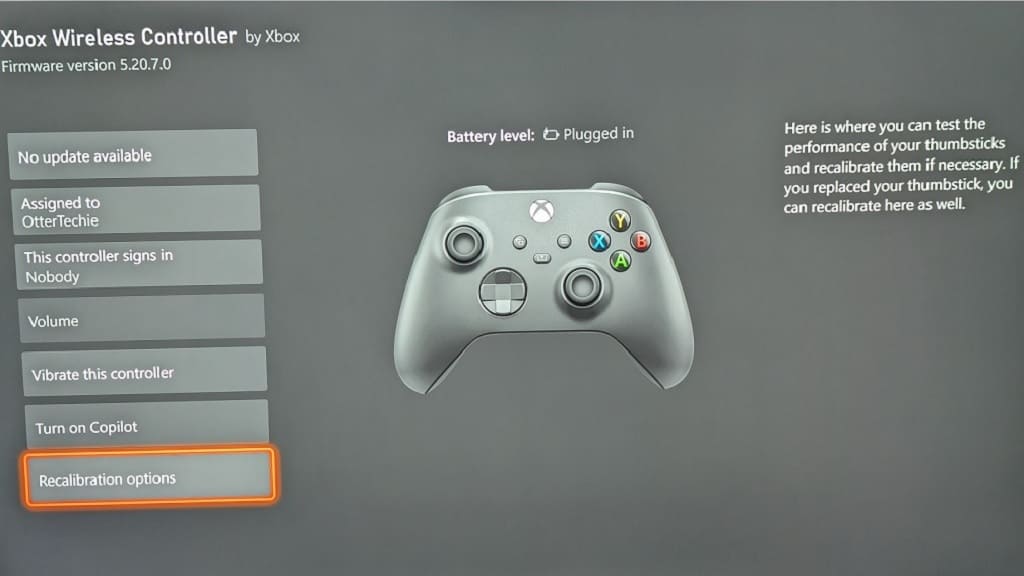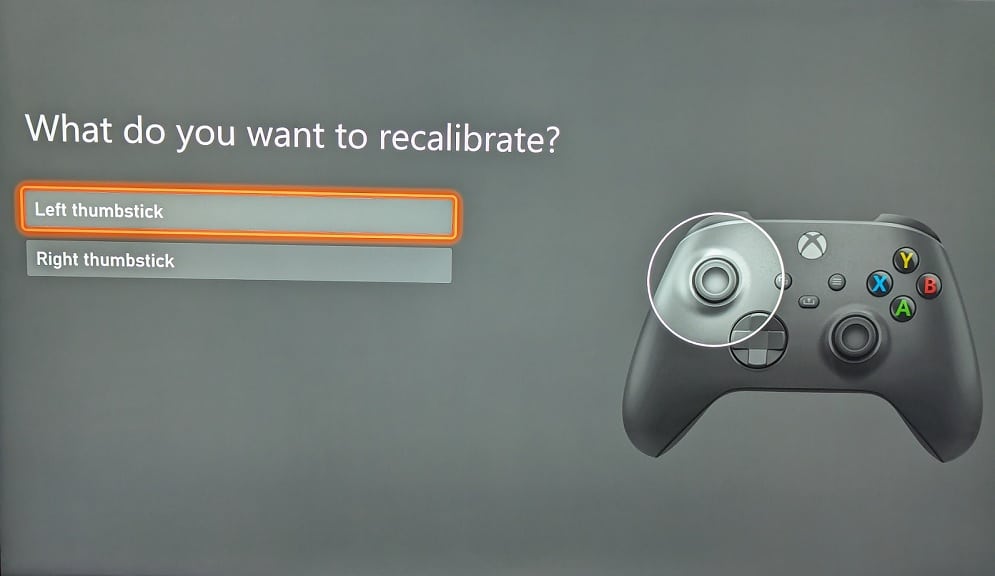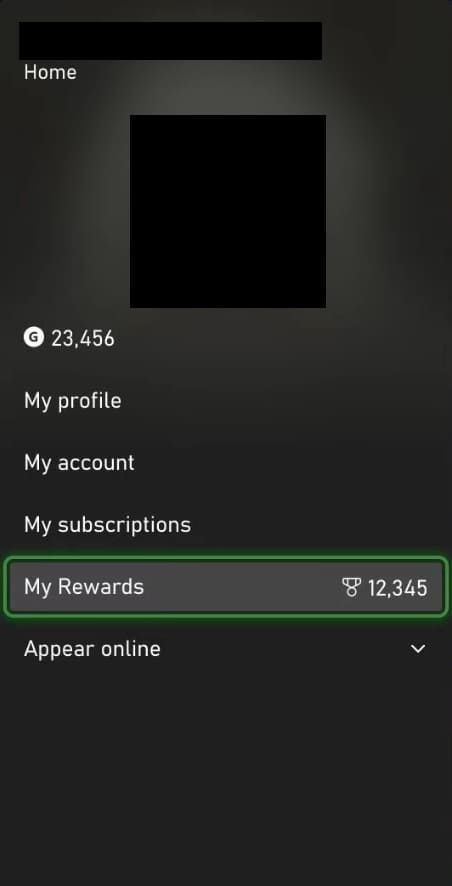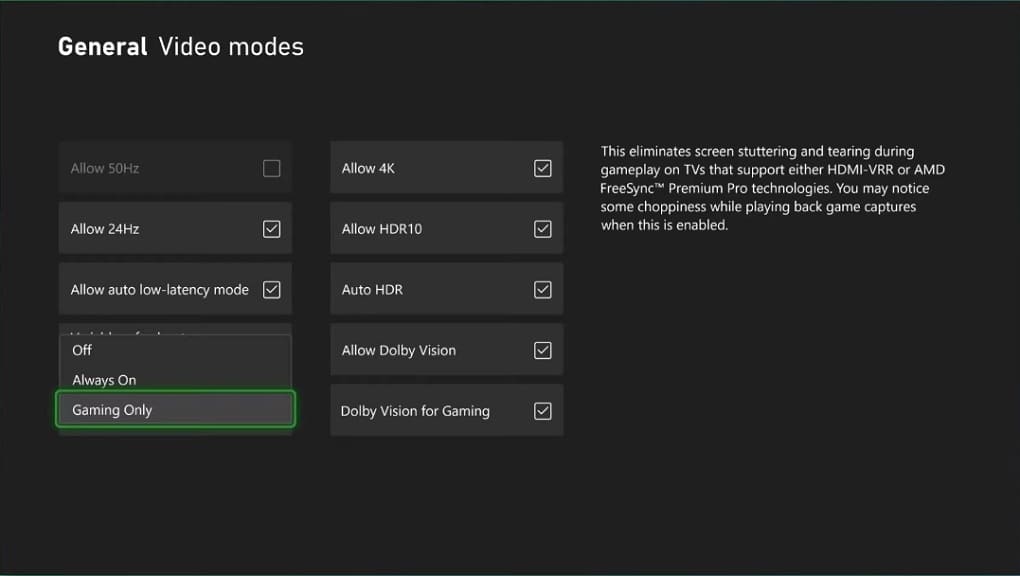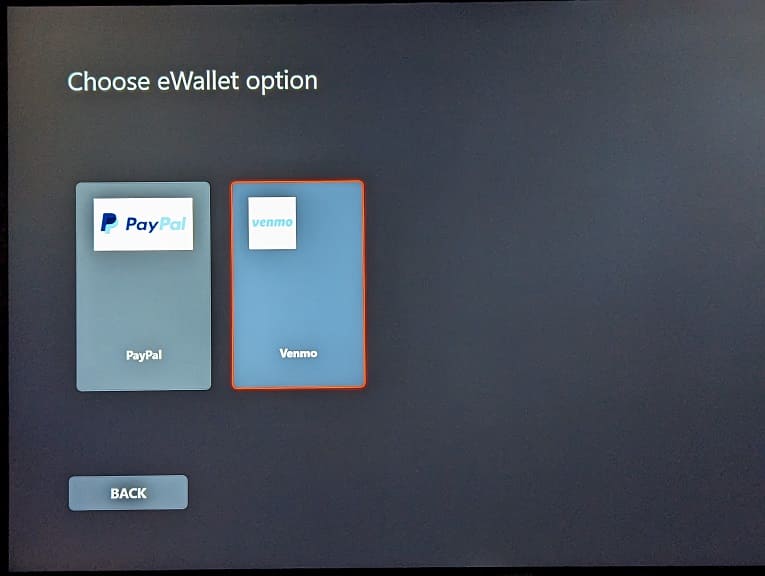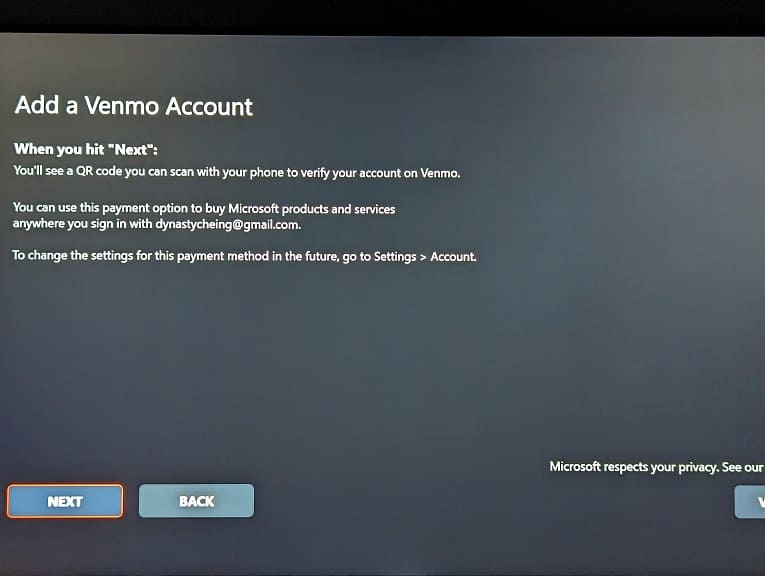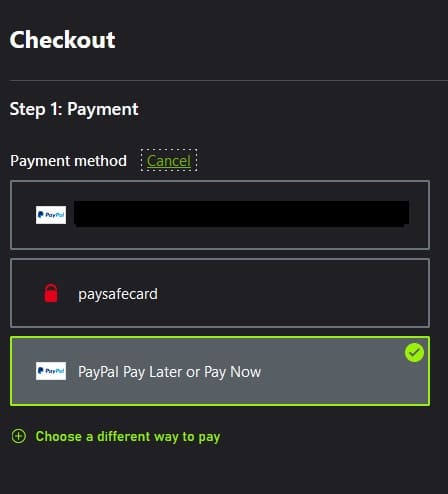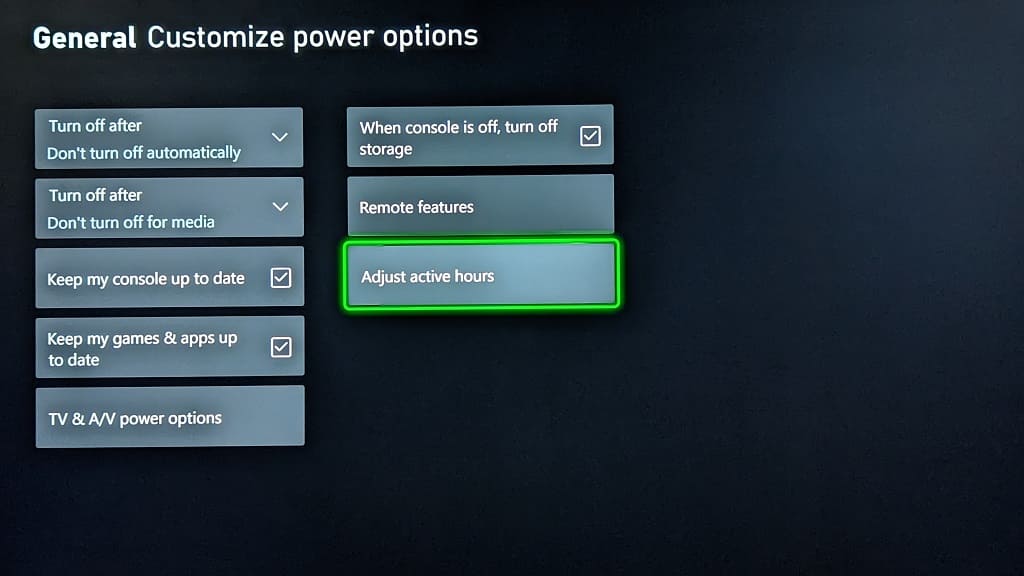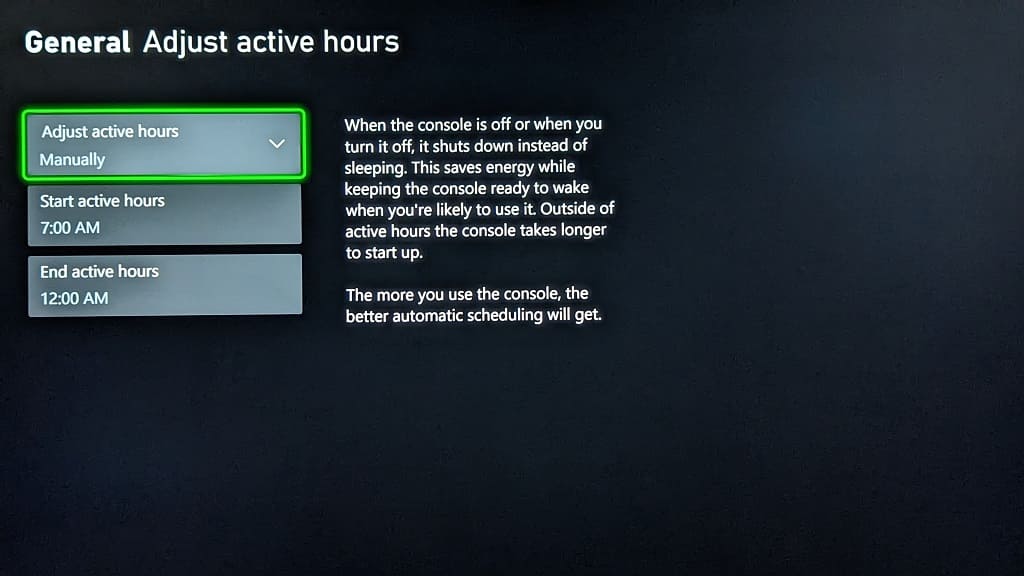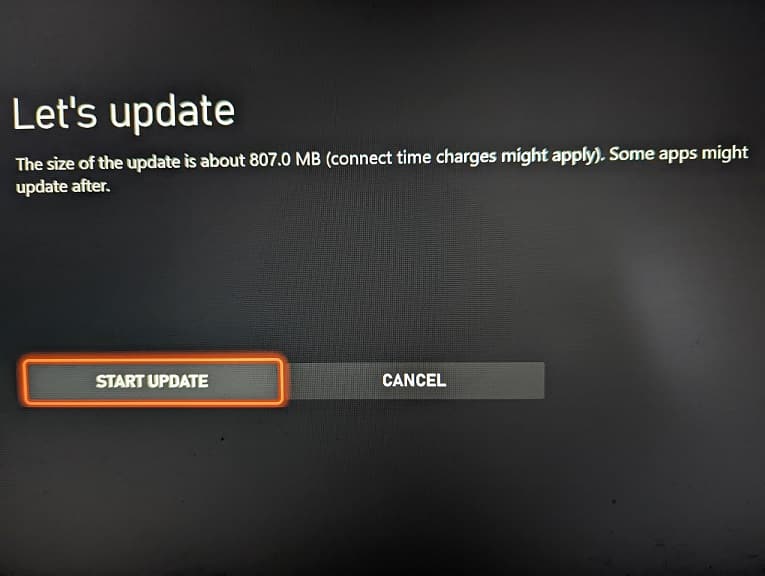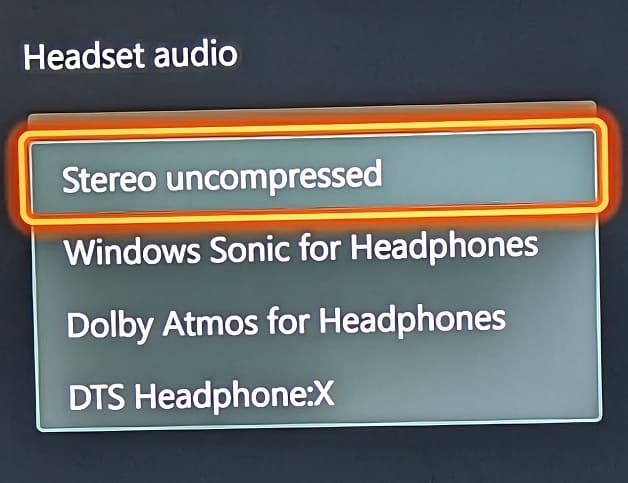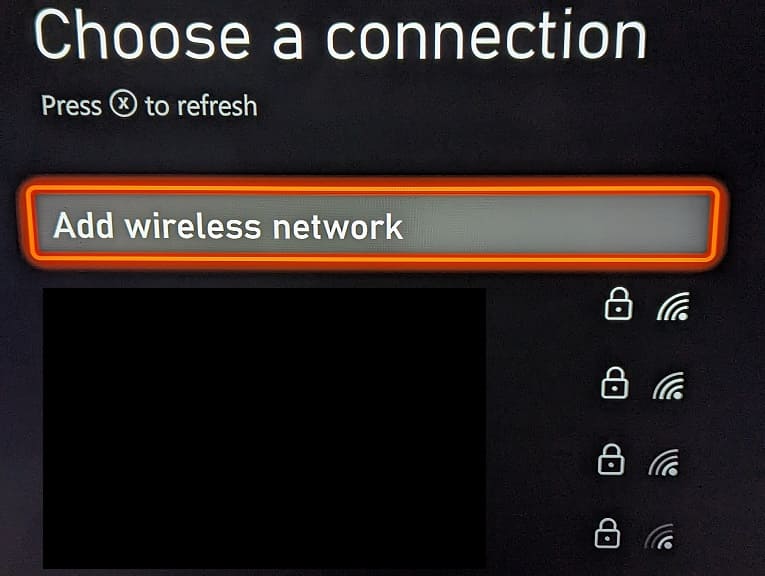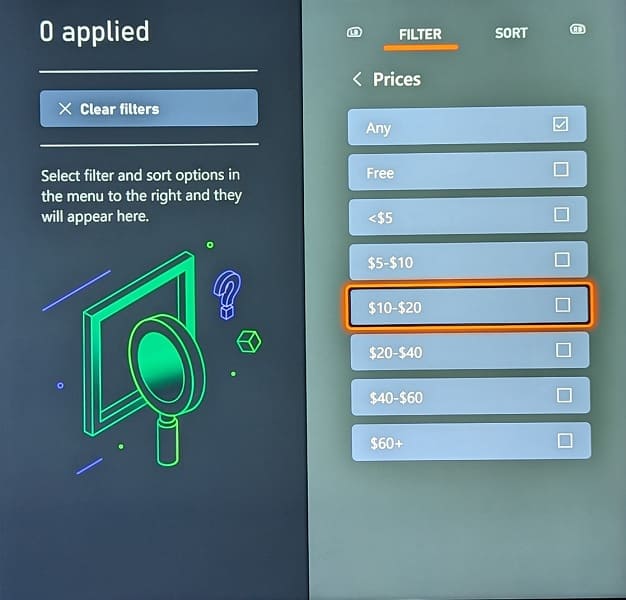You are now able to use the PayPal Pay Later payment option when purchasing games for your Xbox Series X, Xbox Series S, Xbox One X, Xbox One S or Xbox One. To find out how you can do so, you can take a look at this guide from Seeking Tech.
Before we begin, it is important to note that you can’t currently use PayPal Pay Later if you are buying through the Shop App directly on your Xbox console. Instead, you need to use the web browser version of the same digital store.
1. To start off, you need to head over to the Xbox Store website.
2. Next, make sure you are signed into the same Microsoft account that is linked to your Xbox Live account.
3. You can then start adding any games, downloadable content and other digital products for your Xbox console.
Keep in mind that the minimum order for PayPal Pay Later is $30 for bi-weekly payments or $199.99 for monthly payments.
The bi-weekly payments are interest-free. You will need to pay for 25% of the total order immediately and then the other three 25% payments two weeks at a time. This type of payment will work with orders of up to $1,500.
If you decide to go with a monthly payment method, then you will be charged interest. The fixed APR can be anywhere between 9.99% to 35.99% depending on your credit score. During special promotional periods, the rates can be dropped as low as 4.99%. For the monthly payment method, the maximum order limit is $10,000.
Since you are buying games and/or DLC for your Xbox, you will most likely use the bi-weekly payments feature for PayPal Pay Later.
4. Once you are done adding items into the cart, select the shopping cart icon.
5. In the cart, make sure you meet the minimum requirement for PayPal Pay Later, which is $30, for the total amount of the order. You should then select the Checkout option.
6. In the Step 1: Payment section, make sure that the Payment Method is set to PayPal Pay Later or Pay Now.
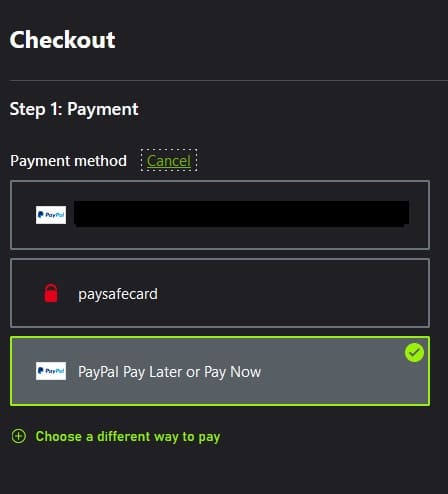
If it isn’t, select the Change link and then the “Select a different way to pay” link. Afterwards, make sure that the PayPal Pay Later or Pay Now is selected.
7. Go through the rest of the checkout process to purchase the items in the cart and then select the Pay Later option.
8. You can then choose to either Pay in 4 for biweekly payments or Pay Monthly. If you select pay Monthly, then you will be able to pick between a 6-month, 12-month or 24-month payment plan.