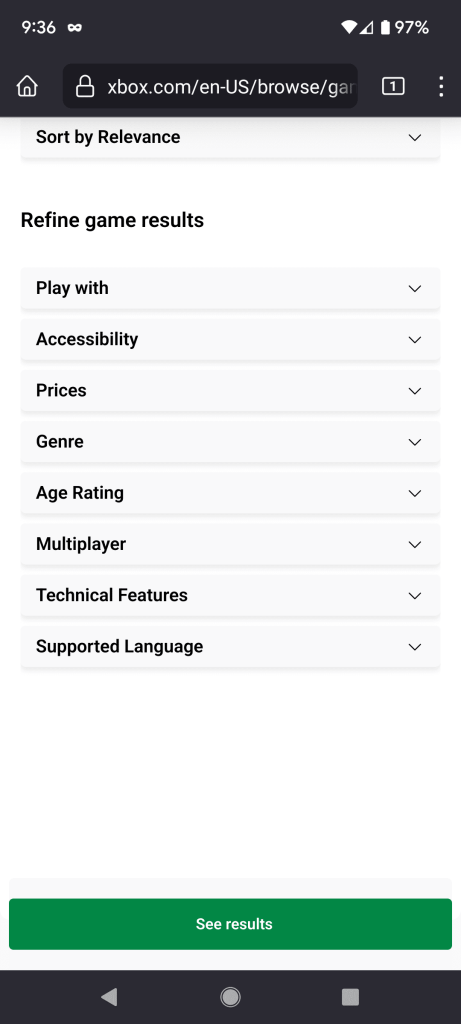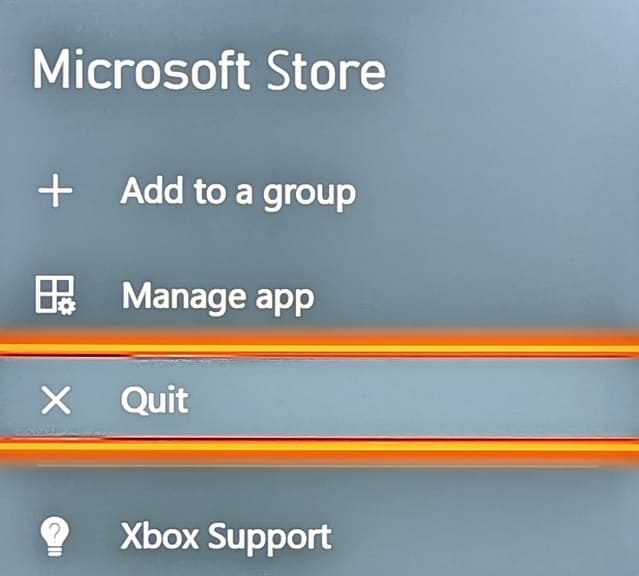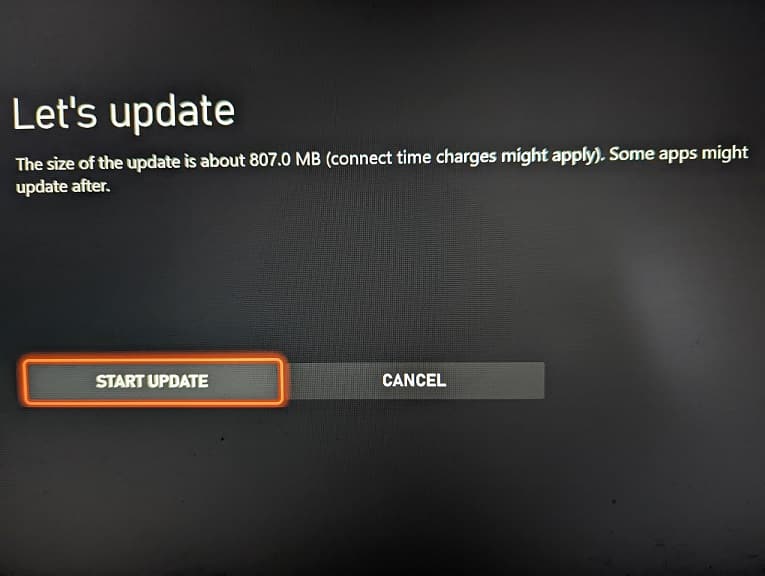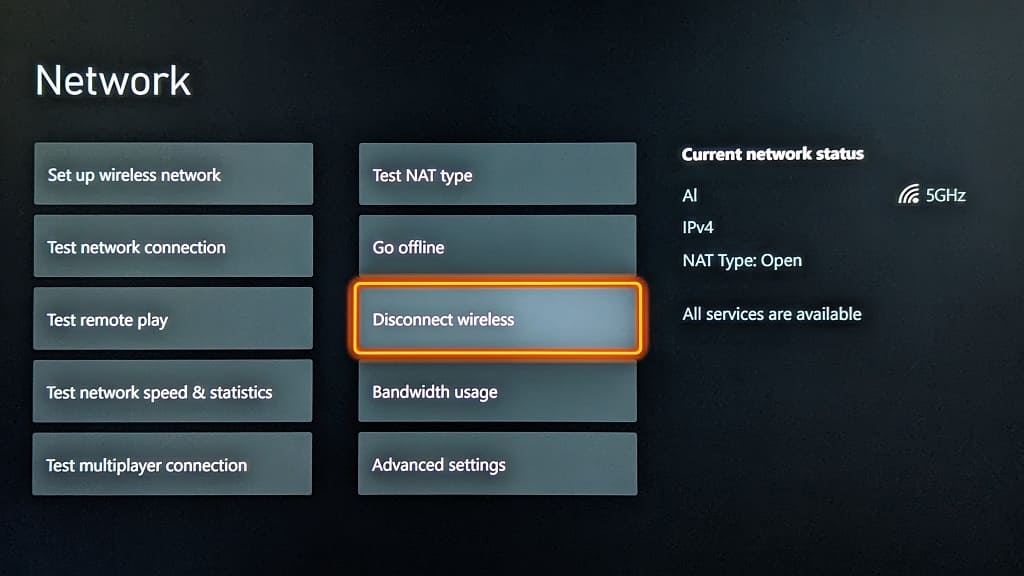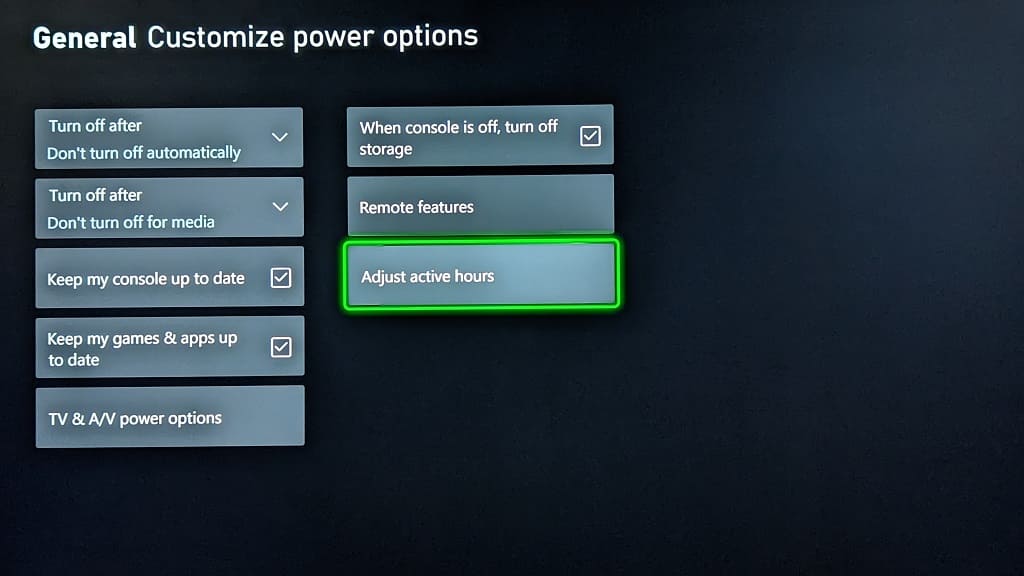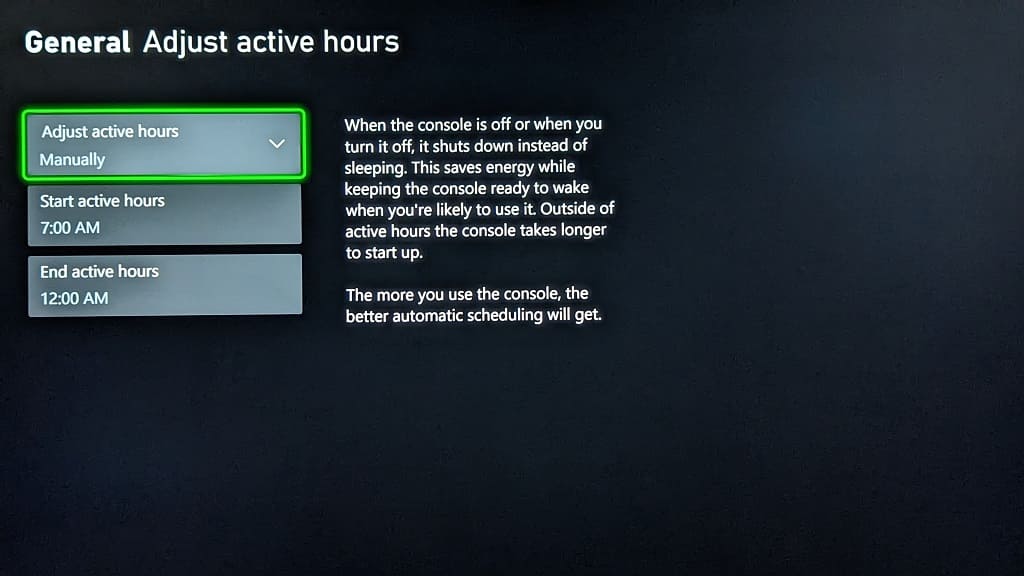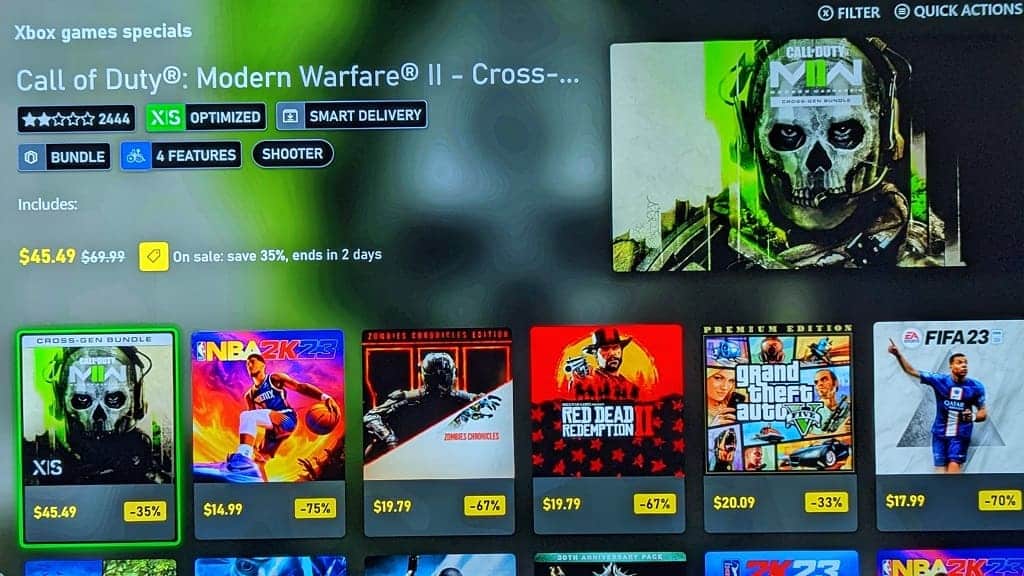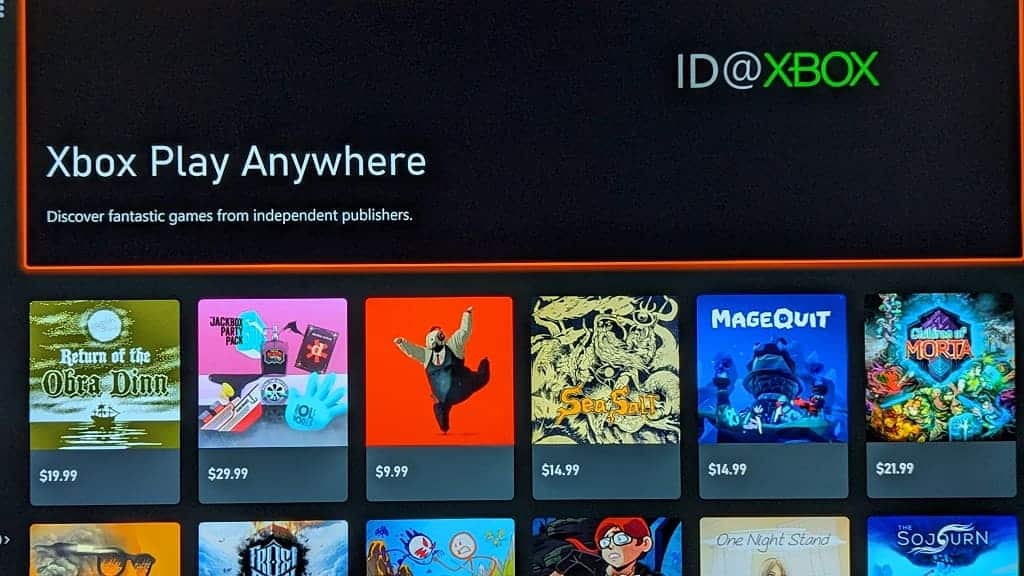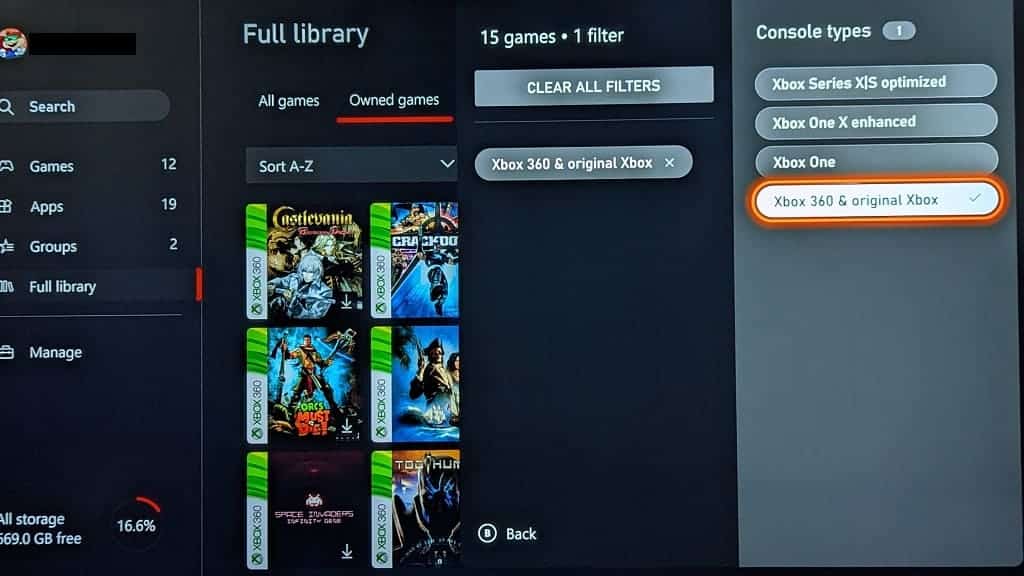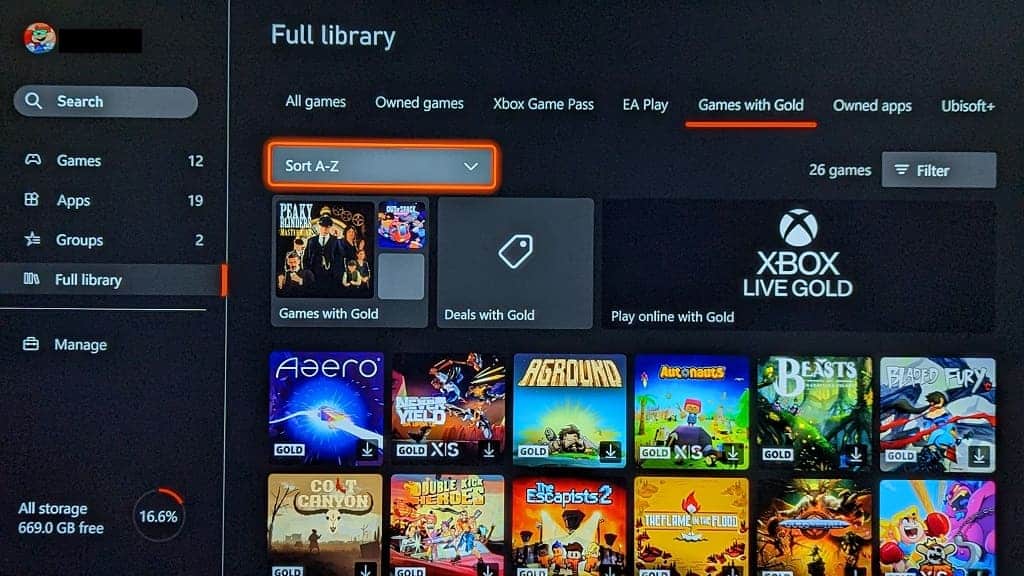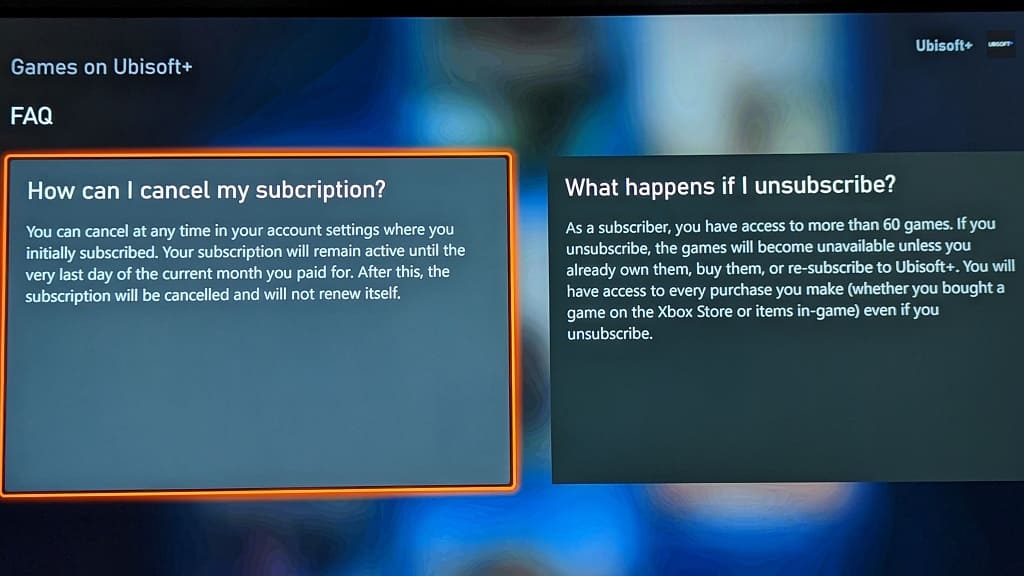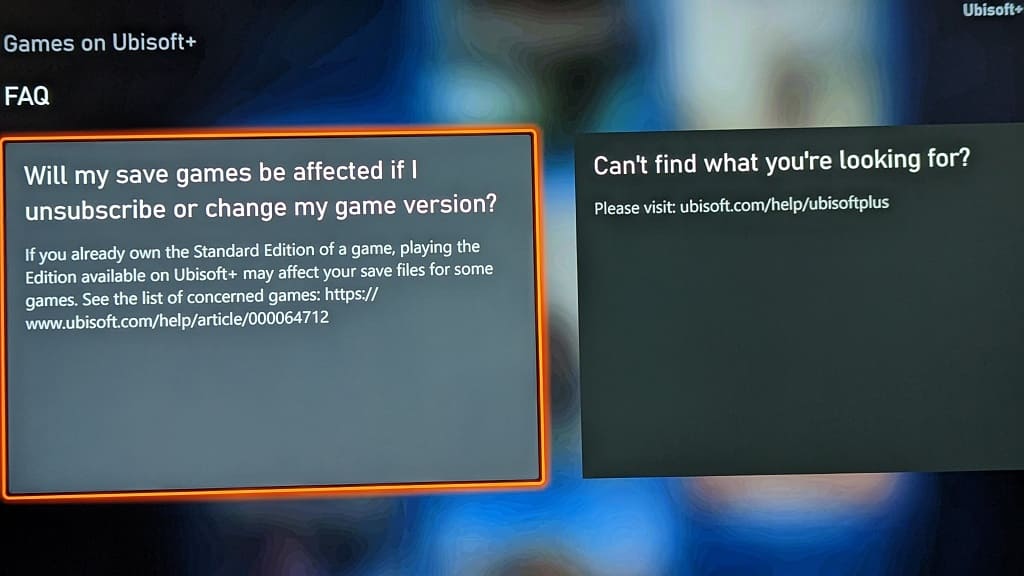You are able to check your history for the content you purchased from the Store App of your Xbox Series X and Xbox Series S. This list includes games you bought on the PC, Xbox One, Xbox One S and Xbox One X.
To see how you can view these recent and past purchases, you can take a look at this tutorial from Seeking Tech.
1. For the first step, you need to open the Settings App on your Series X or Series S. You can do so by selecting it on the top right side of the home menu of the dashboard.
You can also get there by selecting the Settings option from the Profile & System tab of the Guide menu. For the uninformed, you can open the Guide menu by pressing the Xbox logo button on your controller. You can then press the RB buttons to change tabs until you get to Profile & System.
2. Once you get to Settings, you need to first select Account on the left side.
3. On the right side of the same screen, you then need to select Payment & Billing.
4. From the Payment & Billing menu, select Order History.
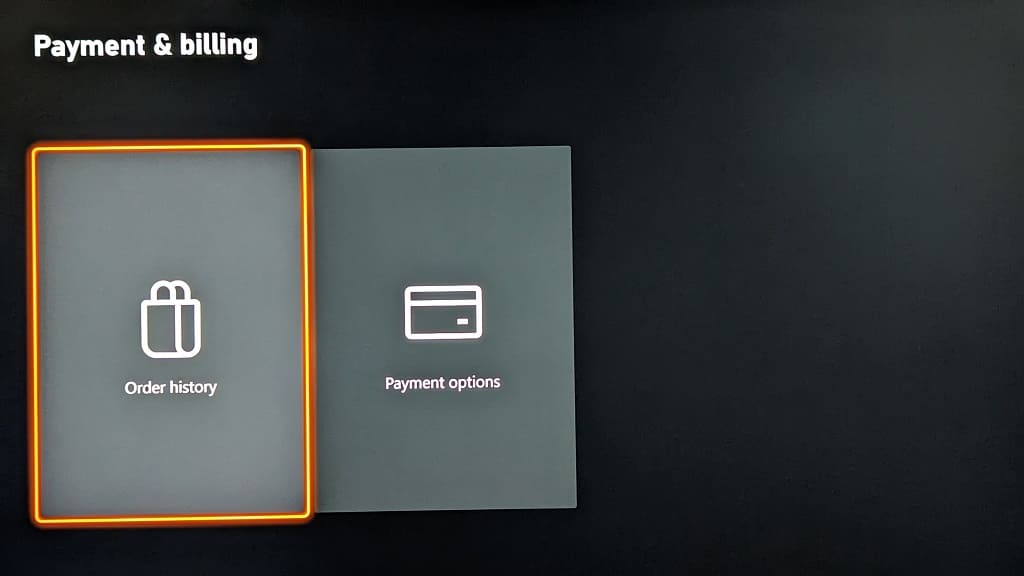
5. The Order History page should show the purchase you made. By default, you will be able to view your most recent purchases from the past month.
If you don’t see your orders here, then make sure you are logged into the same Xbox account you previously used to make the purchase.
6. To sort the listing, you can select the Show All drop-down menu. Afterwards, you can select any of the following filtering options:
- All
- In Progress
- Returned/Refunded
- Digital
- Physical
- Pre-Orders
7. You can also change how far back you want to view your purchase history. In order to do select the “From past 1 month” drop-down menu from the aforementioned Order History page. Afterwards, you can pick between any of the following timelines:
- 1 month
- 3 months
- 6 months
- Year
- All available