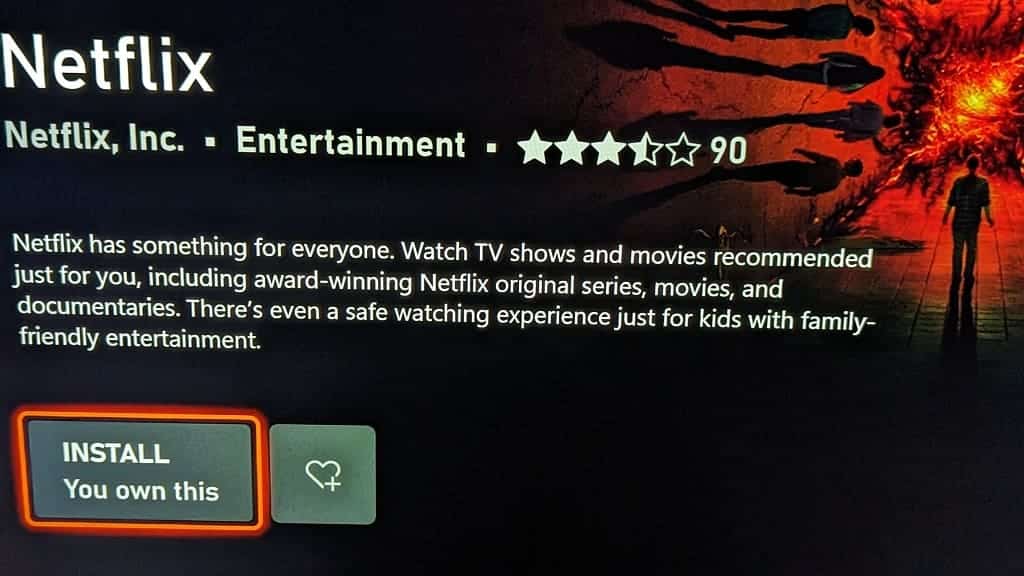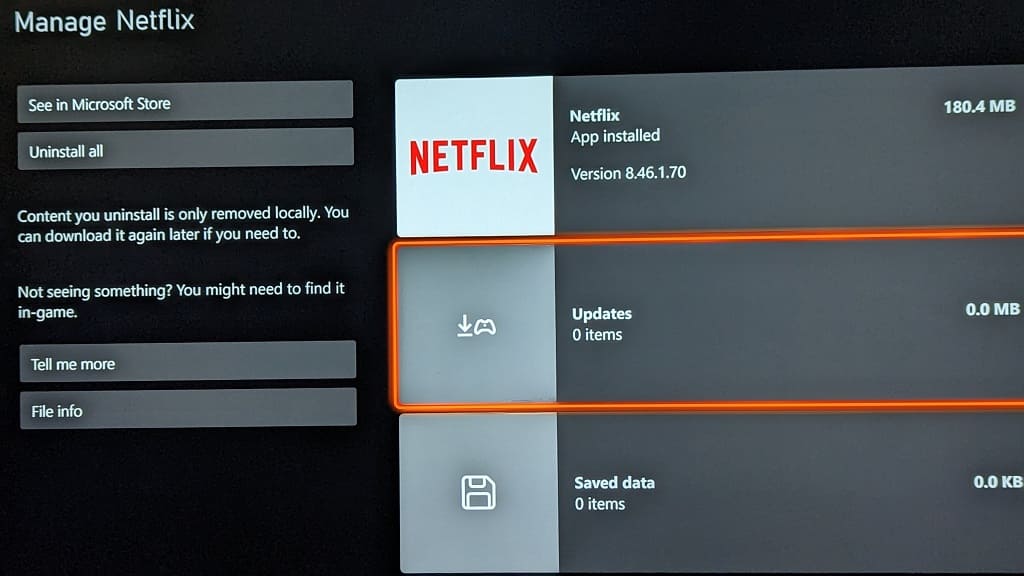When trying to stream a video through the Netflix App on the Xbox Series X or Xbox Series S, you may end up getting a distorted and/or glitchy picture. To see how you can fix this issue, you can take a look at this troubleshooting article from Seeking Tech.
1. Based on our experience, the distortion will most likely occur when you are streaming Dolby Vision content in the Netflix App on a compatible television screen without first enabling DV support on your Xbox.
To fix this problem, you need to open the Settings App of your Series X or Series S. Afterwards, head over to the General > TV & display options > Video modes menu. From there, make sure that the Allow Dolby Vision setting is enabled.

Afterwards, you need to do a hard reset of your console. In order to do so, go back to the front page of the Settings App and then select General > Network settings > Advanced settings > Alternate MAC Address. Afterwards, select Clear and then Restart.
Once that is done, you can try playing the same problematic Netflix video to see if it can display properly.
2. If you have Dolby Vision already enabled but are still seeing the glitchy image, then you can try factory resetting your Xbox.
To do so, head over to the Settings App and then select System > Console Info > Reset Console > Reset and Keep My Games & Apps.
3. You can also try turning off the Allow Dolby Vision setting from the General > TV & display options > Video modes menu and hen hard resetting your console.
4. You should also make sure that you have the latest patch installed for the Netflix App as well.
To manually update, press the Menu button on the controller while the cursor is over the Netflix icon in the system menus of your Xbox. Afterwards, select Manage app > Updates.
5. Power cycling the console may help as well.
In order to do so, turn off your Series X or Series S and then unplug the power cord from the system. Afterwards, wait for at least 5 minutes before plugging the power cord back in and turning on your console.
6. If you are still getting a distorted picture, then you can try unplugging the HDMI cable and then plugging it back in.
7. If possible, you can try using a new HDMI cable to connect your Xbox to the television set.