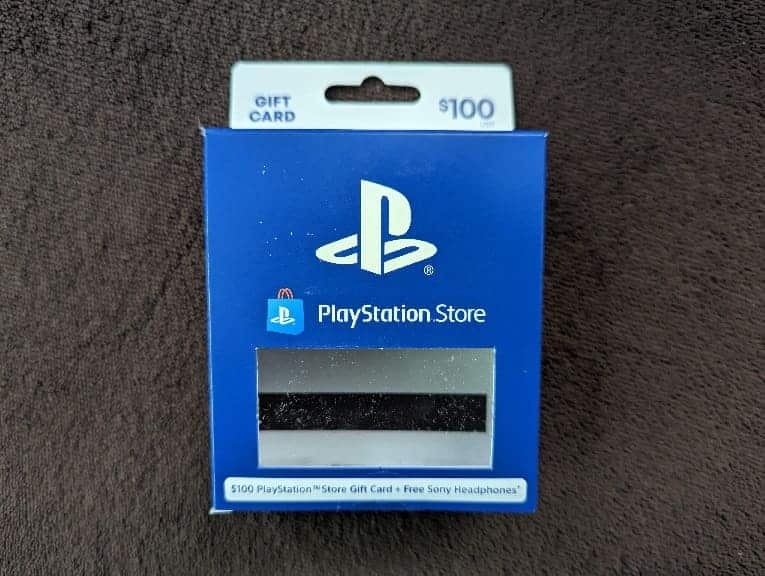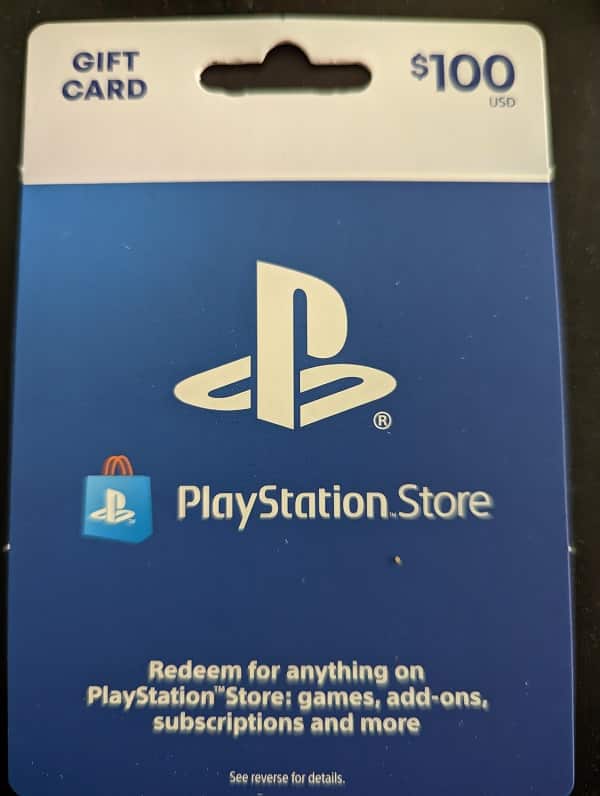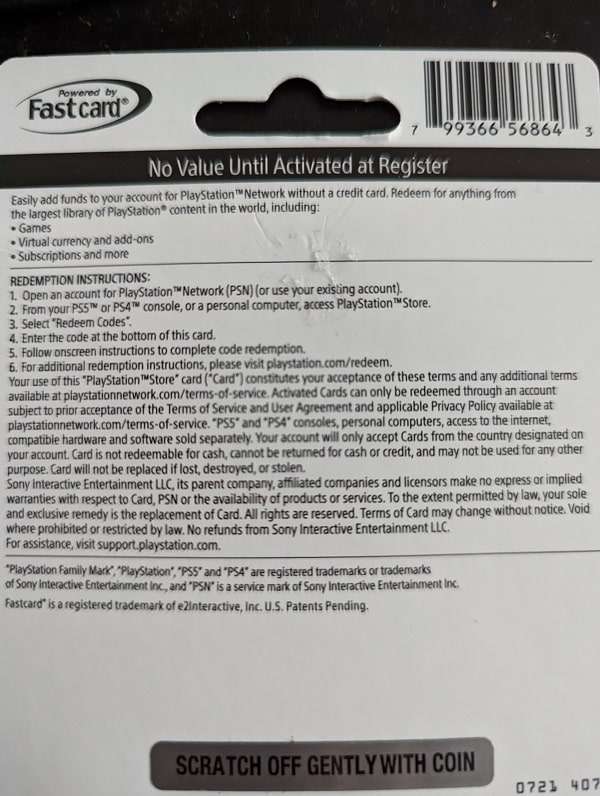If you have the Sony WH-1000XM5 Wireless Noise Cancelling Headphones and would like to use it with your Xbox Series X or Xbox Series S, then you can take a look at this guide from Seeking Tech to see how you can properly connect this accessory.
Can you connect WH-1000XM5 to Xbox Series X or Xbox Series S via Bluetooth?
Unfortunately, the Xbox Series X and Xbox Series S do not support Bluetooth connections. As a result, you won’t be able to connect the headset wirelessly to your game console.
However, there are two workarounds that you can do. The first of which is to pair and connect the WH-1000XM5 to a television screen that supports audio output over a Bluetooth connection. You should then be able to use the headphones with the Xbox as well as doing any other activities with your TV.
For the second method, you can buy a Bluetooth 5.0 Wireless Audio 3.5mm Adapter. You will need to plug the adapter into the 3.5mm audio port of the Xbox Series controller. You should then be able to pair and connect the WH-1000XM5 to the adapter.
If you are interested in an Xbox compatible adapter for Bluetooth headsets, then we recommend checking out the UGREEN Bluetooth 5.0 Transmitter and Receiver 2 in 1 Wireless 3.5mm Bluetooth Adapter. You can find this product on Amazon with this link. (#CommissionsEarned).
How to connect WH-1000XM5 to Xbox Series X or Xbox Series by using an audio cable
Of course, you can also simply plug in the WH-1000XM5 to your Xbox controller. In order to do so, you need to take the following steps:
1. Use the audio cable that came included with the WH-1000XM5 to plug one end of the cable to the headphones.
2. Plug the other end of the cable to the audio port of the Xbox controller.

3. The audio output of your Xbox should automatically be switched over to the WH-1000XM5.
4. By default, this headset will be using the Stereo Uncompressed format. In order to change to a different one, go to the Settings menu of your Series X or Series S.
From there, select General > Volume & audio output > Headset format. In the drop-down menu, you will be able to select the following:
- Stereo uncompressed
- Windows Sonic for Headphones
- Dolby Atmos for Headphones
- DTS Headphone:X
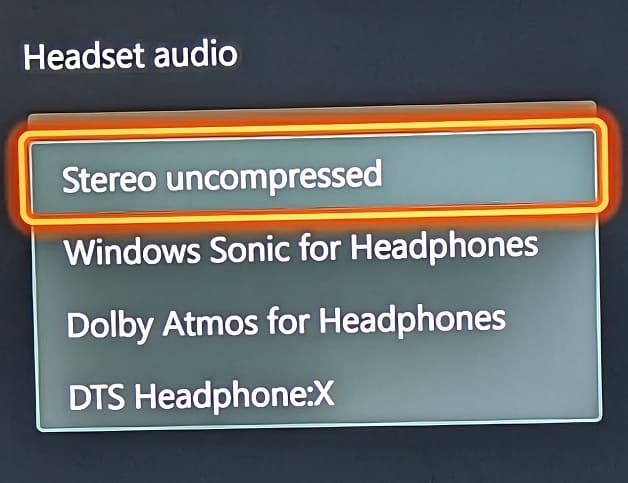
5. From the same General – Volume & audio output menu, you can also select the “Audio testing & details” option.
On the next screen, scroll down to the “Formats supported by your headset” section. This will show you a list of supported formats for the Sony WH-1000XM5.