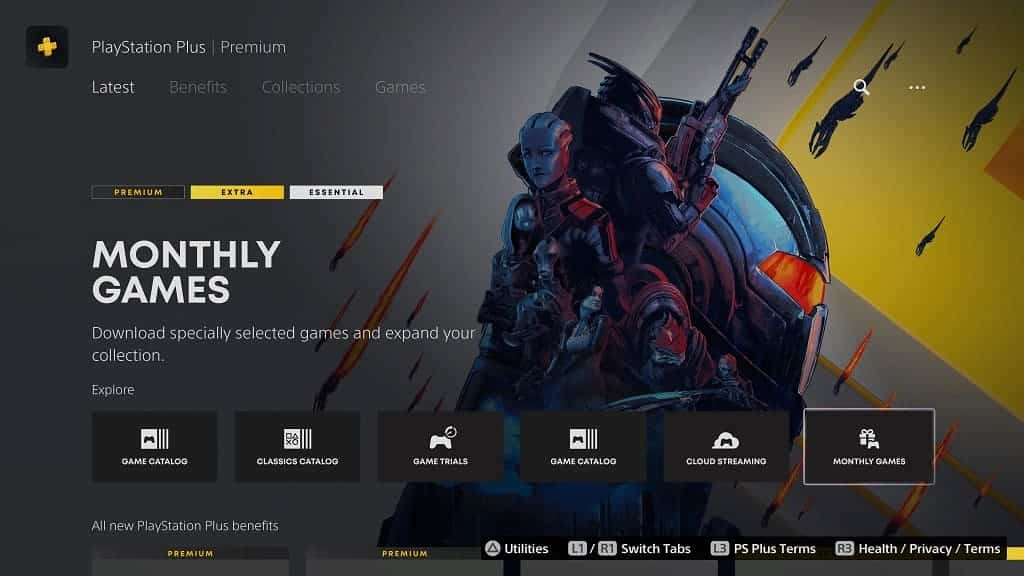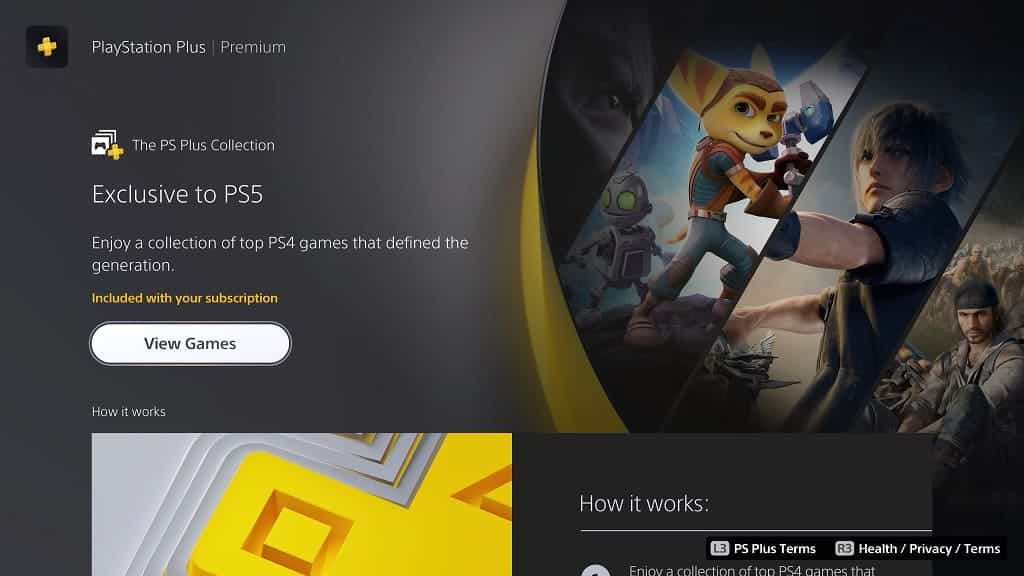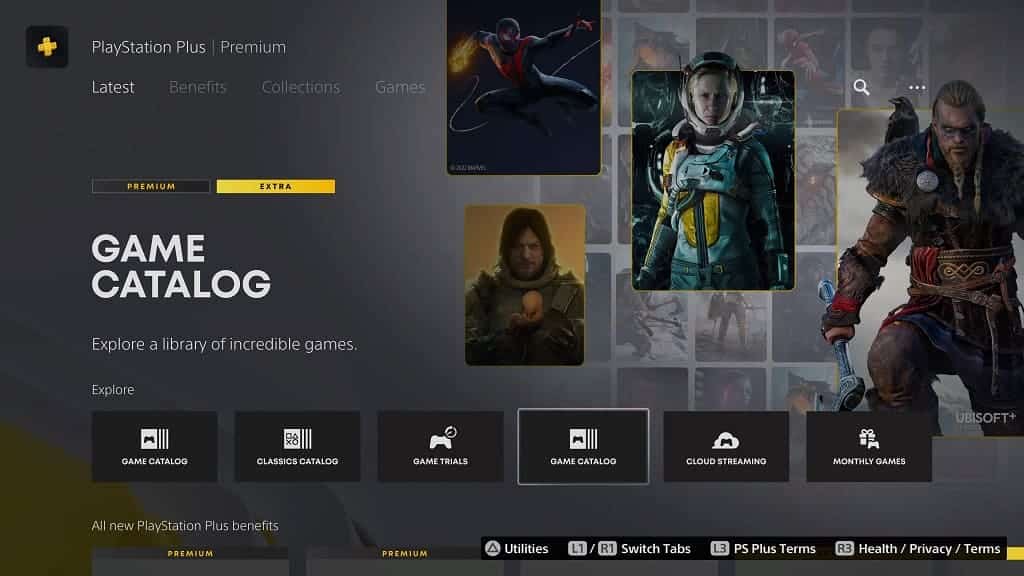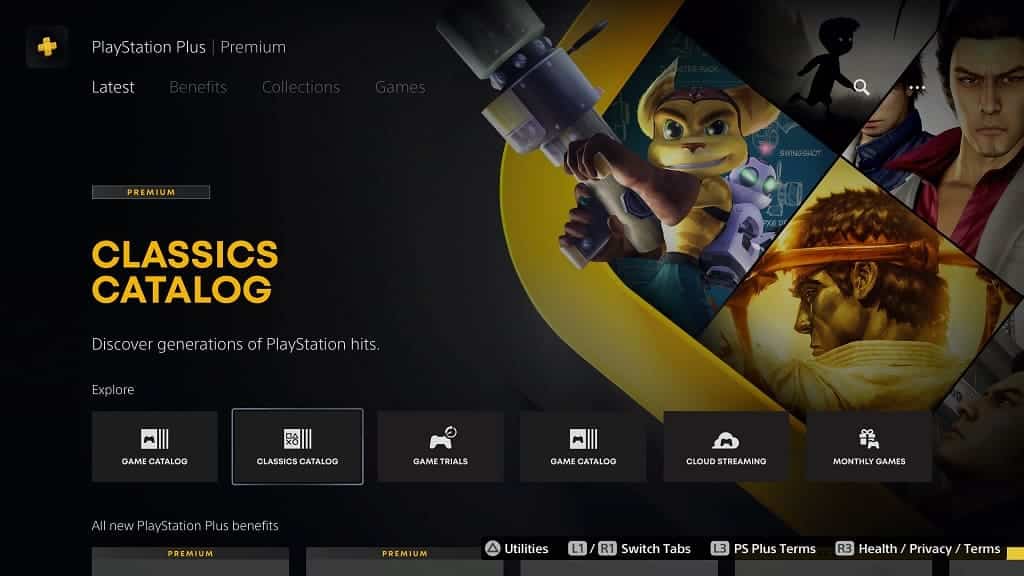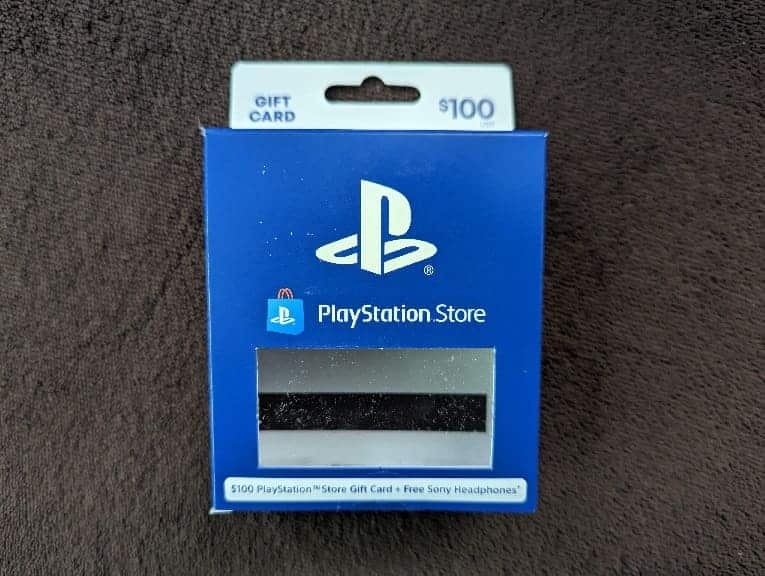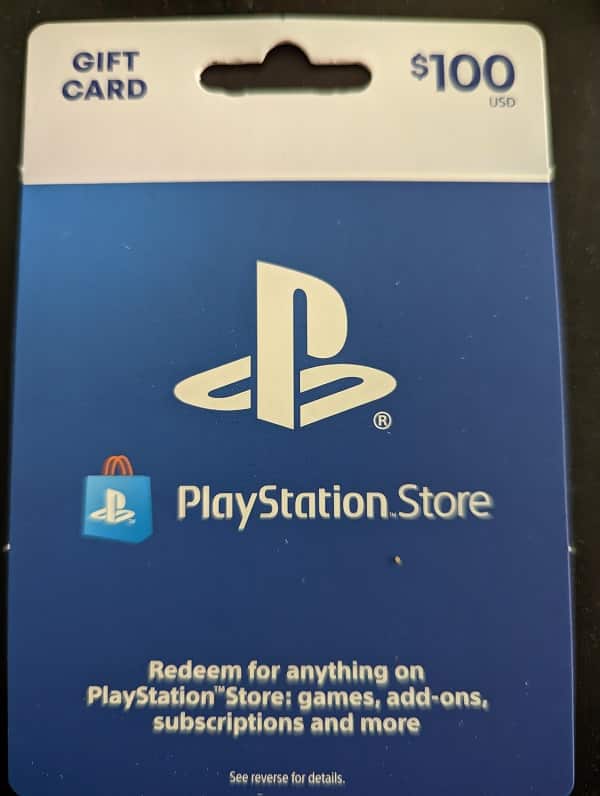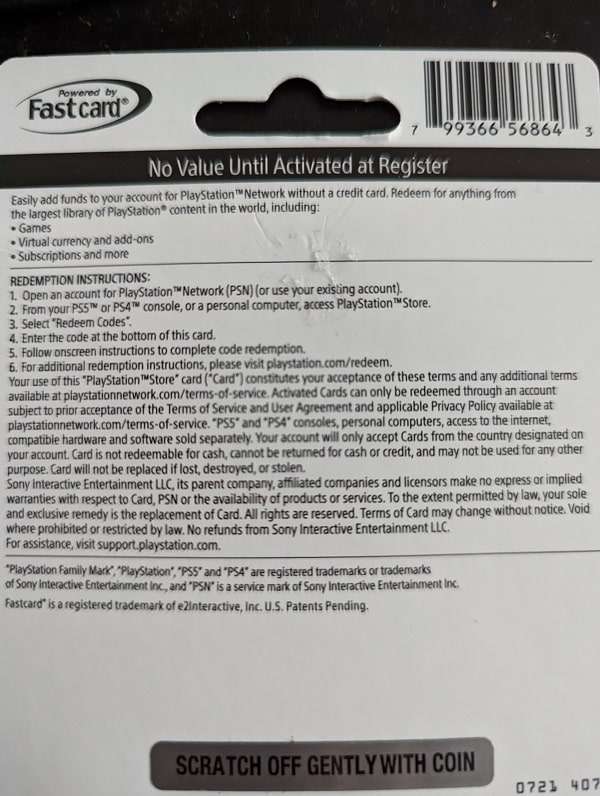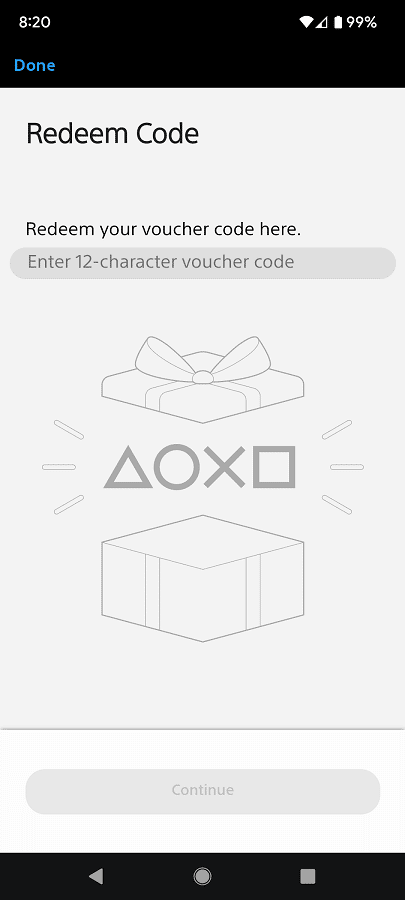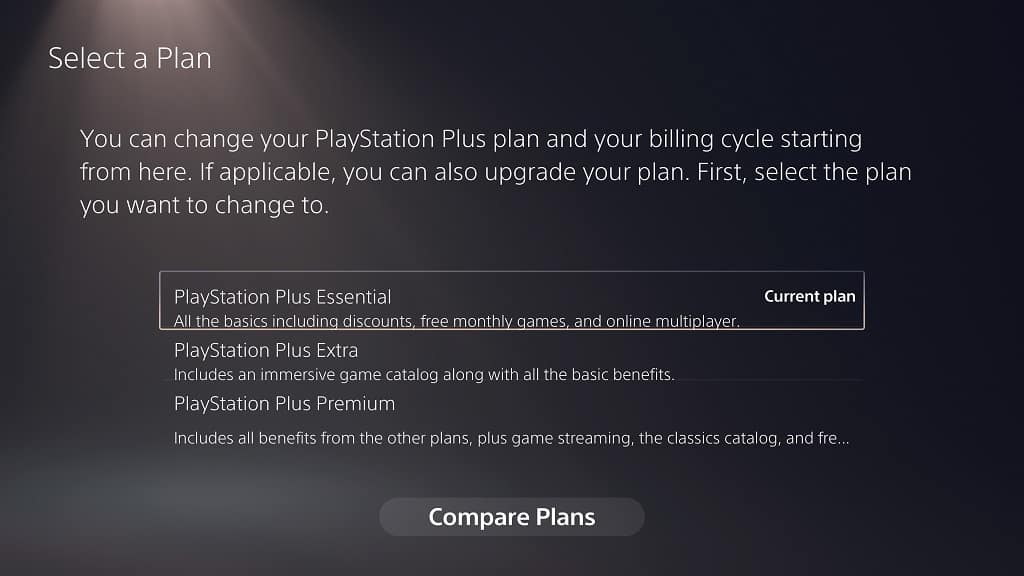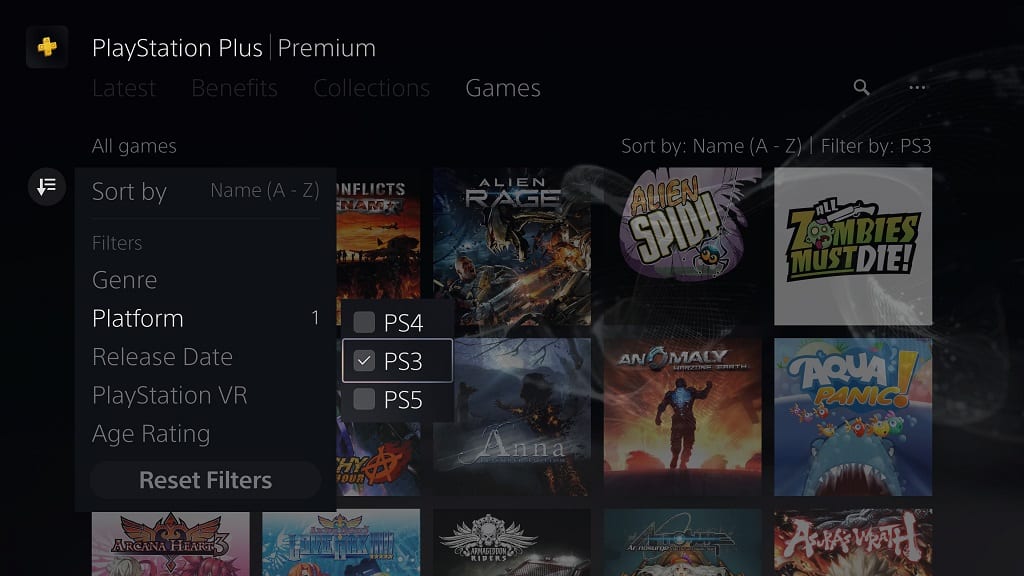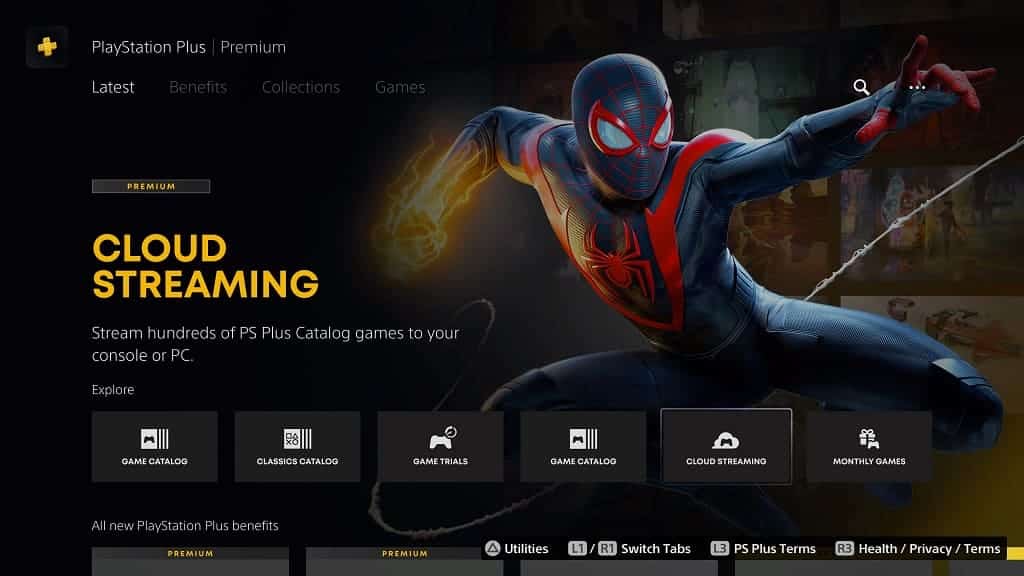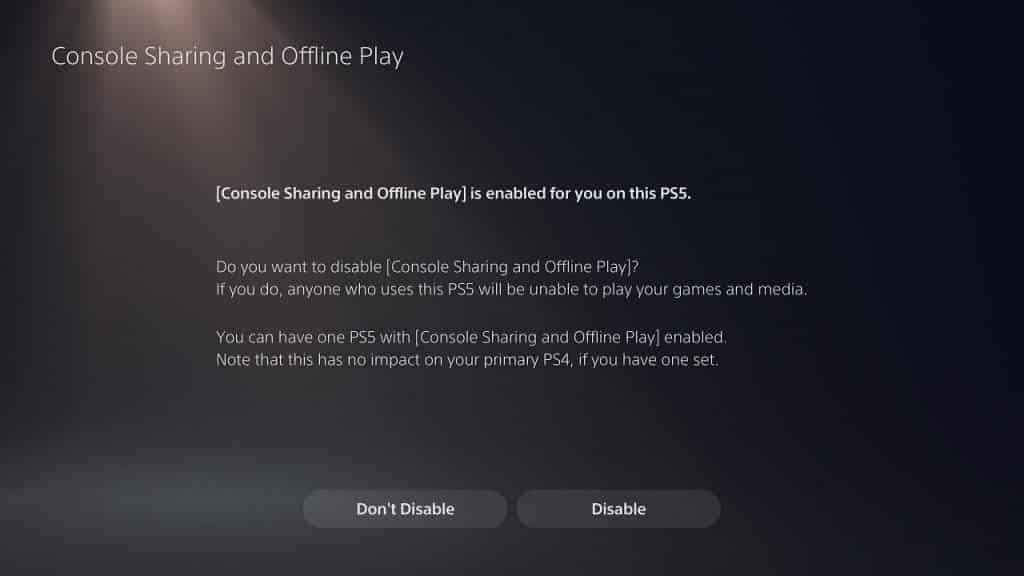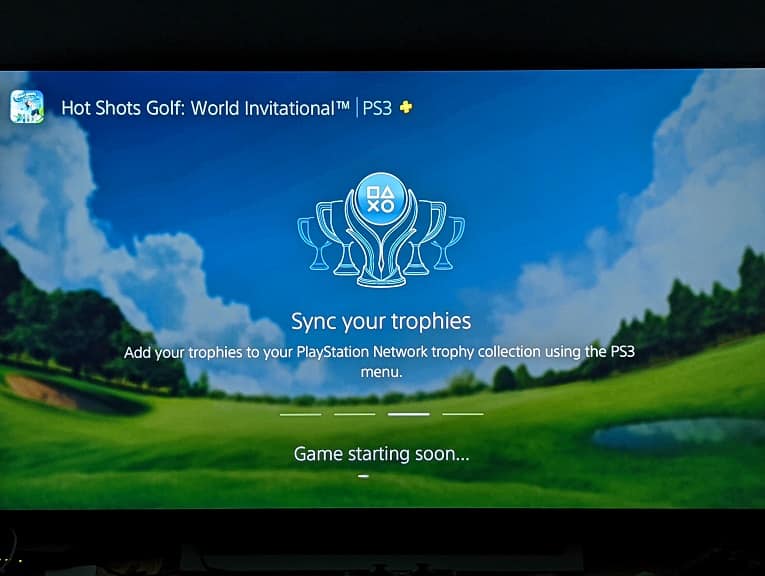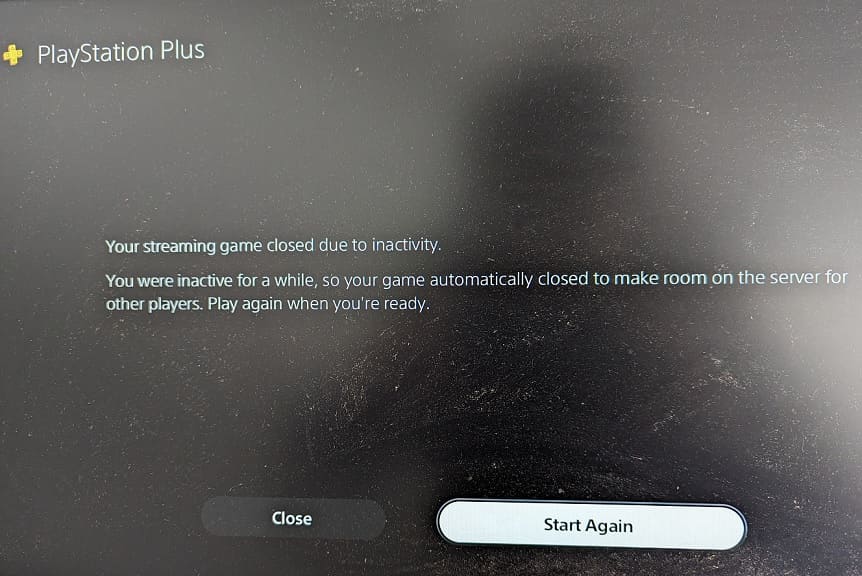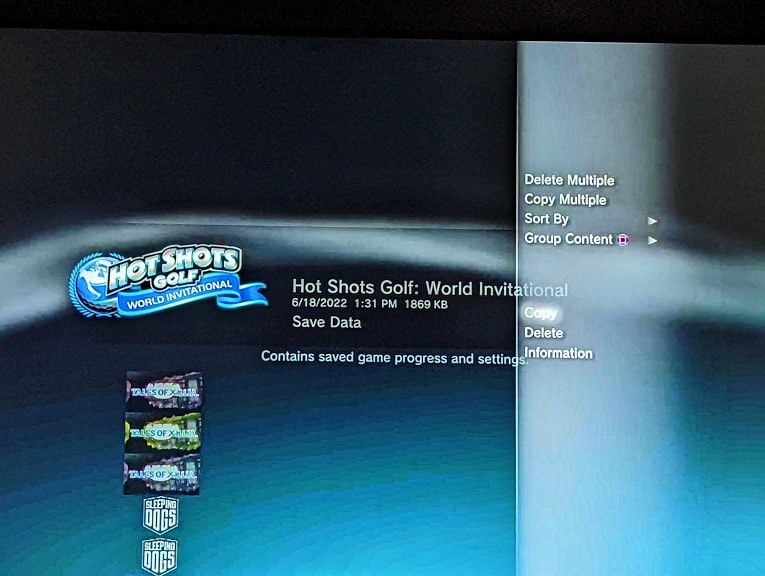When looking for a PlayStation Store Gift Card at Best Buy, you may notice the PlayStation Store $100 Gift Card + Free Sony Headphones bundle. So, is this product worth purchasing if you are looking to add funds to your PlayStation Store wallet?
You can find out in this review article at Seeking Tech.
About $100 PlayStation Store Gift Card
The first part of this bundle is the PlayStation Store Gift Card, which lets you add $100 to the digital wallet of your PlayStation Network account. You can then use the funds to purchase digital games, add-on DLC packs, subscription as well as other content from the PlayStation Store.
It is important to note that, if you purchase the bundle online from Best Buy, then the voucher won’t be sent to you via email. Instead, the code can only be found in a physical card from inside the packaging box.
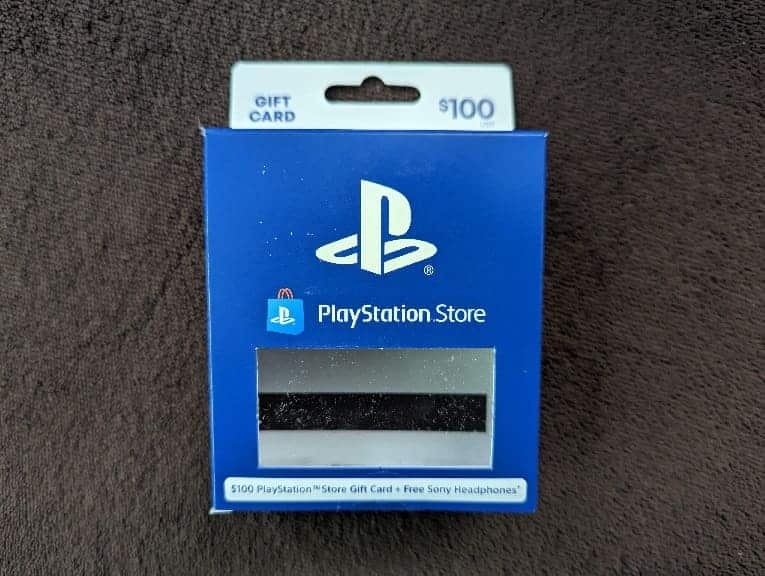
You then need to scratch off the code and then manually input the string of letters and numbers into the redemption page on the PlayStation Store in order to add $100 funds to your PSN account.
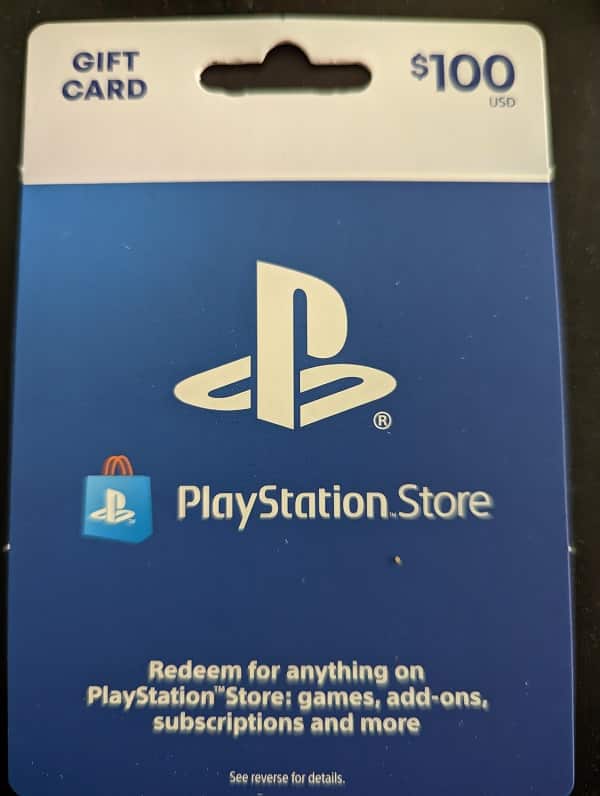
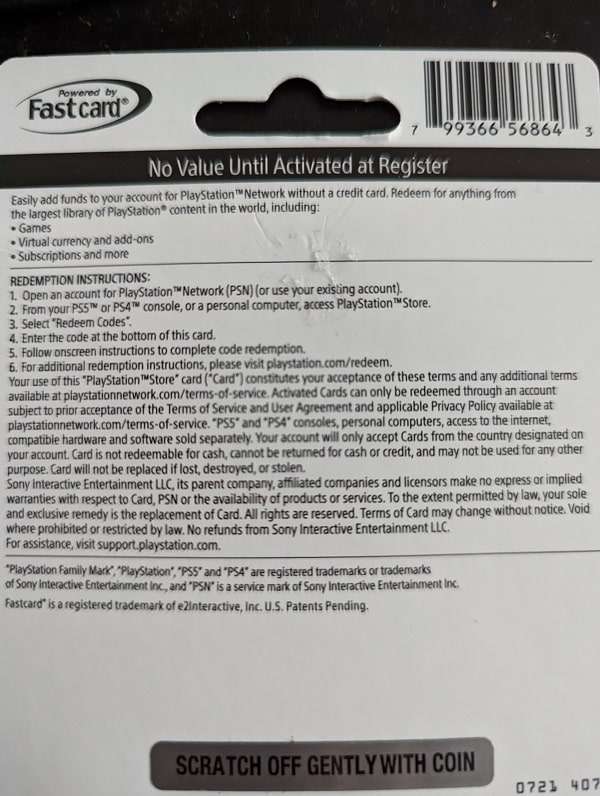
So, if you are in a hurry trying to add funds to your PSN account, then buying this bundle online is not the fastest option. If you don’t mind waiting, however, then you will get a bonus gift.
About the free Sony Headphones
The free headphones that comes with the bundle is the black Sony MDR-E9LP Earphone. This accessory can be used with any devices that have an audio jack, including the DualShock 4, DualSense, PlayStation VR1 and PlayStation VR2.
Based on our experience, we wouldn’t recommend getting this as a standalone product as it feels cheaply made and seems to be very easy to break. It is also uncomfortable for us to wear as we prefer the in-ear earphones that have become more common in recent years.
The sound quality is also underwhelming as we definitely notice the tinny output with the occasional crackle.
As a result, we don’t recommend using the MDR-E9LP as your primary listening device for games, videos or audio. However, they should be serviceable as a temporary solution if your main headset, headphones or earbuds ends up breaking.

In terms of pricing, you can find the current price tag for the Sony MDR-E9LP Earphone as a standalone product on Amazon with this link. (#CommissionsEarned).
Overall
If you don’t mind waiting for the PlayStation Store $100 Gift Card + Free Sony Headphones bundle to get shipped to you via Bestbuy.com (or having to purchase it from a brick-and-mortar Best Buy store), then we recommend purchasing this product.
While the extra earphone that comes with the gift card is cheaply made, feels uncomfortable to wear and has poor sound output quality, it is serviceable enough to have as a temporary backup option if your main listening device needs to be repaired or replaced.