When playing a cloud streaming game on your PlayStation 4 or PlayStation 5 via PlayStation Plus Premium, you may end up getting kicked out of the stream even if you have a stable Internet connection. To see how you can prevent this from happening, you can take a look at this troubleshooting article from Seeking Tech.
Why you’re getting discounted form cloud streaming
Before you get disconnected, you may see the following message with a countdown clock:
- “You have been inactive for a while. This game will close to make room on the server for other players.”
If you want to continue you session, then you need to press any button on your DualSense or DualShock 4 controller before the countdown ends.
Otherwise, you will be booted off of your current session, losing any unsaved progress. You should also see the following message appear on the screen:
- “Your streaming game closed due to inactivity. You were inactive for a while, so your game automatically closed to make room on the servers for other players. Play again when you’re ready.”
If you select the Start Again option in this screen, then the stream will restart.
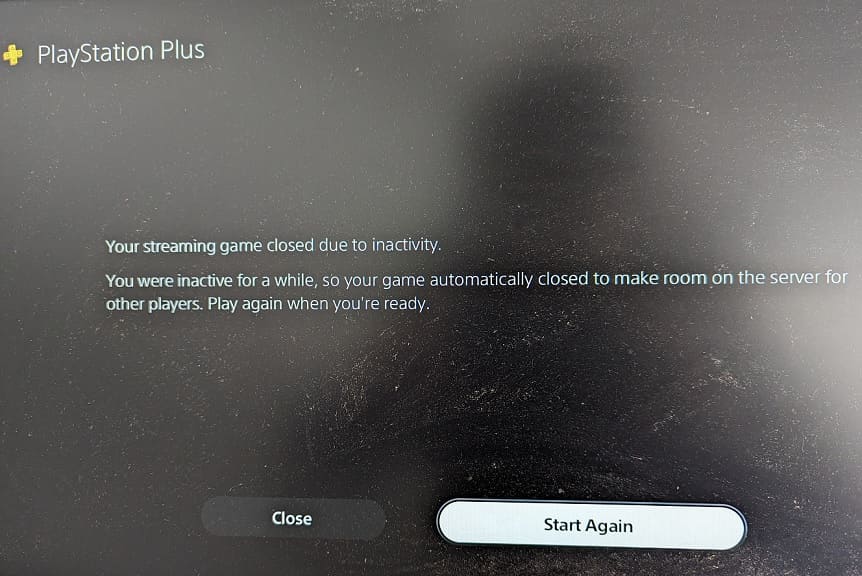
How to prevent from being kicked when cloud streaming
If you want to prevent the “you have been inactive for a while” and or “your streaming game closed due to inactivity” messages from showing up, then you need to make sure that don’t leave the game inactive for 10 minutes.
This is because the servers will kick you off in order to make room for another player when it detects that you haven’t been using your controller for at least 10 minutes. Therefore, you should make sure that you are actively using your controller so that you won’t get disconnected.
If you are watching a long cut scene, then you should make sure that you move one of the analog sticks or press one of the directional pad buttons occasionally to avoid the disconnection. You can also try pressing other buttons although dosing so may cause the cut scene to be skipped.
If you need to leave the cloud streaming game on for more than 10 minutes without any controller inputs, then we recommend pausing the game first. Afterwards, place the DualSense or DualShock 4 face down in a way where the left or right analog sticks are moving upwards. This will be registered as an input by the cloud stream servers and, therefore, prevent any disconnections due to inactivity.
If you are getting an “closing your last game session” error when trying to stream PS3 games on your PlayStation 4 or PlayStation 5, then you can check out this guide to see how you can potentially fix this problem.
