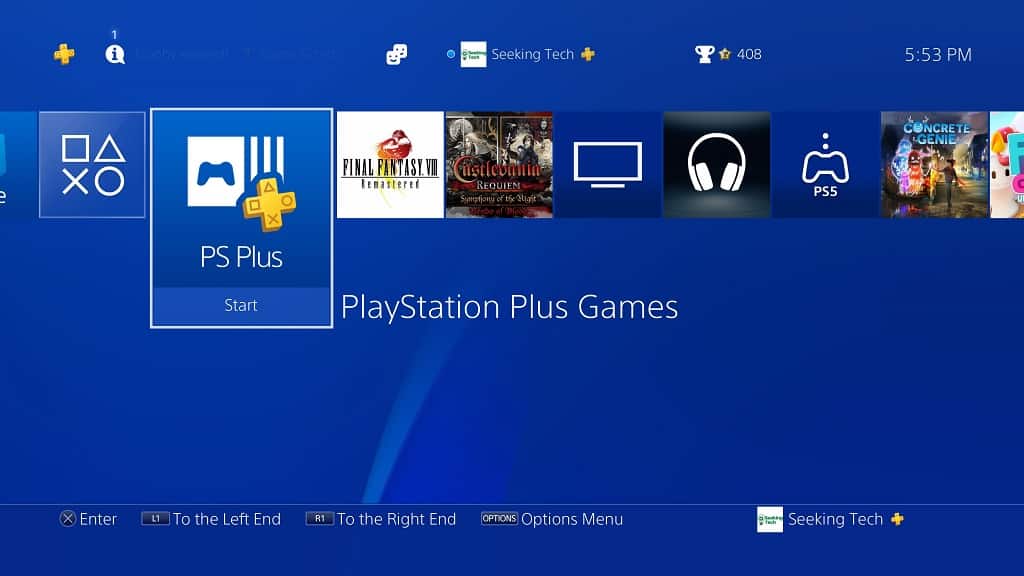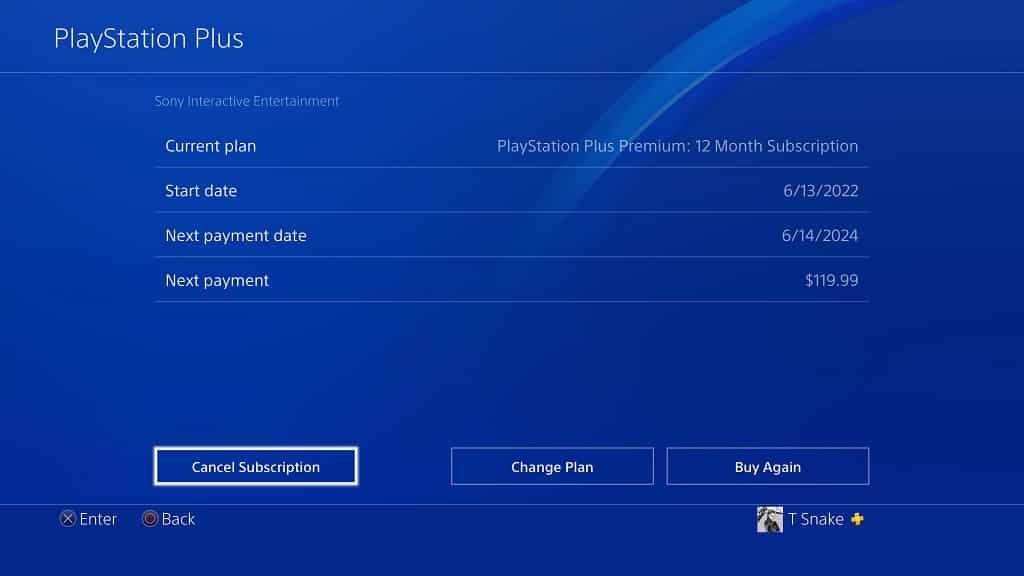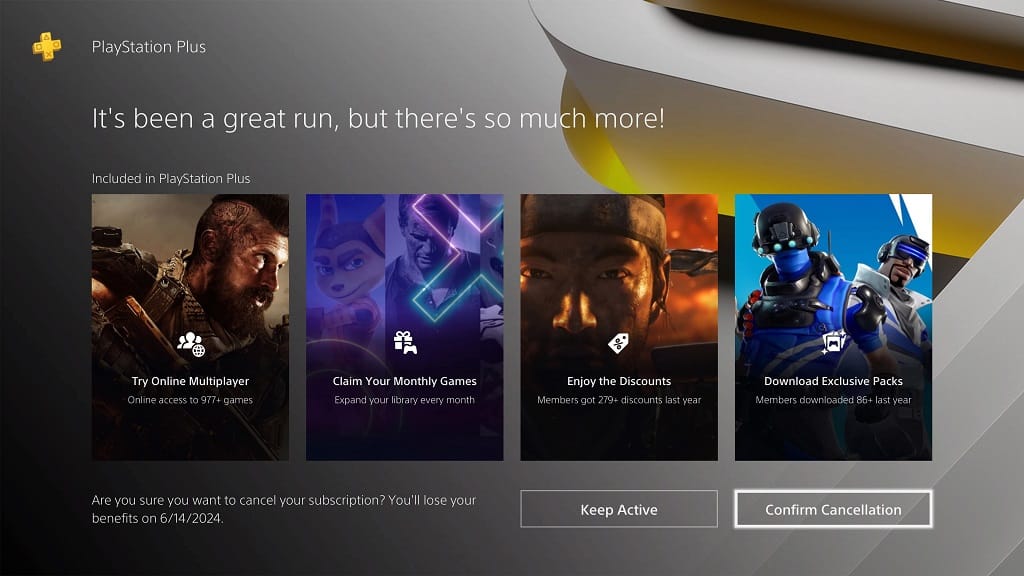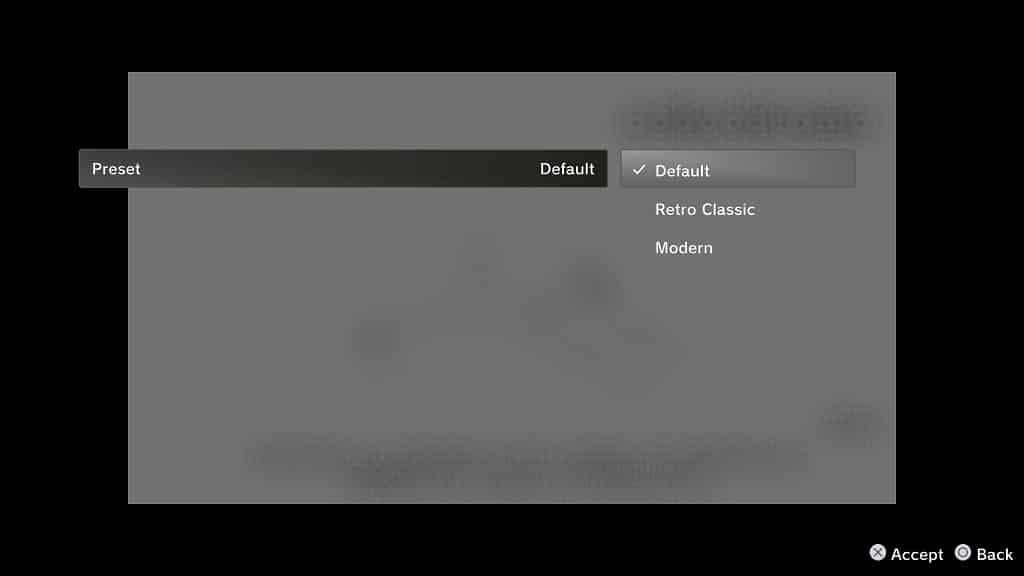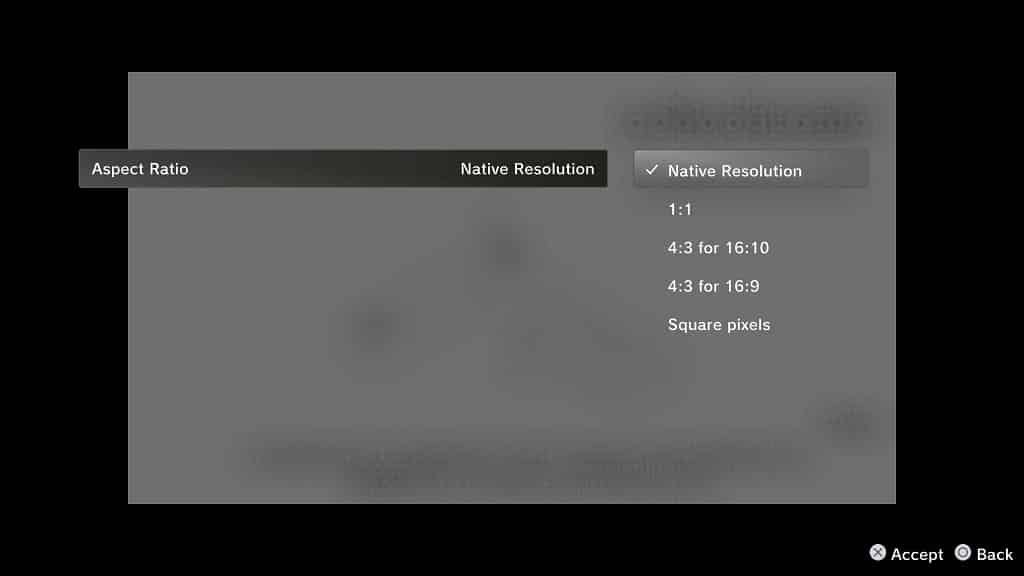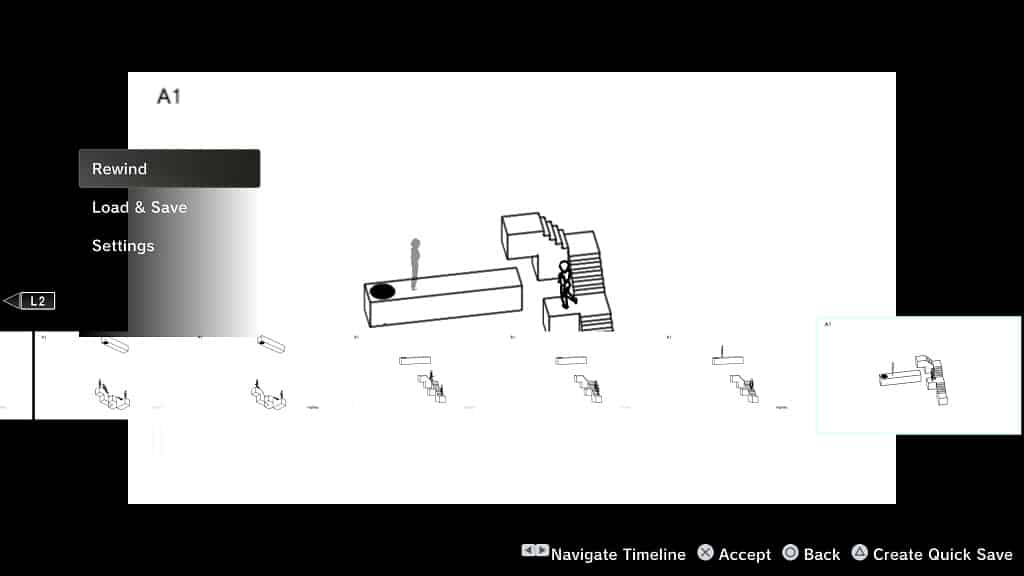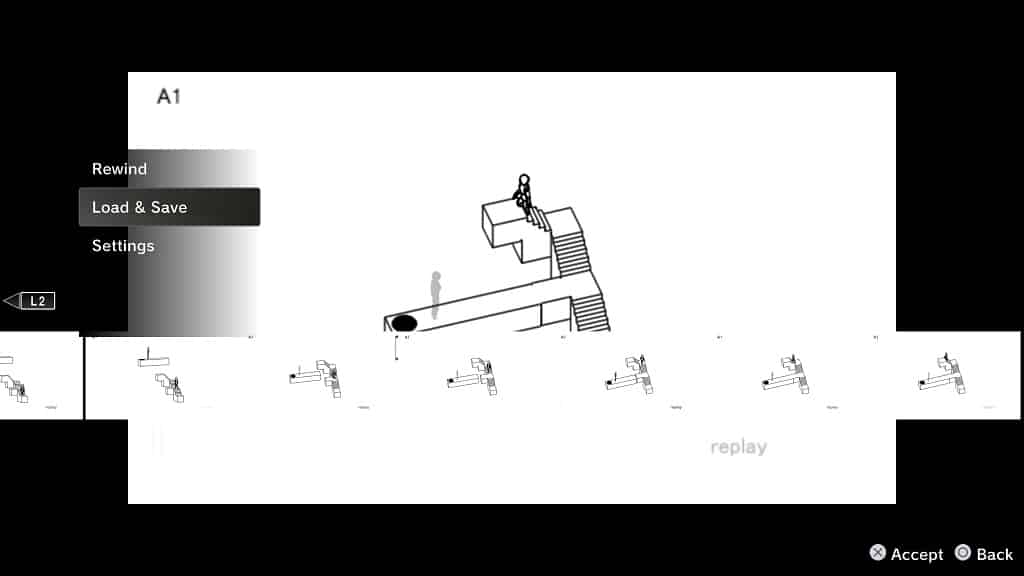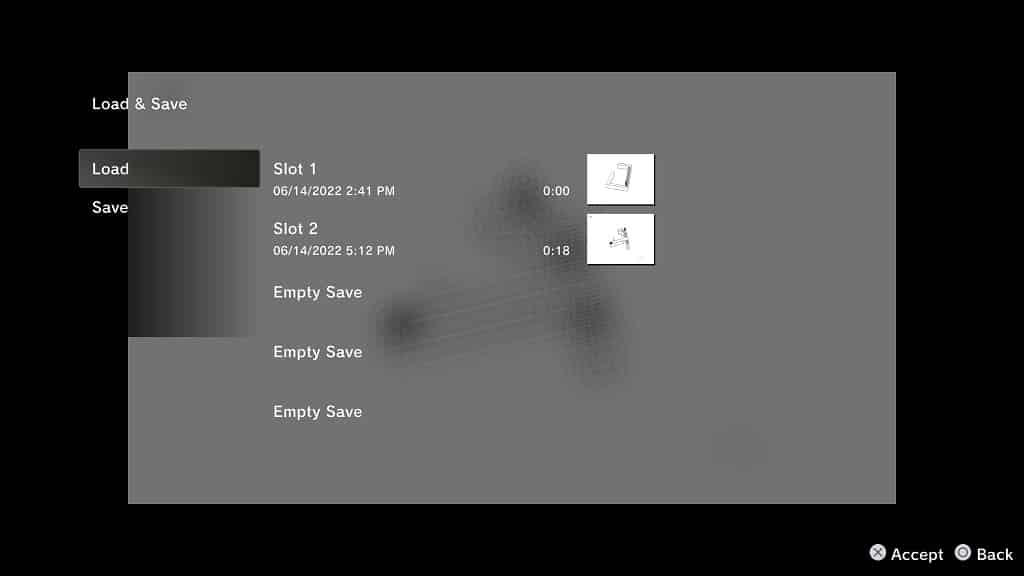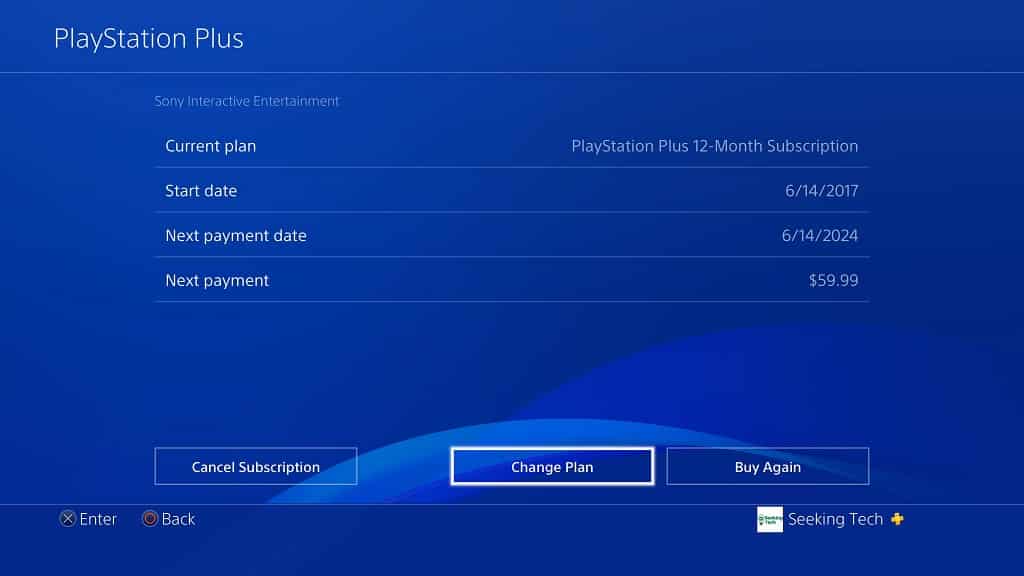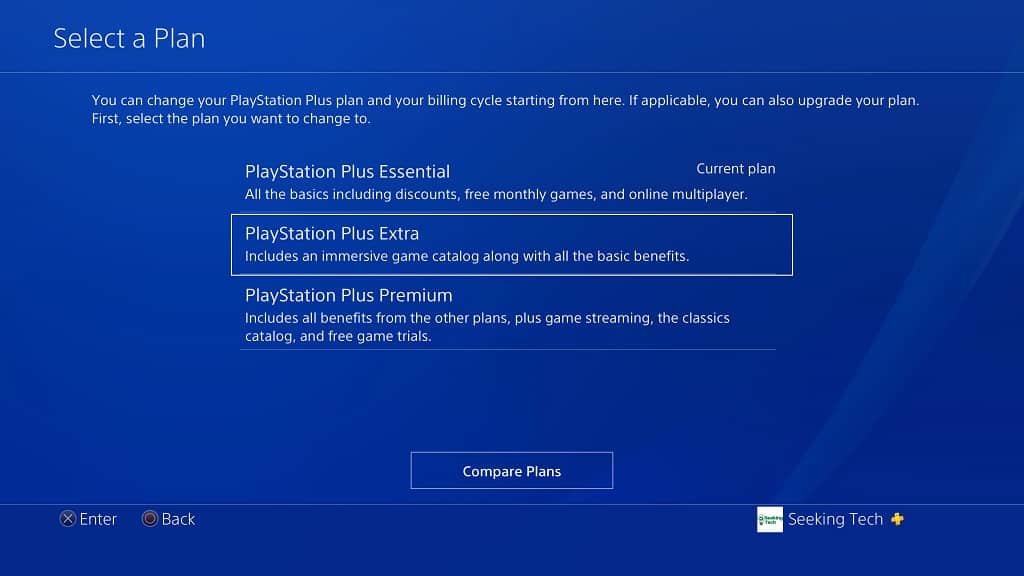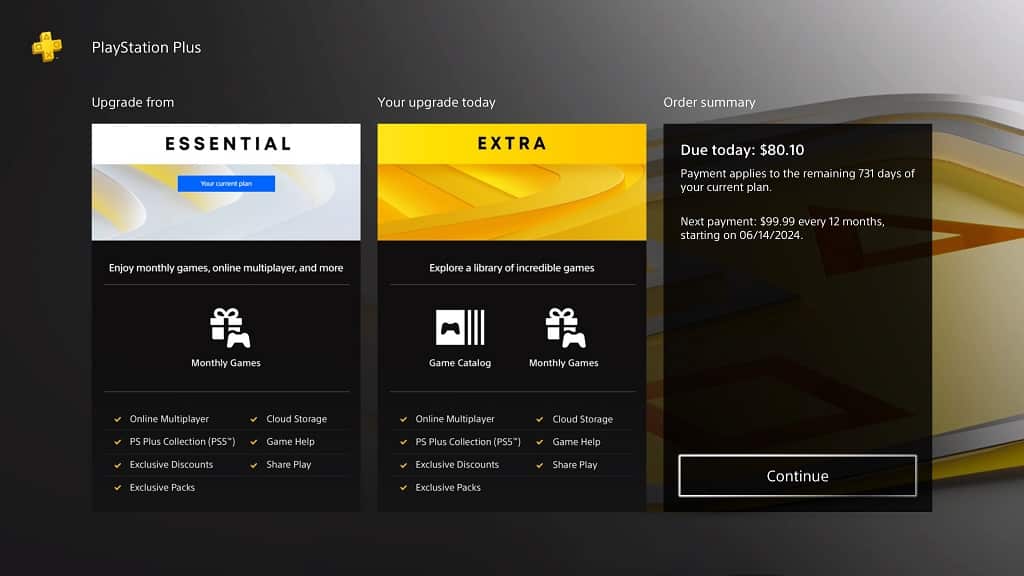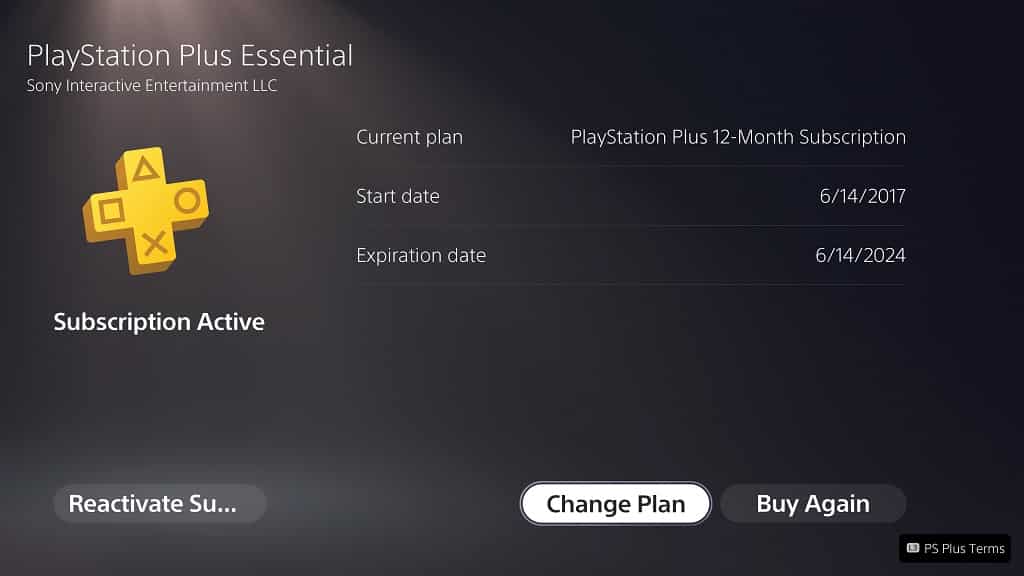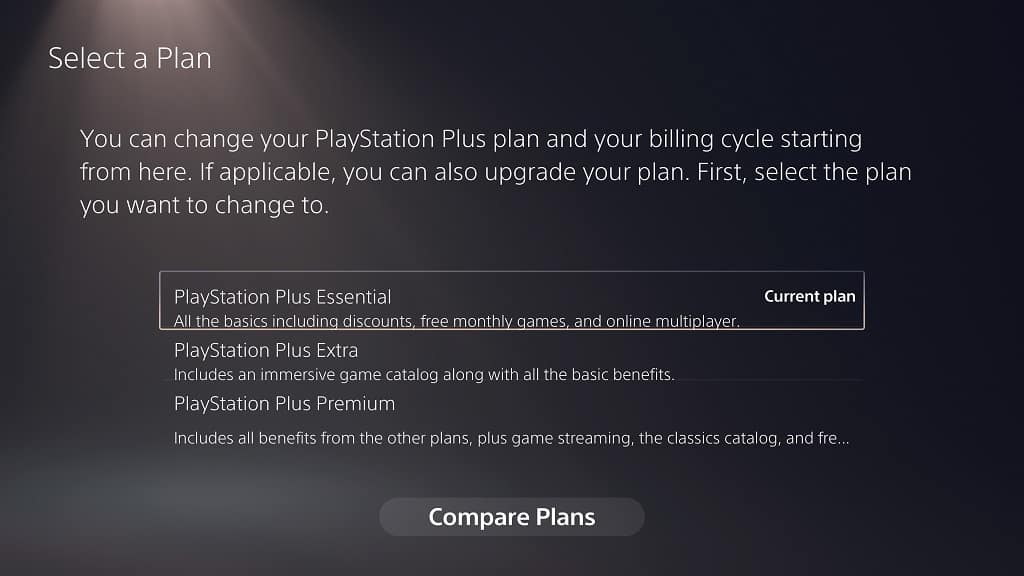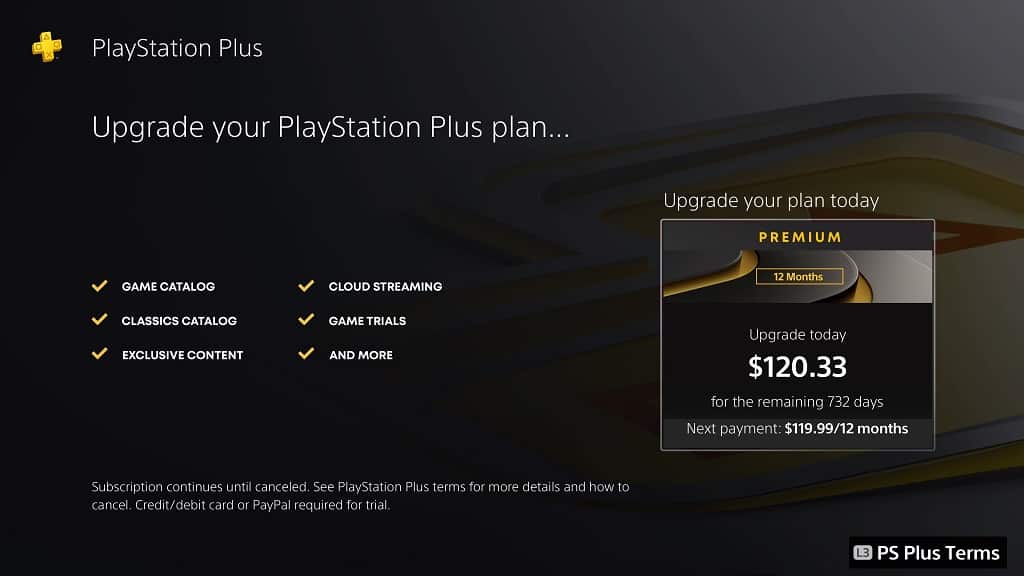The PlayStation Plus subscription will give you full access to games. So, what are the main differences between the PlayStation Plus Collection, Monthly Games, Game Catalog and Classics Catalog categories?
You can find out in this comparison guide at Seeking Tech.
PS Plus Collection vs. Monthly Games vs. Game Catalog vs. Classics Catalog Comparison Chart
You can take a look at our comparison table between the PlayStation Plus Collection, Monthly Games, Game Catalog and Classics Catalog categories below.
| PS Plus Collection | Monthly Games | Game Catalog | Classics Catalog | |
|---|---|---|---|---|
| PlayStation Plus Tiers | PlayStation Plus Essential (PS5 owners only) PlayStation Plus Extra (PS5 owners only) PlayStation Plus Deluxe (PS5 owners only) PlayStation Plus Premium (PS5 owners only) | PlayStation Plus Essential PlayStation Plus Extra PlayStation Plus Deluxe PlayStation Plus Premium | PlayStation Plus Extra PlayStation Plus Deluxe PlayStation Plus Premium | PlayStation Plus Deluxe (no PS3 streaming) PlayStation Plus Premium (with PS3 streaming) |
| Number of Included Games | 19 | 2+ per month | 400+ | 300+ |
| Lineup Refreshes | None | Monthly on the first Tuesday | Monthly at the middle of the month | Monthly at the middle of the month |
| Access Removal | Unsubscribe to PS Plus | Unsubscribe to PS Plus | Unsubscribe to PS Plus or game is removed from lineup | Unsubscribe to PS Plus or game is removed from lineup |
| DRM | None | None | Need to sign into PSN at least once every 7 days | Need to sign into PSN at least once every 7 days |
PlayStation Plus Tiers
The PlayStation Plus Collection is included with all available tiers of the subscription service. With that said, its games can only be access if you have a PlayStation 5 or PlayStation 5 Digital Edition system.
All four PlayStation Plus plans also comes with Monthly Games.
With the Game Catalog, you will need the more expensive Extra, Deluxe or Premium plans.
The Classics Catalog is limited to the Deluxe and Premium tiers. With both plans, you can play PS1, PS2, PSP and remastered games. The PlayStation Plus Premium is the only tier that supports PS3 games from this category.
You can find a breakdown of which category is included with the four available PS Plus tiers below:
PS Plus Collection:
- PlayStation Plus Essential (PS5 owners only)
- PlayStation Plus Extra (PS5 owners only)
- PlayStation Plus Deluxe (PS5 owners only)
- PlayStation Plus Premium (PS5 owners only)
Monthly Games:
- PlayStation Plus Essential
- PlayStation Plus Extra
- PlayStation Plus Deluxe
- PlayStation Plus Premium
Game Catalog:
- PlayStation Plus Extra
- PlayStation Plus Deluxe
- PlayStation Plus Premium
Classics Catalog:
- PlayStation Plus Deluxe (no PS3 streaming)
- PlayStation Plus Premium (with PS3 streaming)
Number of Included Games
In terms of the number of included games, the PlayStation Plus collection originally started with 20 PlayStation 4 games. However, Persona 5 was recently removed, which dwindle the list to 19 titles.
For the Monthly Games category, you will currently get at least 2 games a month.
As for the Game Catalog, you should get at least 400 PS4 and PS5 games in major regions.
When it comes to the Classics Catalog, you can get at least 300 games in major regions if you have PlayStation Plus Premium. If you have PlayStation Plus Deluxe instead, then that number is reduced drastically due to the lack of being able to stream PS3 games.
Lineup Refreshes
When it comes to refreshes to the lineup, the PS Plus Collection has remained static since it was first launched aside from the removal of Persona 5.
In the Monthly Games category, you will get a refresh on the first Tuesday of every month. The games from the previous month will be removed while at least two games will be added as replacements.
As for the Game Catalog and Classic Catalog, you will get monthly refreshes that will occur in the middle of the month. The number of new games being added to these categories will vary.
Access Removal
With the PlayStation Plus Collection and Monthly Games, you can play games that were added to your library as long as you stay subscribed to one of the PlayStation Plus tiers.
As for the Game Catalog and Classics Catalog, you will lose access to games that are removed from the lineup even if you stay subscribed.
DRM
In terms of Digital Rights Management, the PlayStation Plus Collection and Monthly Games do not require an online check-in.
For the Game Catalog or Classics Catalog, you need to log into the PlayStation Network account that is paying for your PlayStation Plus Extra, PlayStation Plus Deluxe or PlayStation Plus Premium plan in order to avoid losing access to the games from these categories.