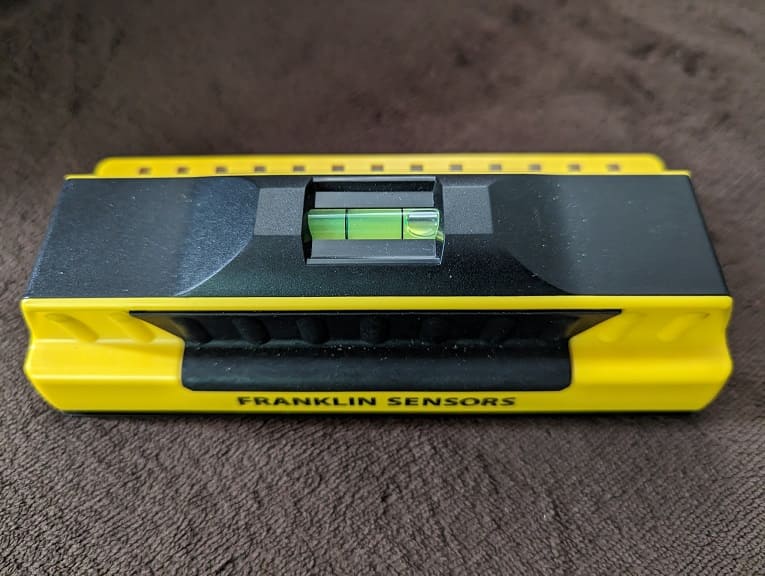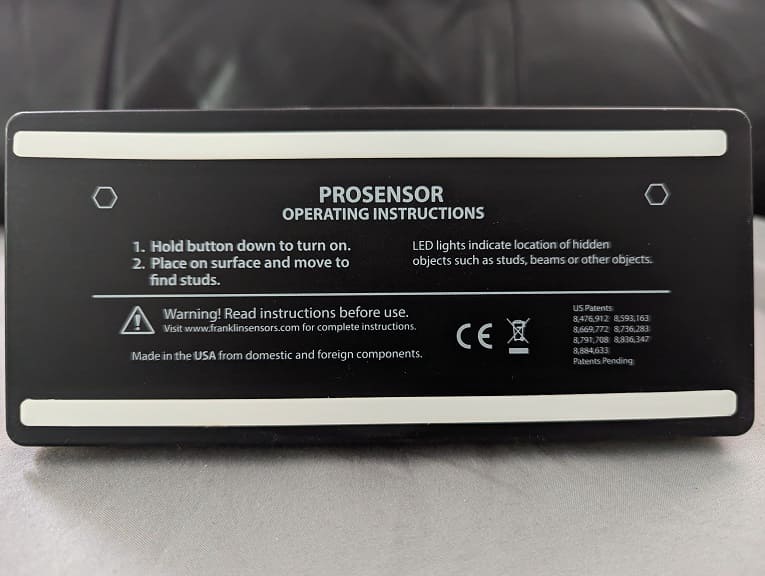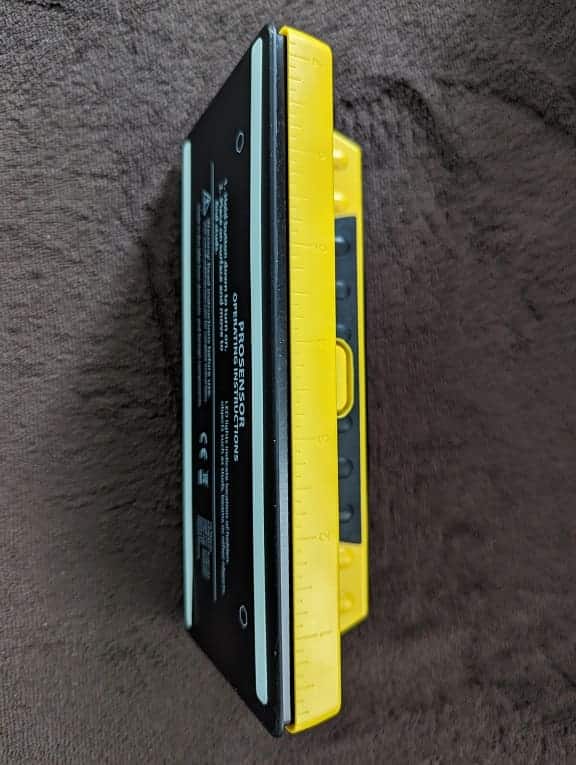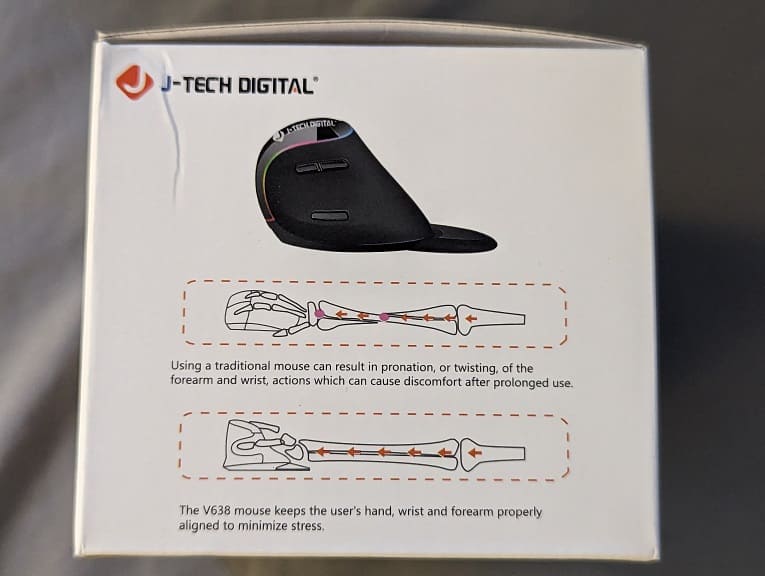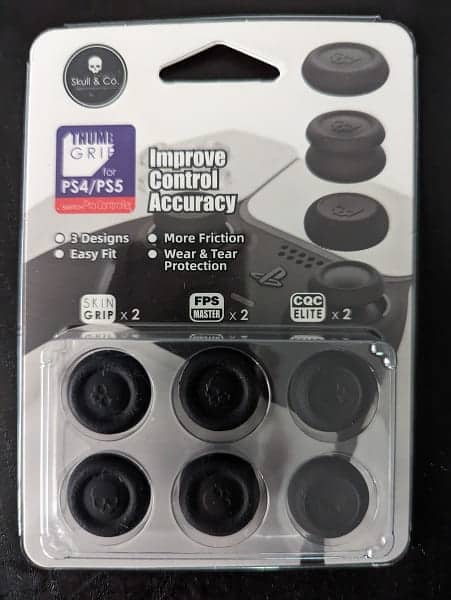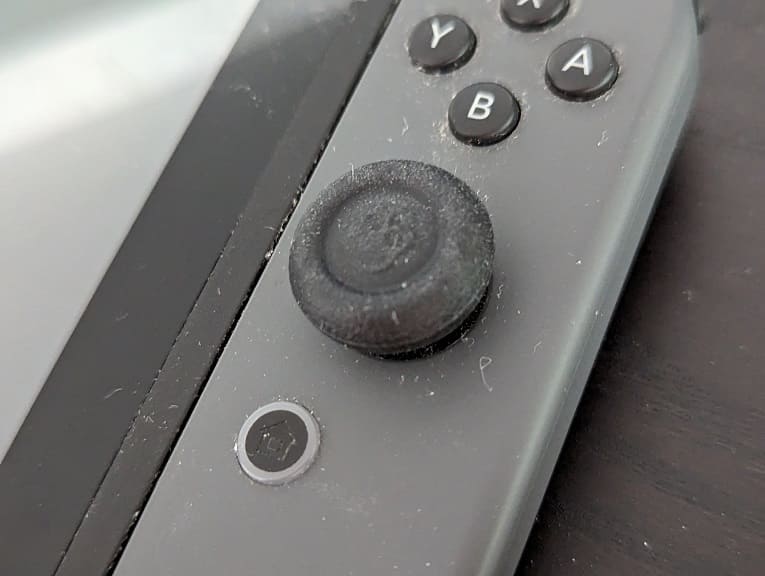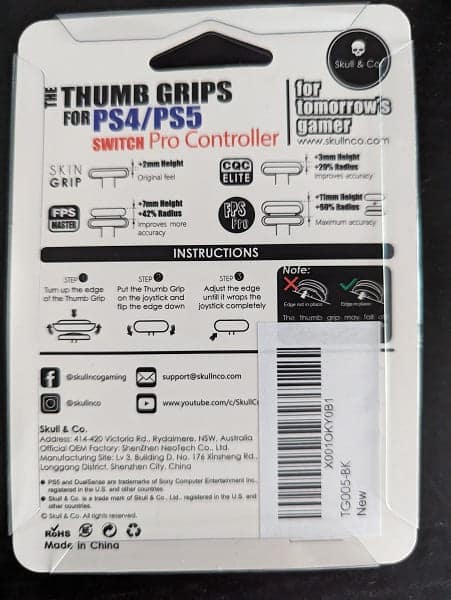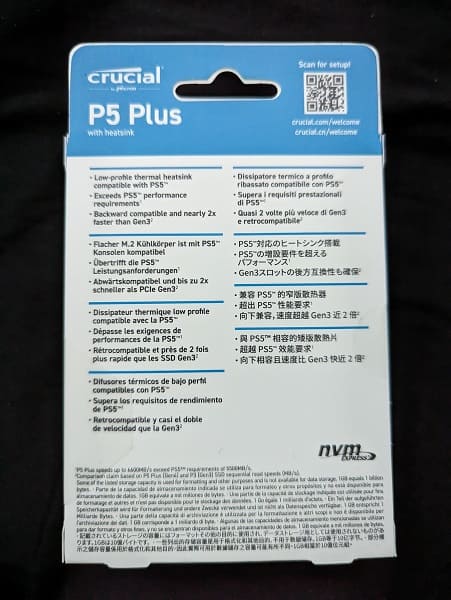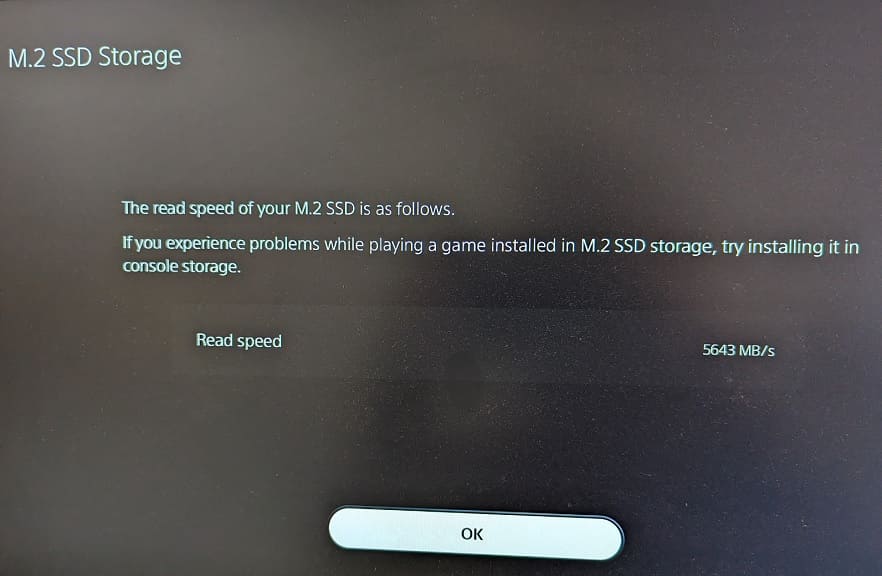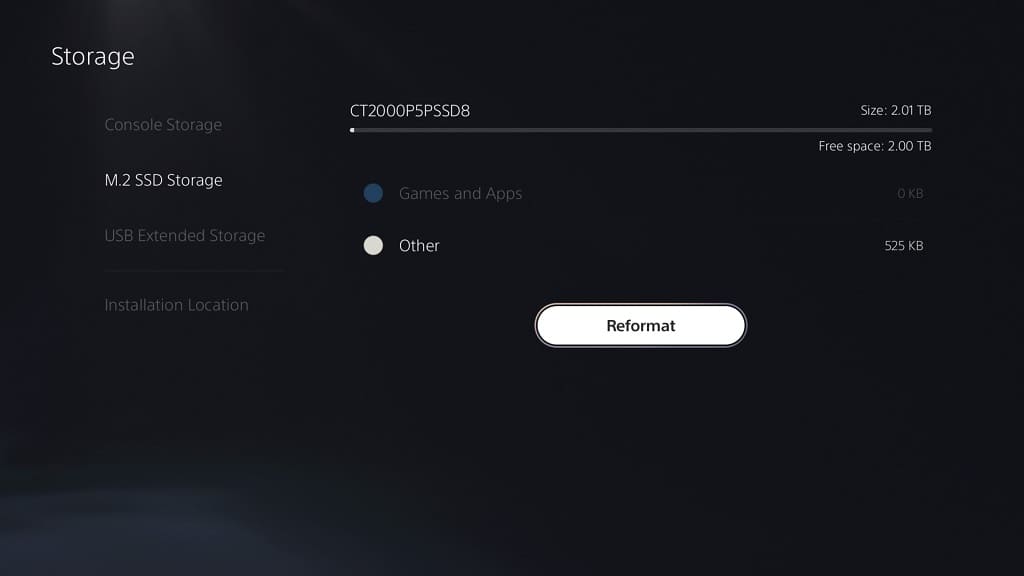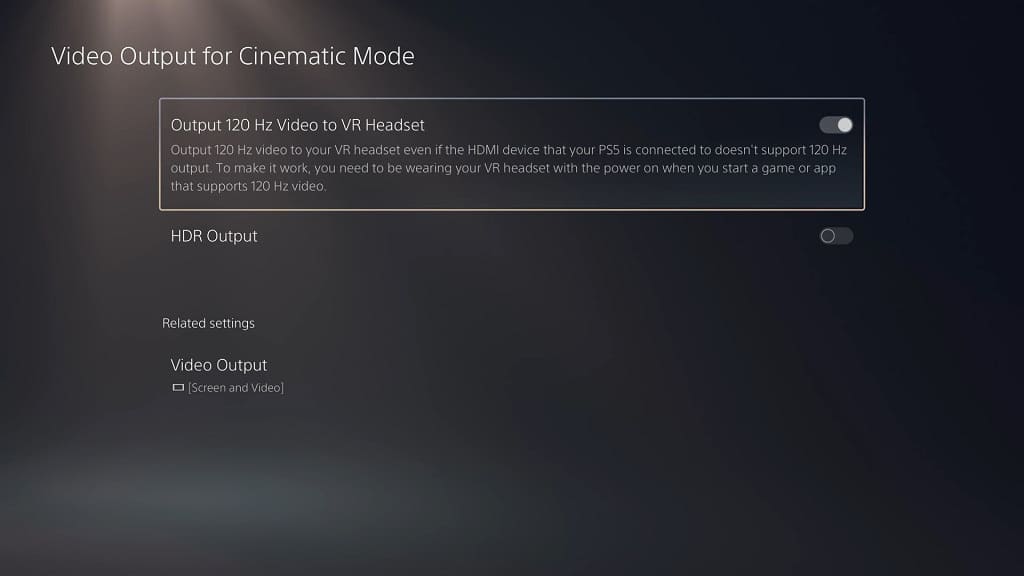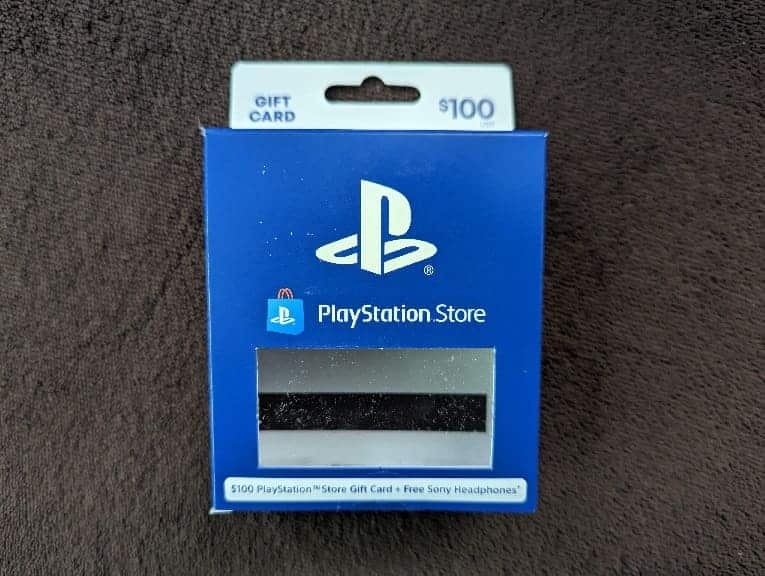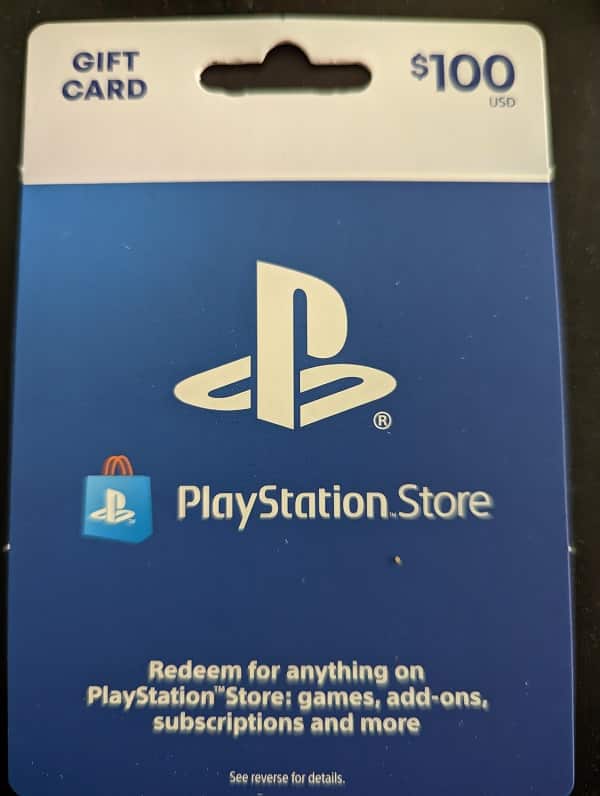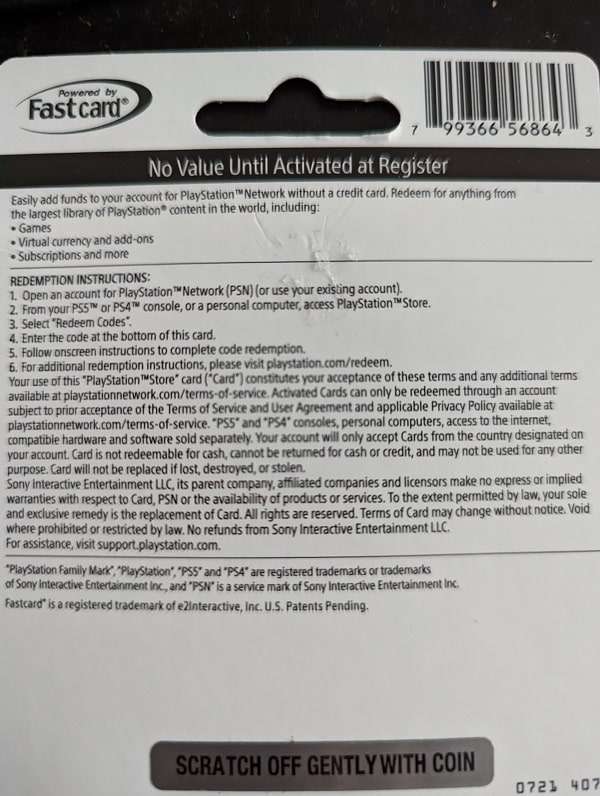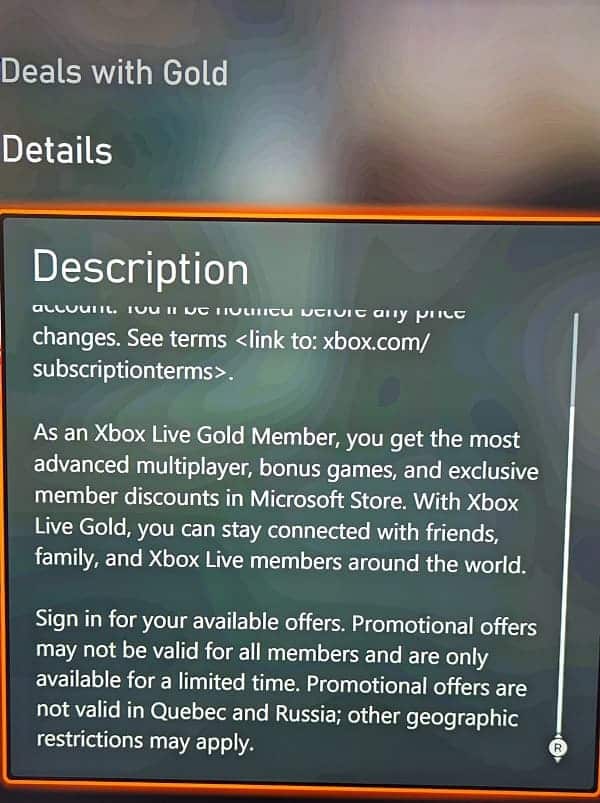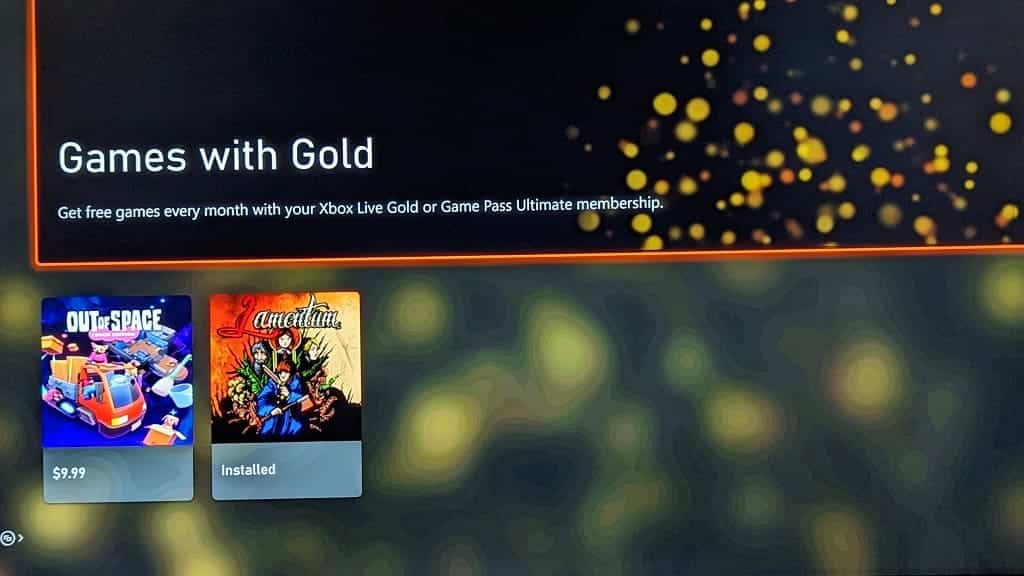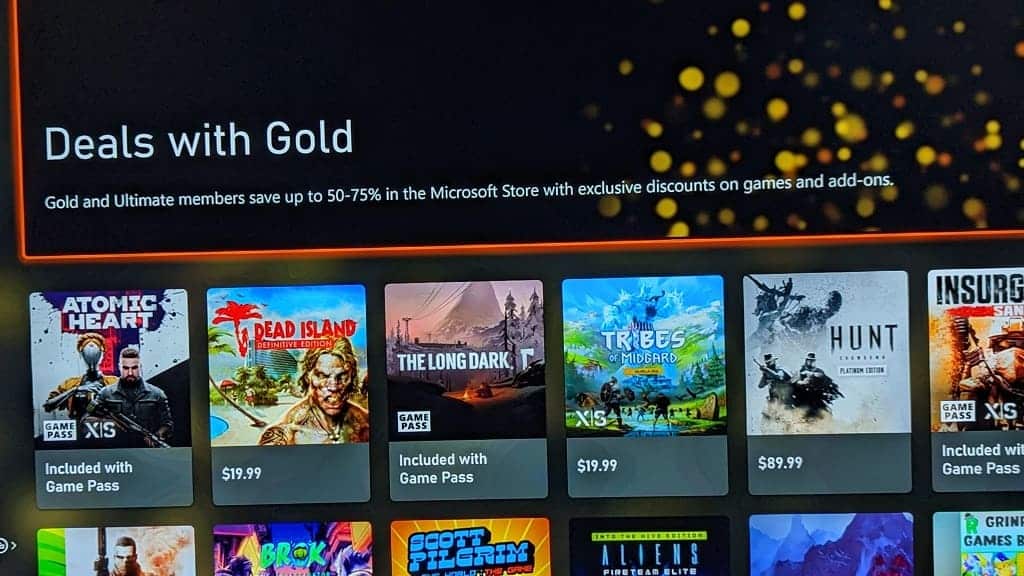When looking for a USB thumb drive that you can carry with you on the go, you may have found the Kingston DataTraveler Kyson High Performance USB 3.2 Metal Flash Drive during your search. You can check out this review article from Seeking Tech to see whether or not this product is worth getting.

Capacity
This review is based on the 32 GB version. There are also 64 GB, 128 GB and 256 GB variants. You can find the model number for each product below:
- 32 GB: DTKN/32GB
- 64 GB: DTKN/64GB
- 128 GB: DTKN/128GB
- 256 GB: DTKN/256GB
The actual capacity is slightly smaller due to formatting and other installations on the drive. For our 32 GB stick, for example, the amount of free space was 28.8 GB for us with no files being stored.
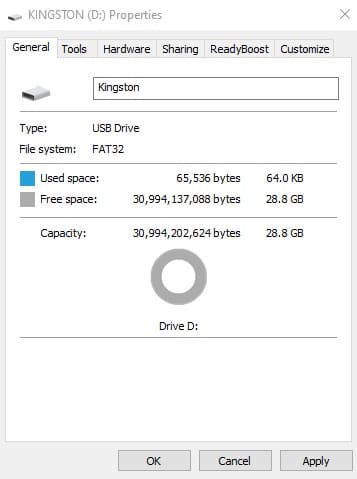
Compatibility
The Kingston DataTraveler Kyson is compatible with USB 2.0, USB 3.0, USB 3.1 and USB 3.2 Gen 1 ports.
In terms of operating systems, it supports Windows 10, Windows 8.1, Windows 8, MacOS 10.12.X or later, Linux 2.6.X or later as well as Chorme OS.
Weight and Dimensions
The Kingston DataTraveler Kyson is extremely light, weighing in at just 4 grams.
The USB thumb drive is also very small as it measures in at 39 mm in length, 12.6 mm in width and 4.9 mm in depth.
Key Ring
The top of the DataTraveler Kyson you will find a key ring loop that you can use to attach the thumb drive to your key chain or other objects.

Casing
This USB drive uses a metal casing, which feels a little cheap and is a bit slippery. However, it does seem sturdy enough.
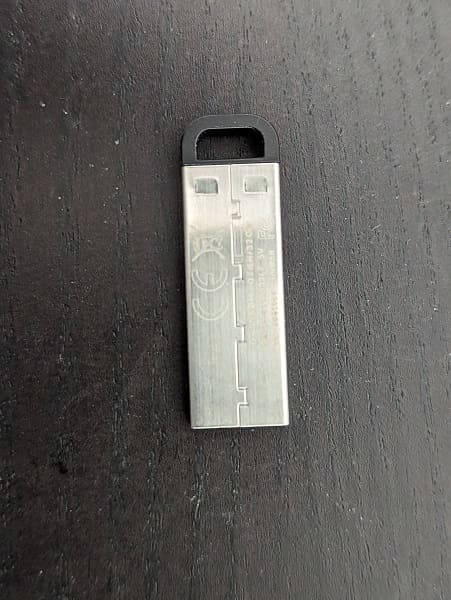
Cap
Unfortunately, the DataTraveler Kyson does not come with a cap. So, if you expose the connector to water and other potentially harmful substances, then you risk damaging it.
Speed
The Kingston DataTraveler Kyson USB 3.2 Metal Flash Drive has a reading speed of up to 200 MB/s for all capacities. The actual speed depends on a lot of other factors such as USB connection, number of files and size of files.
Temperature
When using the Kyson, Kingston recommends that you do so within a range of 0°C to 60°C (or 32°F to 140°F). For storage, you should store this device within a range of -20°C to 85°C (or -4°F to 185°F).
Warranty
This product comes with a 5-year warranty.
Overall
The Kingston DataTraveler Kyson is a very affordable USB thumb drive that you can attach to your key chain. While we don’t like the cheap and slippery feel of the casing, it does seem solid enough to protect the internal components. With that said, the device does not include a cap to protect its connector; therefore, you need to be careful not to expose it to water and other potentially harmful substances.
If you are interested, you can purchase this product on Amazon with the following link:
- Kingston DataTraveler Kyson High Performance USB 3.2 Metal Flash Drive (#CommissionsEarned)