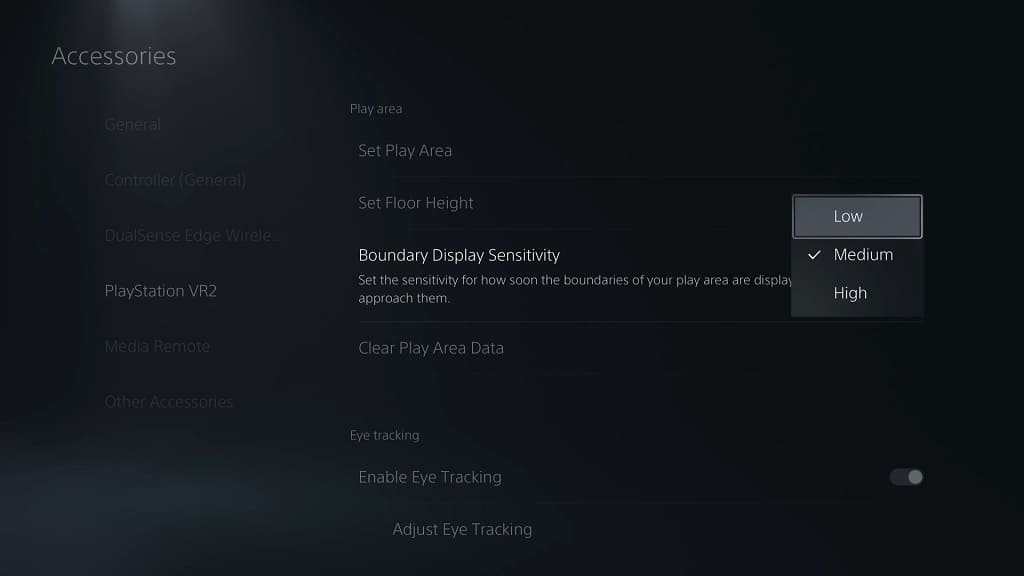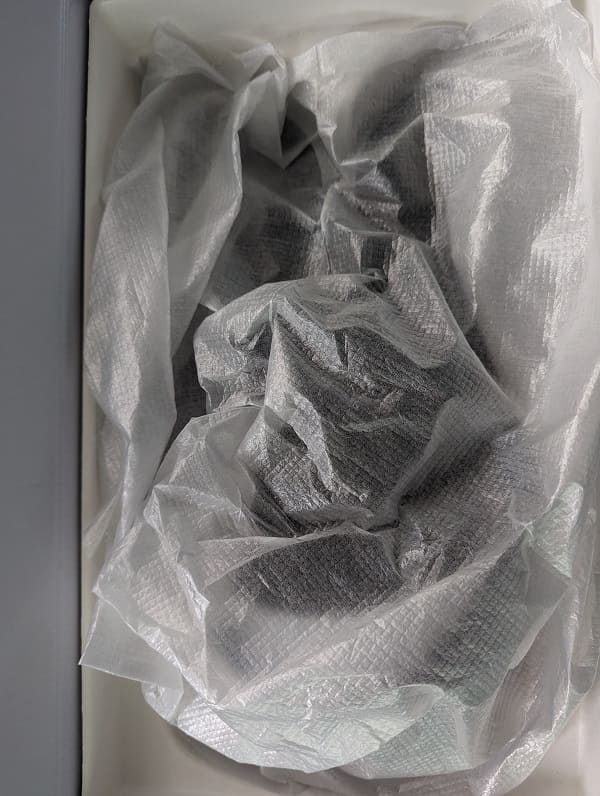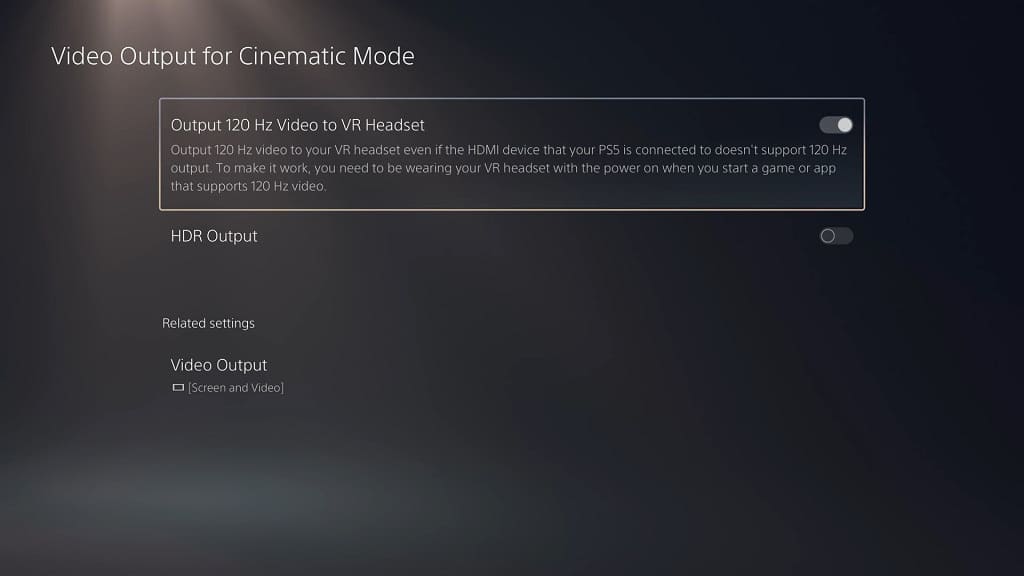When playing certain games with the PlayStation VR2, you may notice that there is a screen door effect. To see how you can potentially reduce this visual filter, you can take a look at this guide from Seeking Tech.
What is the screen door effect?
When you are looking through the PlayStation VR2 lens, you may notice that there is a grid overlay placed on top of the image. As a result, the graphics may appear as if you are looking through a screen door.
This effect occurs due to your eyes being extremely up close on the screen in the VR headset. You will notice the same effect if you look up close to your computer monitor and/or television screen.
The grids are actually tiny pixels that aren’t noticeable if you are looking at your monitor and/or TV at a normal viewing distance. Because you are looking up close at the lens of the PS VR2, the screen door effects become more noticeable.
Although the PlayStation VR2 has a resolution of 2000 x 2040 pixels per eye, which is significantly more than the 960 × 1080 pixels per eye of the first PS VR headset, the grid like filter can still be visible in certain virtual reality titles.
How to reduce the screen door effects in PlayStation VR2 games
The screen door effect varies on a game-by-game basis as some titles are more susceptible than others.
In some cases, you may be able to make the grids less visible by adjusting the brightness level. In order to do so, we suggest that you first look for the brightness slider from the in-game menu for the game you are playing.
If you aren’t able to adjust the brightness by using the in-game menu, then you can press the PS button on either the Left or Right PlayStation VR2 Sense Controller. From there, select the PlayStation VR2 Quick Settings card. You should then be able to adjust the brightness output of the VR headset.
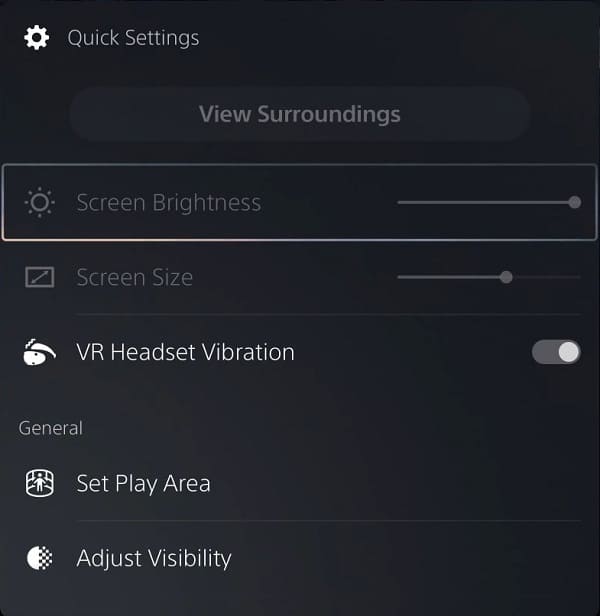
If the brightness option is greyed out, then you should make sure that you are wearing the PlayStation VR2 first before entering the PlayStation VR2 Quick Settings menu.