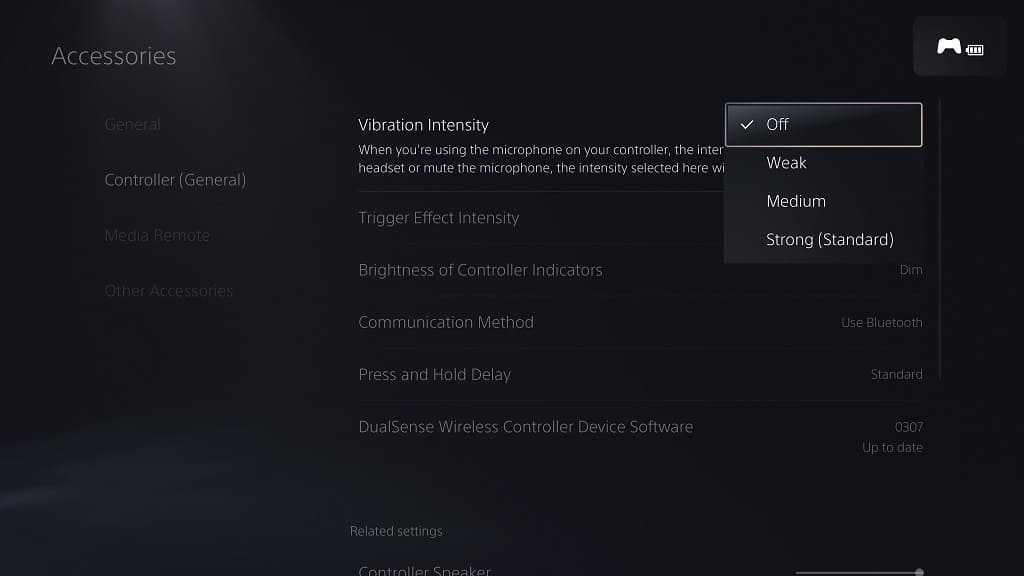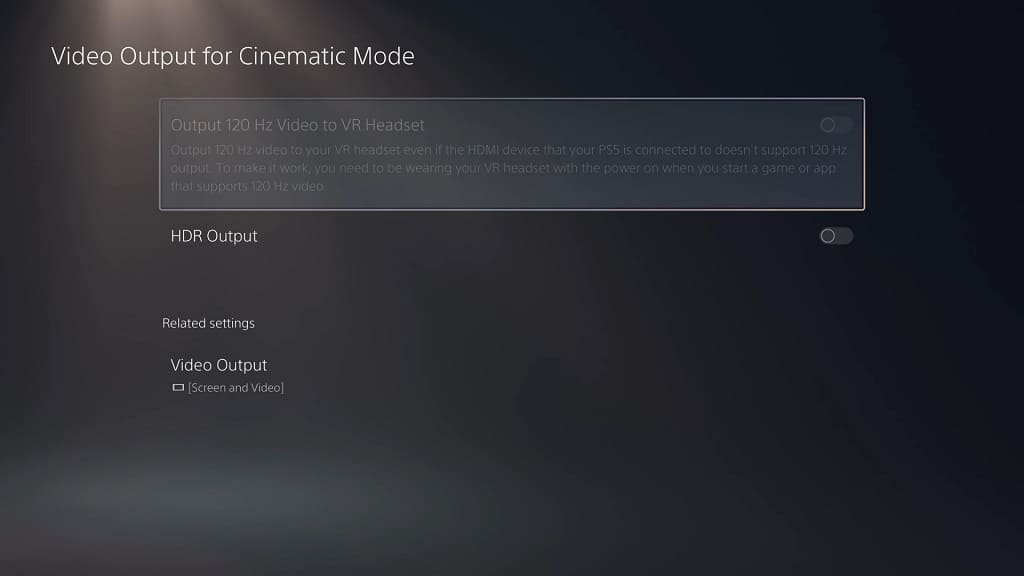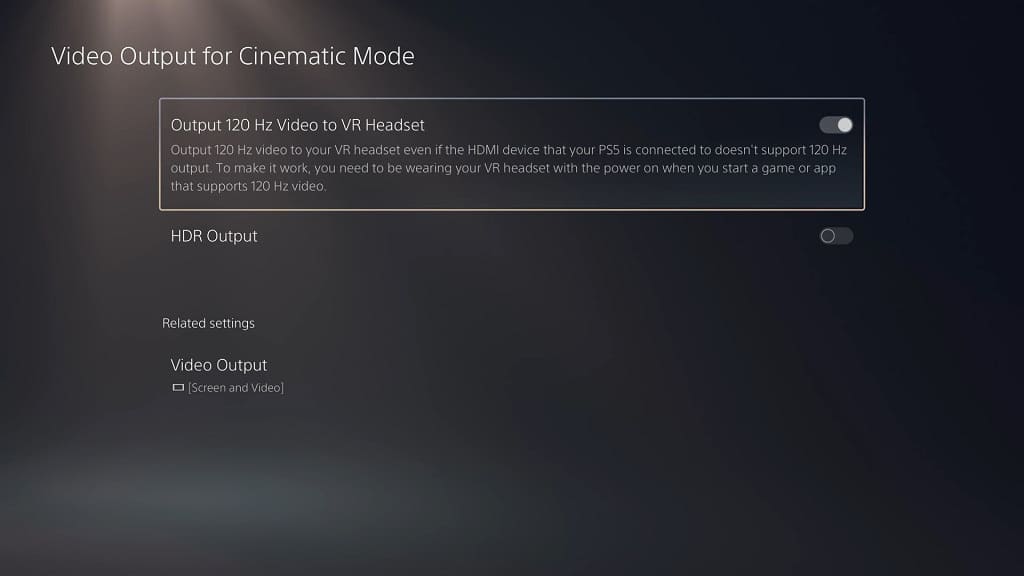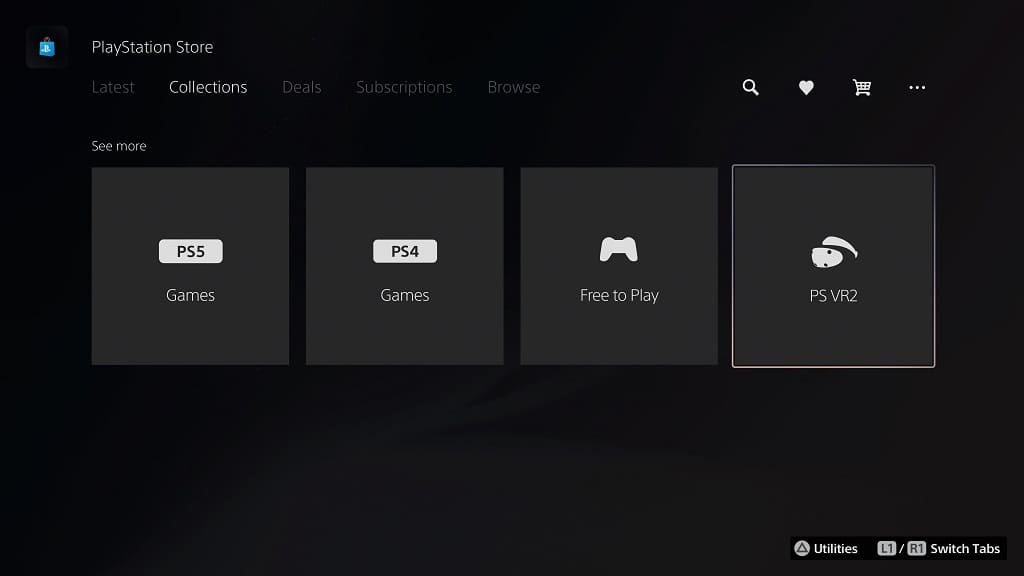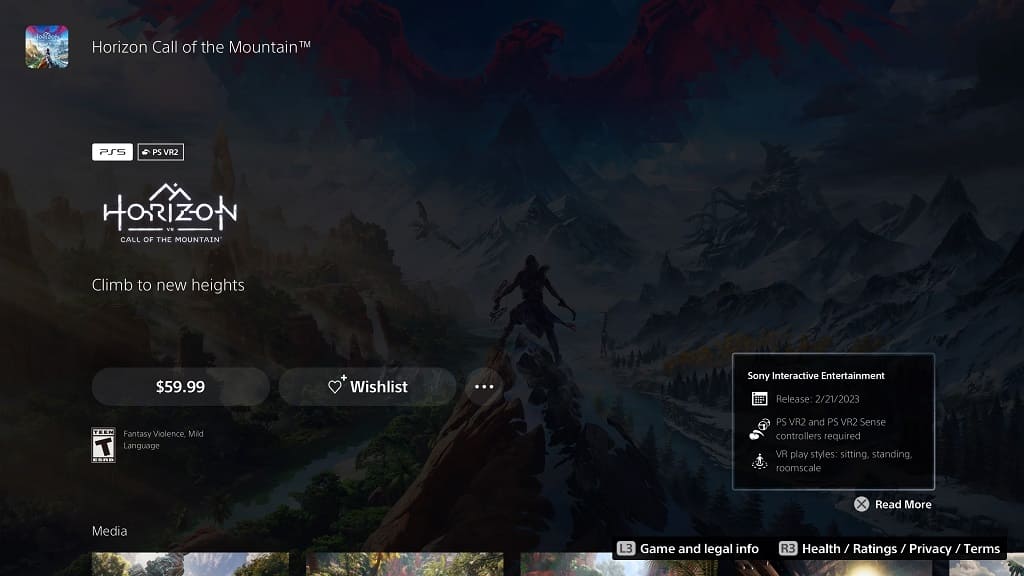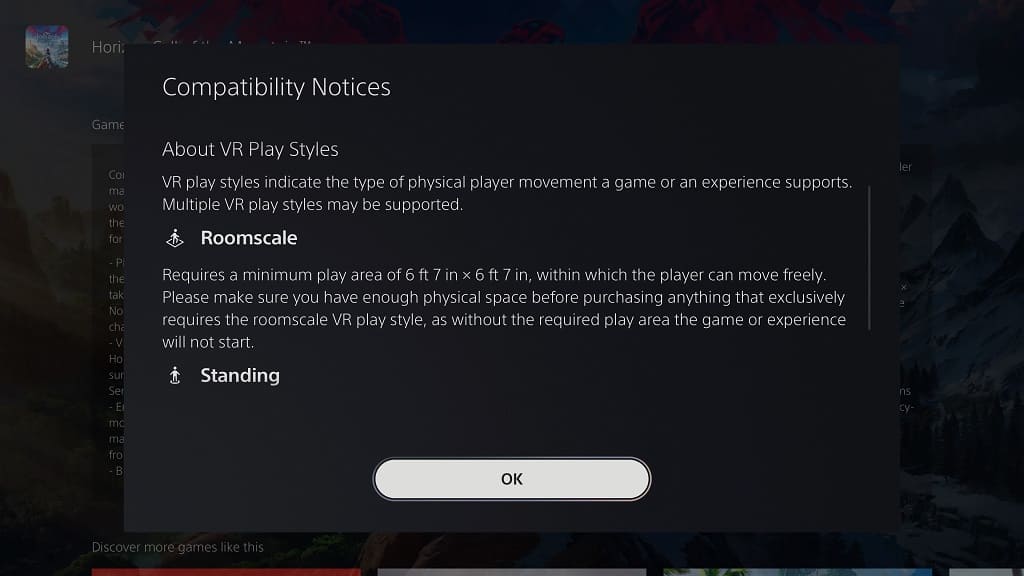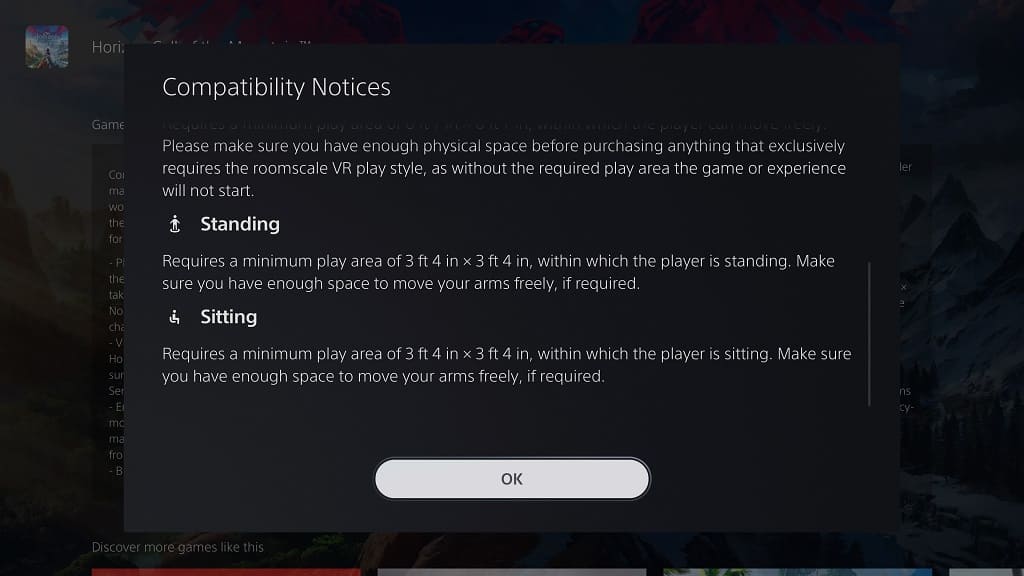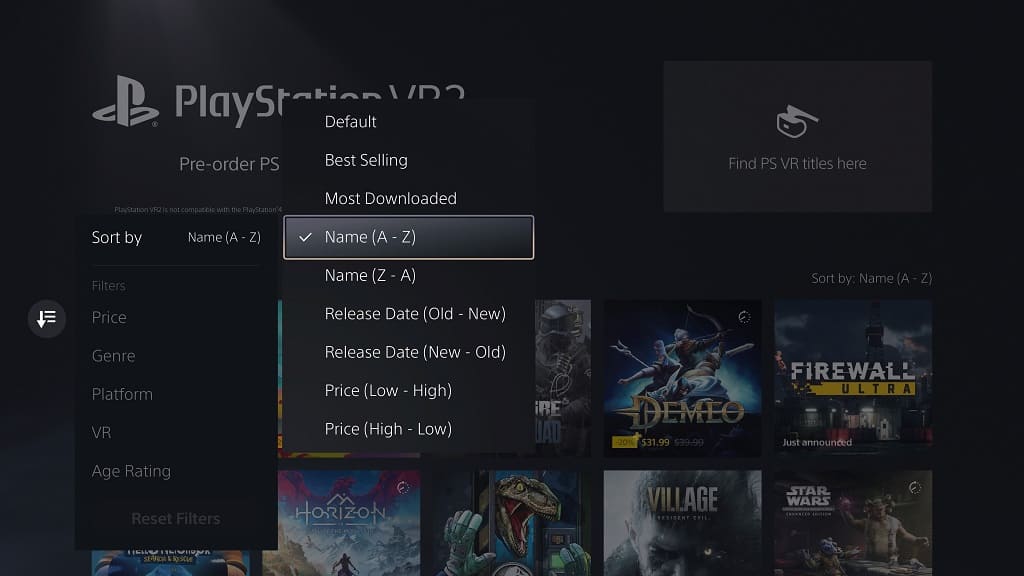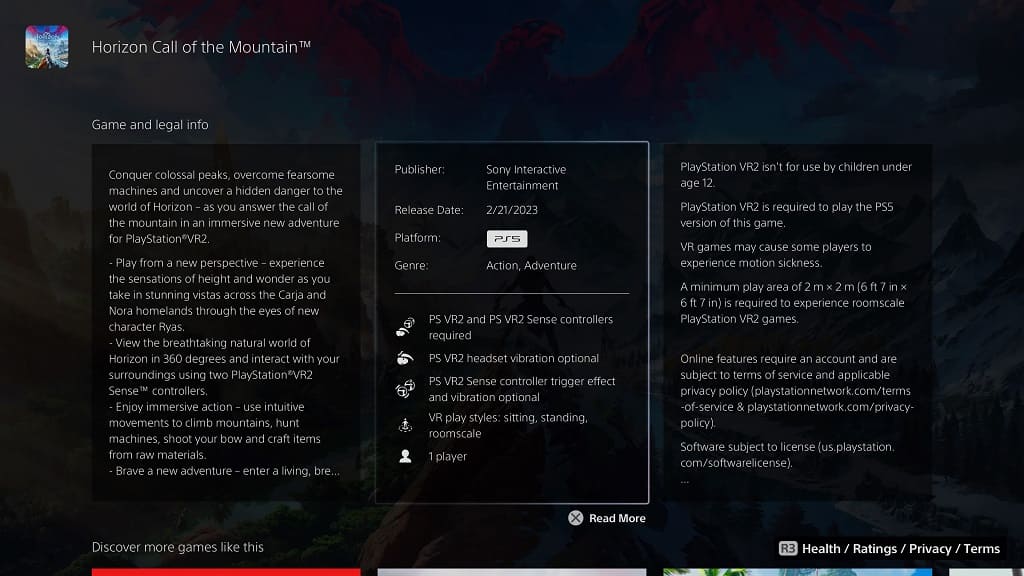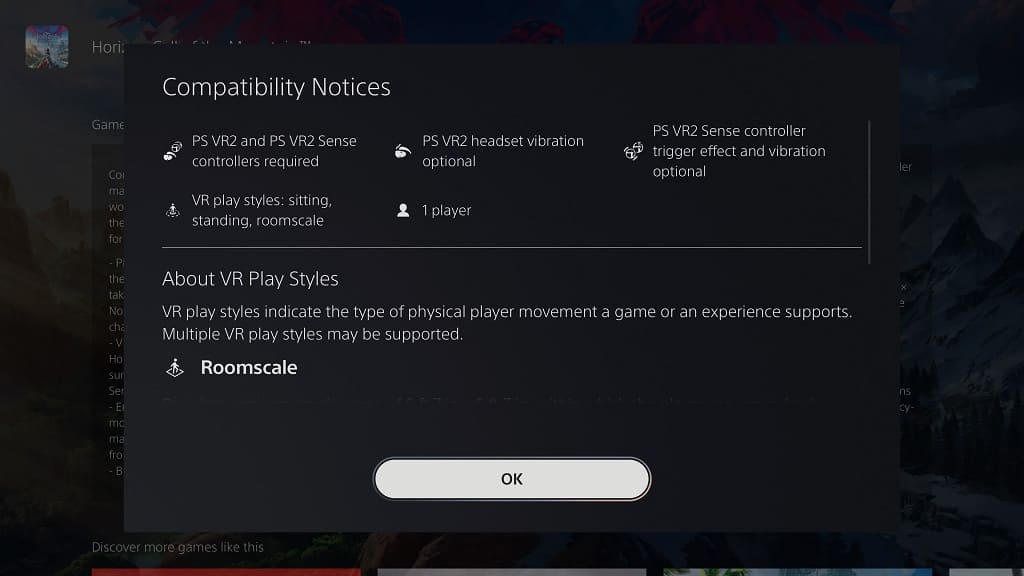When playing with the PlayStation VR 2 headset on your PlayStation 5 or PlayStation 5 Digital Edition, you may start to feel a little uncomfortable, which could eventually lead to motion sickness and/or nausea.
To see how you can overcome these issues when using this virtual reality headset, then you can take a look at this guide from Seeking Tech to see what you can do.
1. If you have never used a VR headset before PS VR 2, or haven’t played in virtual reality for a long time, then we suggest that you gradually build up your tolerance. This process is known as getting your “VR legs.”
In order to do so, you should play a PlayStation VR 2 game up until you start to feel a little uncomfortable. At that point, we suggest that you stop playing the game immediately and then remove the headset until your body recovers.
Once your body feels normal again, you can try playing the same virtual reality game until it starts to feel uncomfortable. Repeat this process as much as possible and you should eventually notice that you will be able to gradually play a longer session without experiencing motion sickness.
Keep in mind that getting your VR legs can take days or weeks. During this process, we recommend that you should play VR when you have nothing else to do for the rest of the day in case you get really sick and need to lay down for hours at a time.
2. Some games are more intense than others when it comes to motion. So, if you are playing a game with a lot of camera movements, then we suggest that you stop doing so temporarily if you are new to virtual reality gaming or haven’t been playing in VR for a long time.
Instead, you can try playing a game where you don’t have to turn your head and/or move around often. Once you can comfortably play these less intensive titles, then you can try playing the more intense ones.
3. Some games come with accessibility settings that you can use in order to avoid motion sickness.
One of which is snap turning (also known as blink turning or click turning), which temporarily turns the screen black when you turn in a virtual reality game. Some games may also add blinders (or vignettes), which decreases the field of view. Furthermore, you may also add a dot to the middle of the screen to help your eyes stay focused.
We suggest playing around with these accessibility settings in the in-game menu so that you can avoid getting sick.
4. You should feel less nausea for PlayStation VR 2 when compared to the original PlayStation VR as the newer release features better tracking as well as a sharper image quality.
If you are getting a blurry image, however, then you can use the Lens Distance Adjustment Dial located on the top of the PS VR2 headset in order to get more picture clarity.

You can also try re-adjusting the eye tracking to see if you can get a sharper image in the areas where you are directly looking.
5. We found that chewing on ginger or chewing gum will help get your brain situated in the real world, which should lead to less motion sickness and nausea while playing in the PlayStation VR 2 headset.
We have great success when using the Sea-Band Anti-Nausea Ginger Gum, which you can find on Amazon with this link. (#CommissionsEarned).
6. Having a fan blow on you while you are playing in virtual reality should also get your brain anchored to the real world as well.
7. Make sure you take frequent breaks if you are playing long sessions with the PS VR 2.
What makes this headset great is that it is easy to remove and put back on. Therefore, you can easily jump back into the game after a short break.
8. Of course, you should stay well-hydrated, especially if you are playing a PlayStation VR2 game that features a lot of movement. Every time you take a short break, we also recommend that you take a couple sips of water if you are feeling a little thirsty before you continue playing in virtual reality on your PlayStation 5 or PlayStation 5 Digital Edition console.