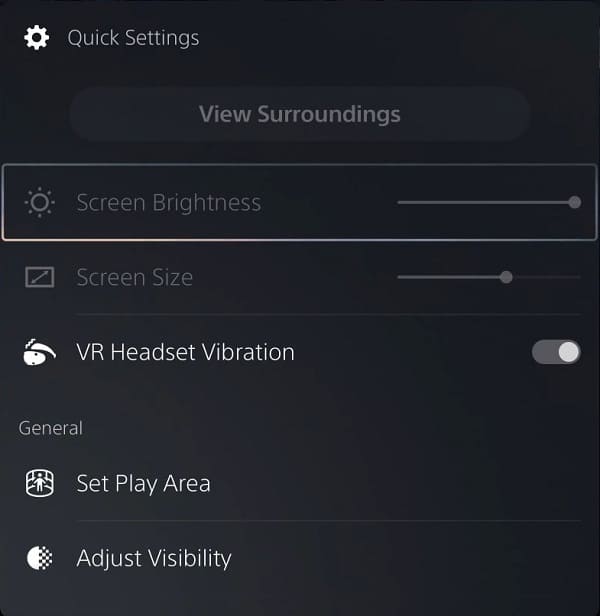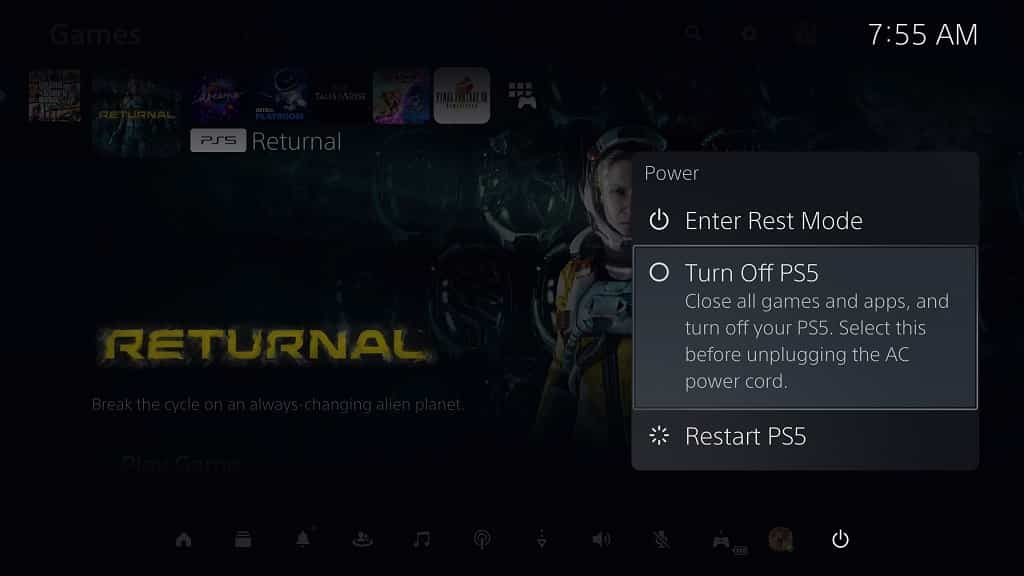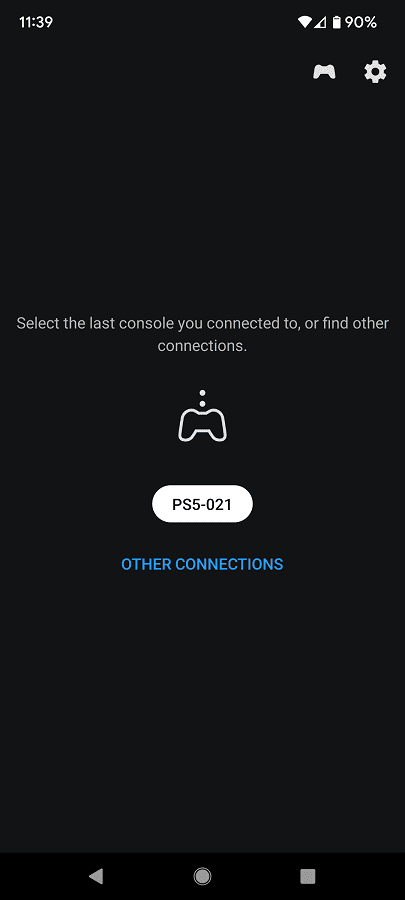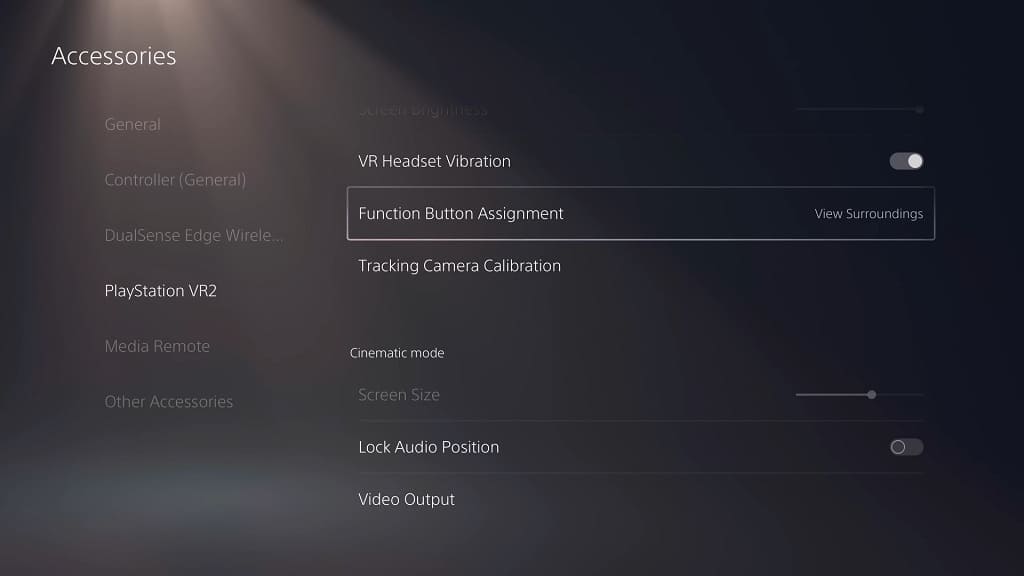When playing a PlayStation VR2 game, you can press the Function button to activate the see-through mode. However, this view can end up confusing you if you look straight at your television screen or computer monitor as the screen will mirror what you are seeing.
To see how you can block the PS VR2 see-through view from being shown on TV or monitor, you can check out this guide at Seeking Tech.
1. If you haven’t done so already, make sure you have the latest firmware installed for your PS5 as the ability to block the see-through mode was added in a recent update.
You can manually update the console by going to Settings > System > System Software > System Software Update and Settings > Update System Software > Update Using Internet.

2. Next, you need to make sure that you connect your PlayStation VR2 to the PlayStation 5 and then turn the virtual headset on.
If prompted, make sure you update the VR headset.
3. Once you have everything set up, go to Settings > Accessories > PlayStation VR2.
If you don’t see the PlayStation VR2 option, then you should check to see if the virtual headset is connected to the PS5 and turned on.
4. From the PlayStation VR2 tab in the Accessories menu, move the cursor down to Block See-Through View on TV. It should show the following description:
Prevent the see-through view from displaying on your TV, such as when stepping outside your play area or selecting [View Surroundings]. This doesn’t apply to when see-through view is used as part of a game.
5. Make sure you set the Block See-Through View on TV setting to On.
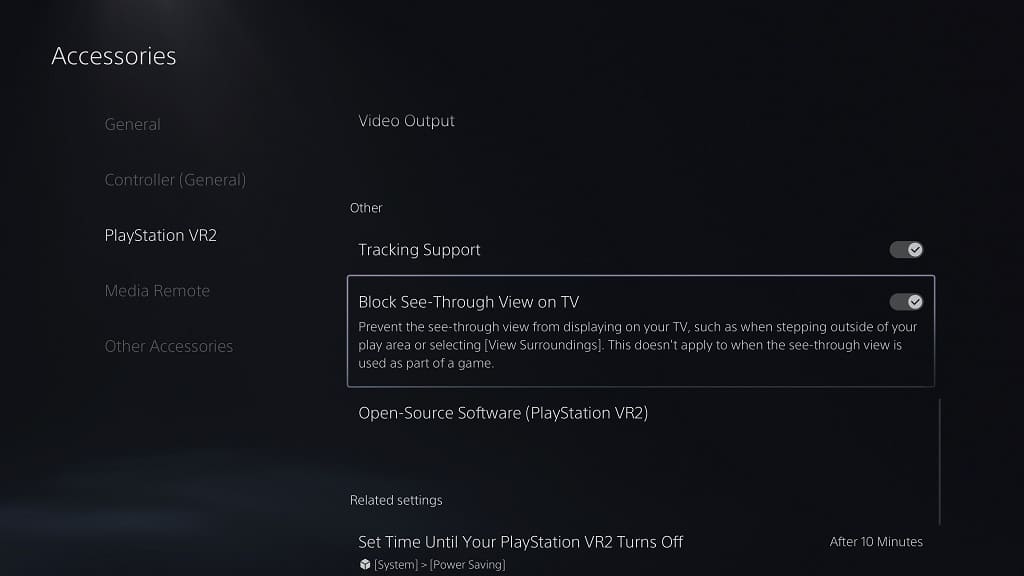
The next time you use the see-through view mode, you should no longer see your TV or monitor broadcast it on the screen.