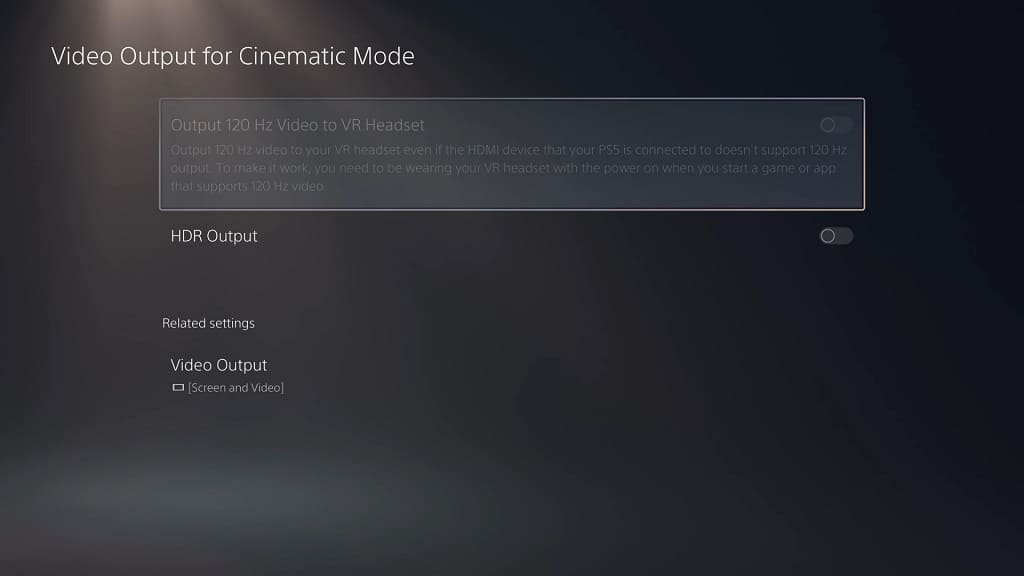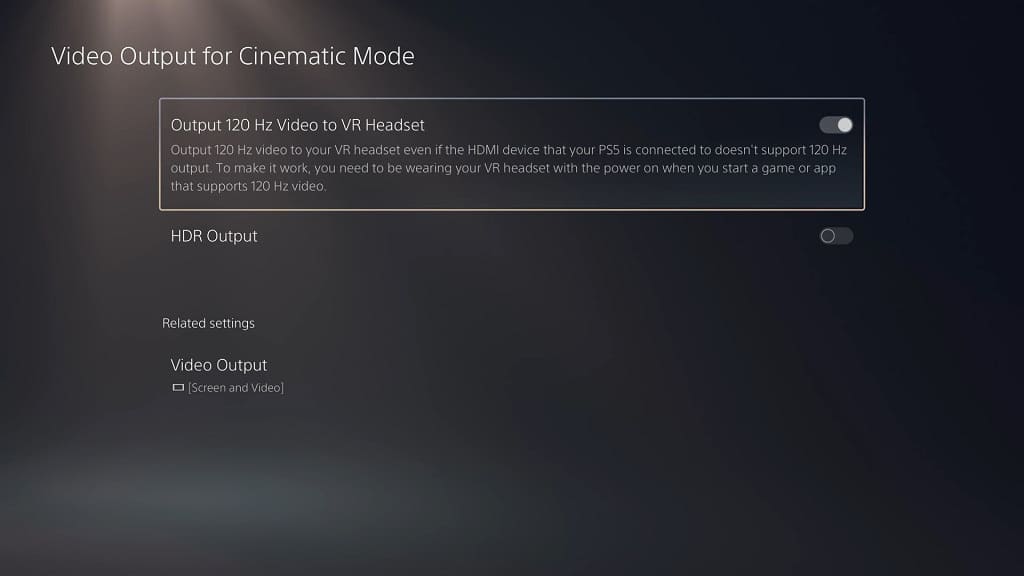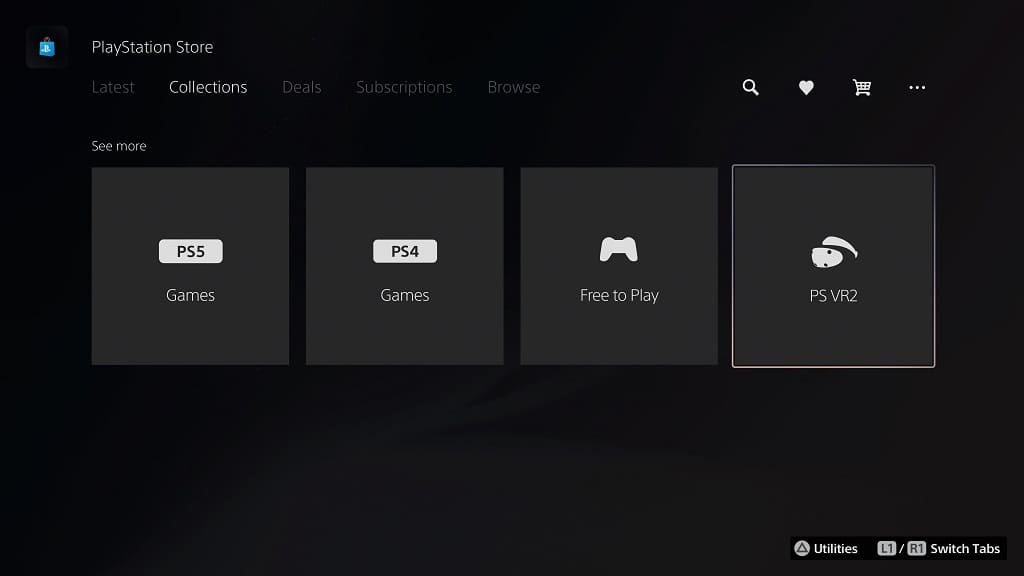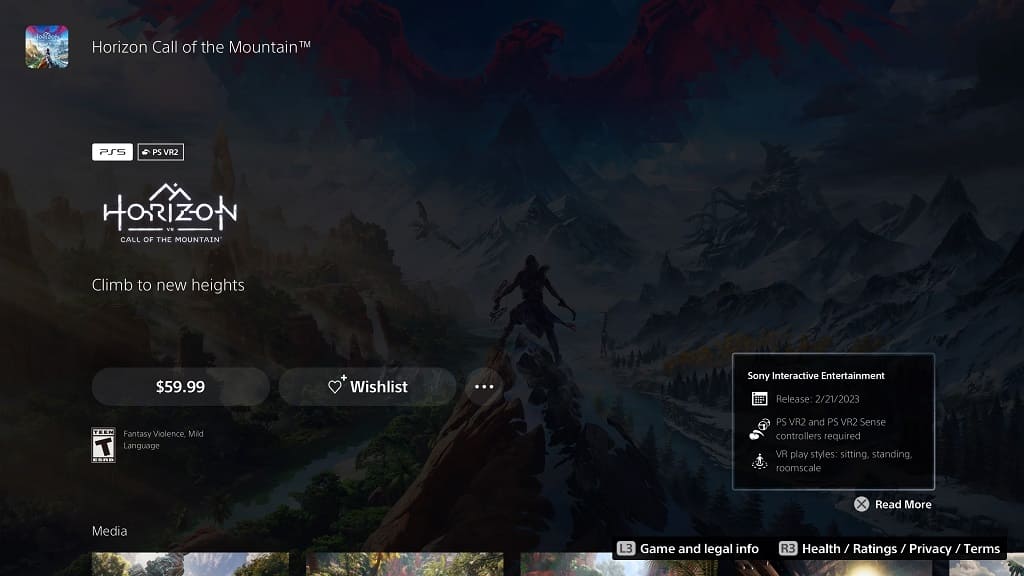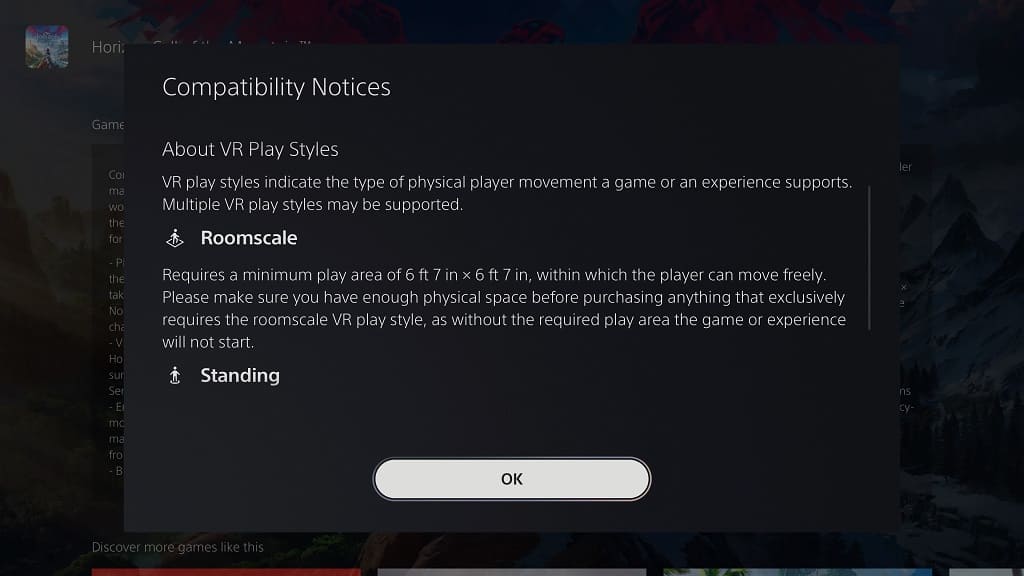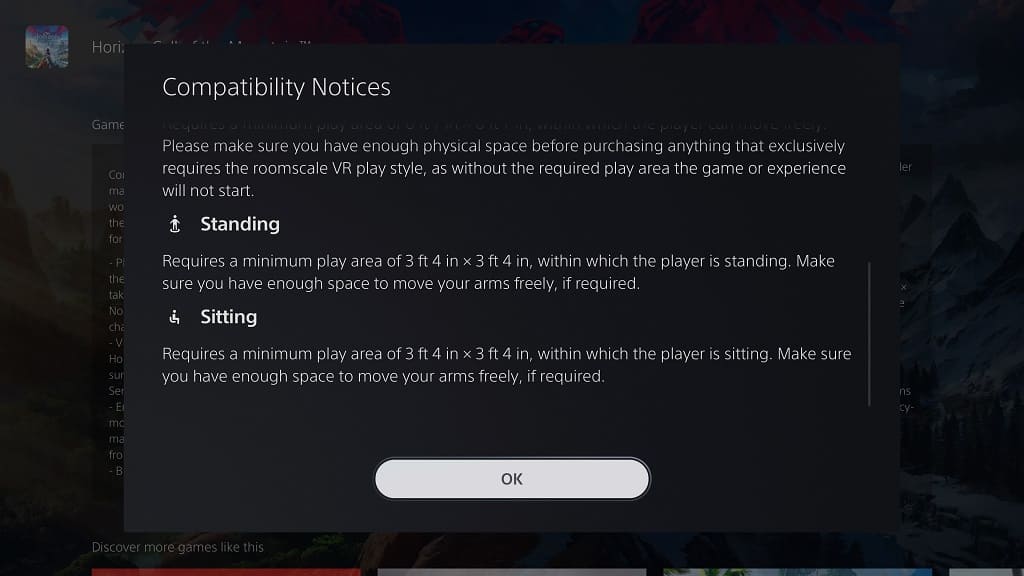Just like the DualSense and DualSense Edge, the PlayStation VR 2 Sense Controller features haptic feedback. To see how you can change the intensity level for both the left and right virtual reality motion controllers, you can follow the steps laid out in this tutorial at Seeking Tech.
1. The PlayStation VR 2 Sense Controllers uses the same haptic feedback settings as the DualSense game pads. So, in order to change the rumble strength, your first step is to head over to the Settings menu of your PlayStation 5 or PlayStation 5 Digital Edition console.
You can do so by selecting the gear cog icon found on the upper right corner of the home screen.
If you are playing a game, using an app or in another menu, then you can go back to the home screen quickly by pressing and holding the PS button. You can also press the PS button and then select the home icon.
2. Inside of Settings, you need to go to Accessories.
3. From the Accessories menu, you first need to select Controller (General) from the left column.
4. On the right side of the same screen, you then need to select Vibration Intensity.
5. In the pop-up window, you will be able to select the following options:
- The Off option will completely turn off rumble for the left and right PSVR 2 Sense Controllers.
- The Weak option will turn the vibration down to the lowest setting possible without turning the feature completely off.
- The Medium option is weaker than the default rumble but should still be noticeable.
- The Strong (Standard) option is the default force feedback strength.
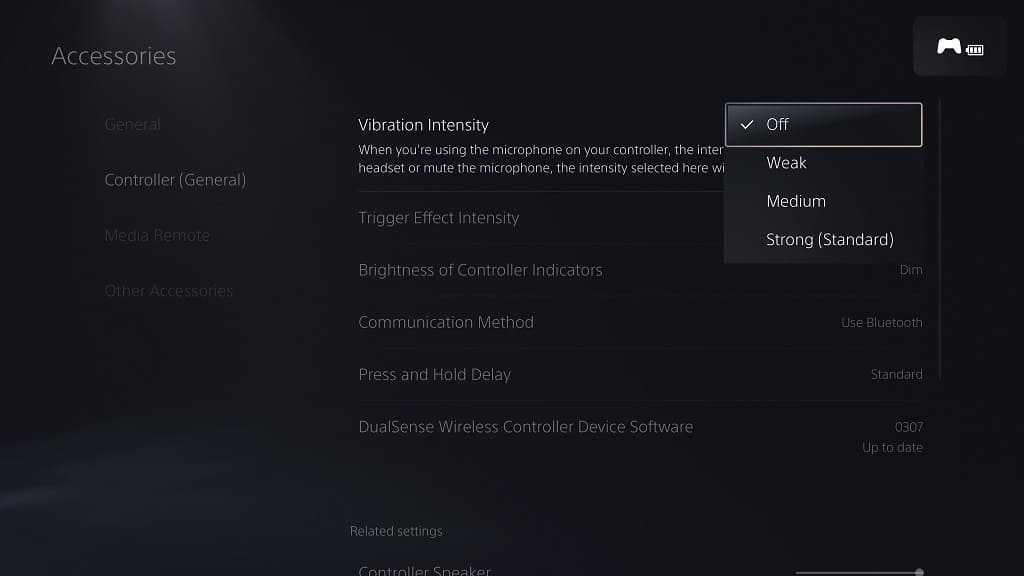
6. After making your choice, the changes should be applied to both the left and right PlayStation VR 2 Sense Controllers.
Keep in mind that these changes will apply to all PlayStation VR 2 games that use the DualSense. Of course, it will also be applied to regular PlayStation 5 games that use the DualSense as well.
So, if you want to change the vibration intensity level again, then you need to go back to the Settings > Accessories > Controller (General) > Vibration Intensity menu.