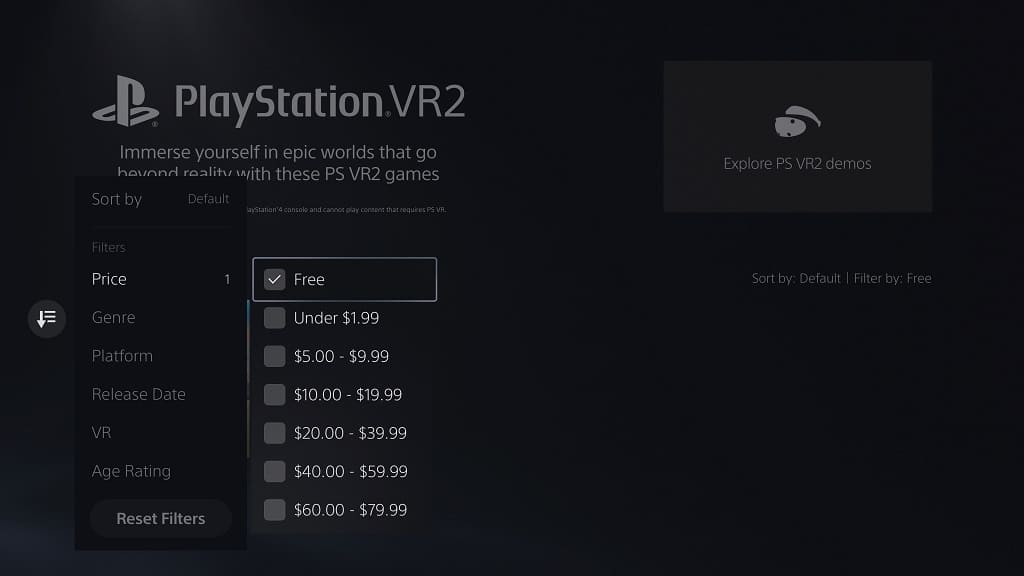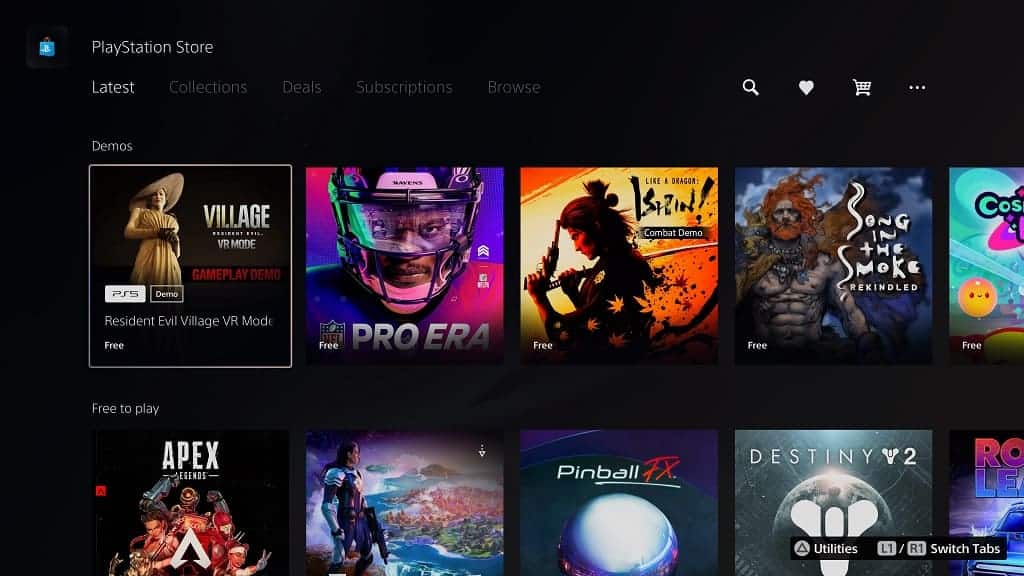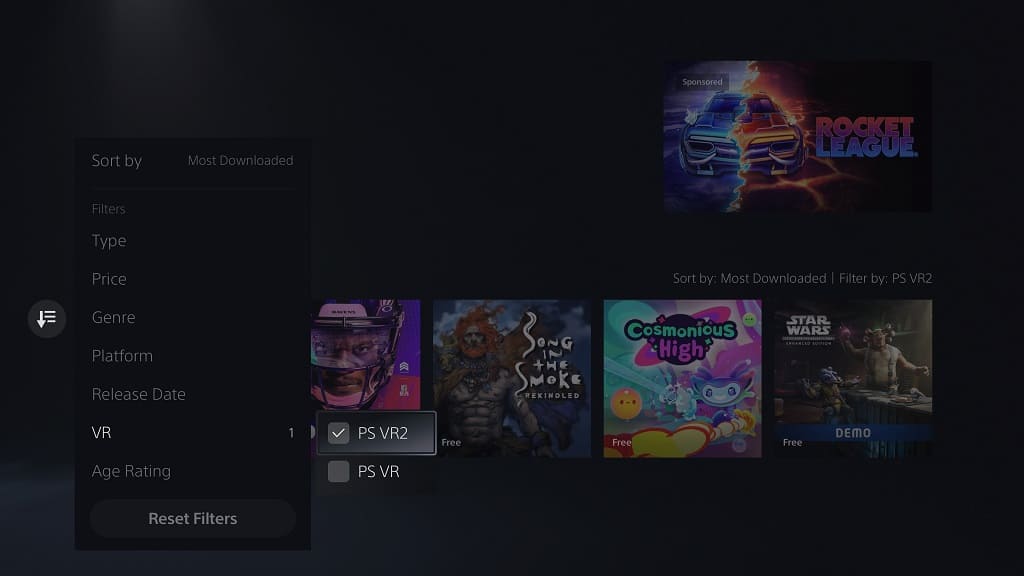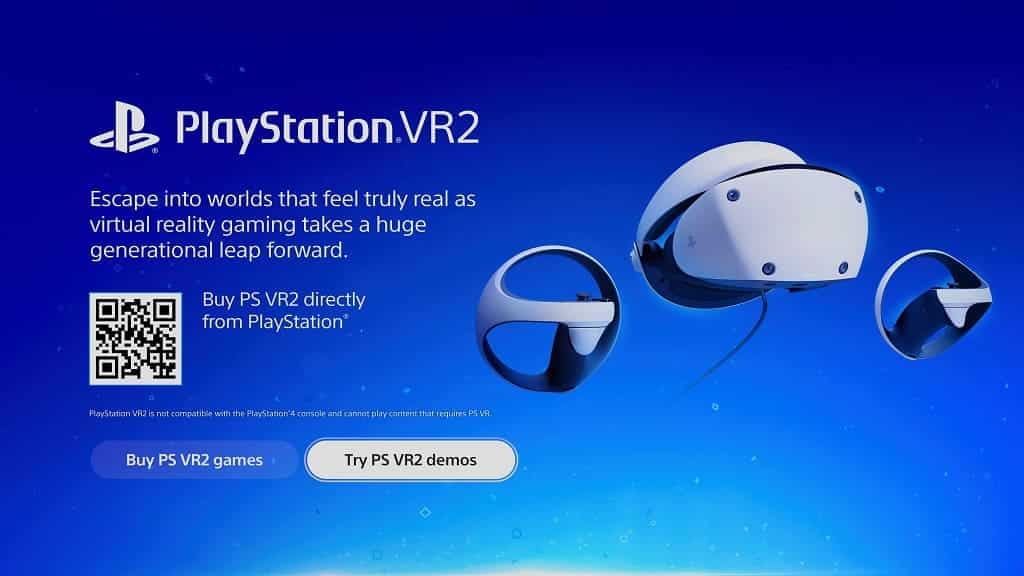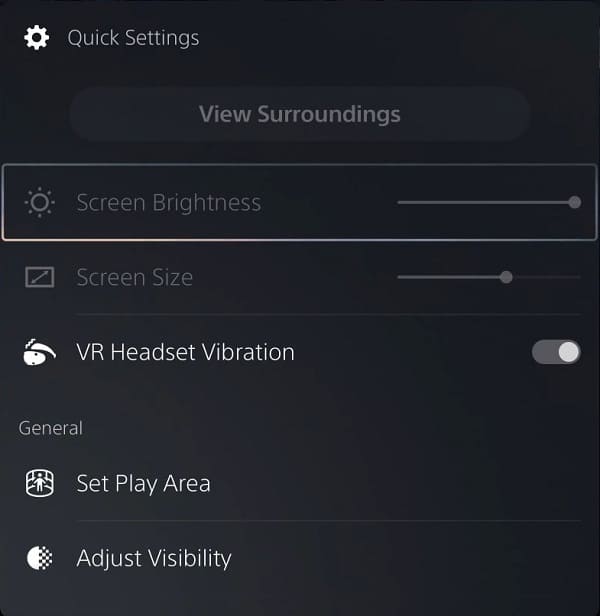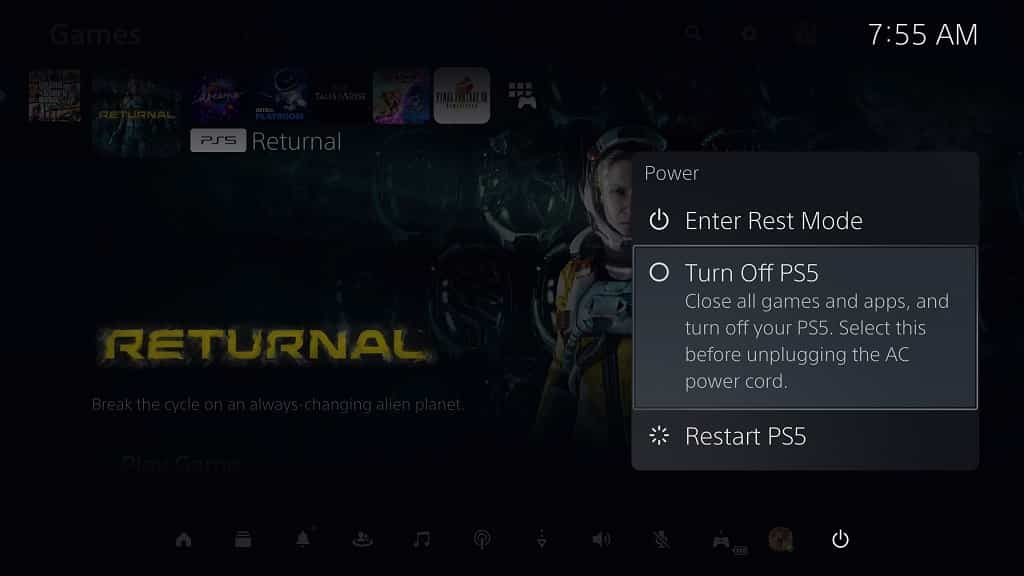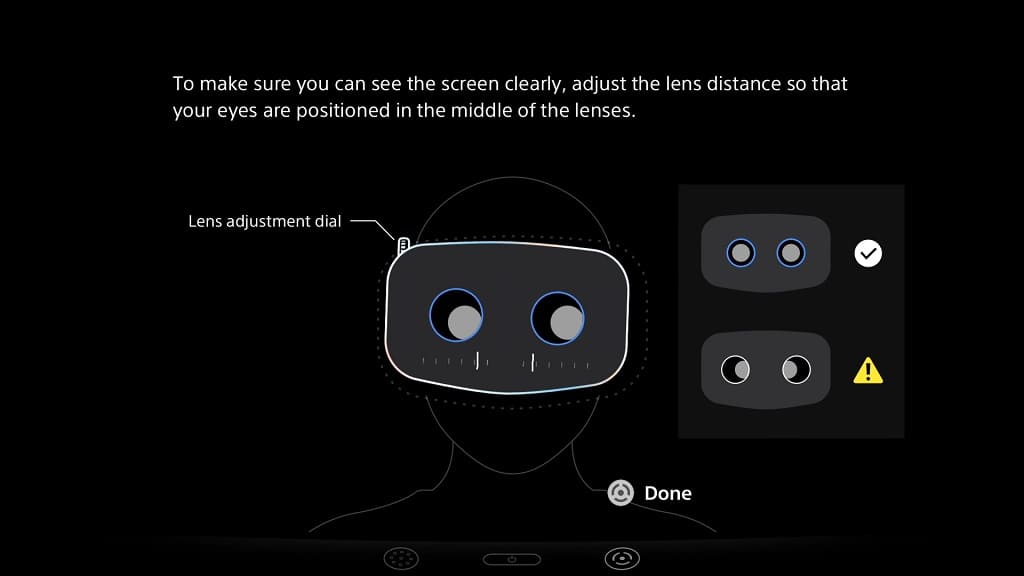Update: PlayStation has confirmed that PSVR is coming to other retailers.
In the U.S., you can only purchase the PlayStation VR 2 from the PlayStation Direct store at launch. So, when will this virtual reality headset be available at other retailers such as Amazon, Best Buy, GameStop and Walmart? You can find out in this guide at Seeking Tech.
Why PSVR 2 is only available at PlayStation Direct
While Sony has not given an official statement as to why they decided to only sell the PlayStation VR2 headset exclusively from the PlayStation Direct website, it is pretty easy to surmise.
For one, the PlayStation 5 and PlayStation 5 Digital Edition consoles were heavily scalped for around the first two years of launch. Scalpers were able to buy these systems and then re-sell the units at a much higher price.
In the beginning, you can only pre-order the PlayStation VR 2 through an invite from PlayStation Direct. While the invite-only system has since gone away, you can still only purchase one headset per household.
Furthermore, PlayStation Direct is owned by Sony. So, by selling PSVR 2 at their own stores, the company is able to cut off the middleman (Amazon, Best Buy, GameStop and Walmart). As a result, they will be able to get more revenue per unit sold.
It is unknown if Sony currently makes a profit by selling just the PlayStation VR2 headset. With that said, the company previously sold PlayStation consoles, including the PS5, at a loss in the beginning in order to increase the install base. Sony then earns profits from accessories and software sales.
What Sony has said so far about PSVR 2 being available at other retailers
In a blog post that was published on November 02, 2022, Sony stated that the virtual reality headset will be exclusively slod at the official PlayStation online store during its “initial launch phase” in the U.S. and other select regions.
You can find the full statement below:
- “During this initial launch phase for our next-gen headset, players in the U.S., U.K., France, Germany, Belgium, Netherlands and Luxembourg will initially be able to pre-order PlayStation VR2 solely through PlayStation’s online store at direct.playstation.com.”
When can you expect PlayStation VR 2 to be available outside of PlayStation Direct?
As you see in the aforementioned statement, the PSVR 2 headset should be made available at other major retailers after its launch period.
Sony previously made the DualSense Edge controller exclusive to the PlayStation Direct in the U.S. region when the premium controller came out on January 26, 2023. This gamepad wasn’t made available at other retailers until February 23, 2023.
Another potential hint is a recent showcase event streamed by Perp Games, which ended up announcing the release dates for the physical versions of PlayStation VR 2 games. The physical copies are slated to arrive as early as March 3, 2023. You can watch the showcase below:
Based on these hints, it is very likely that the PlayStation VR 2 should be made available in major U.S. retailers like Amazon, Best Buy, GameStop and Walmart in March of 2023 or a little bit later.