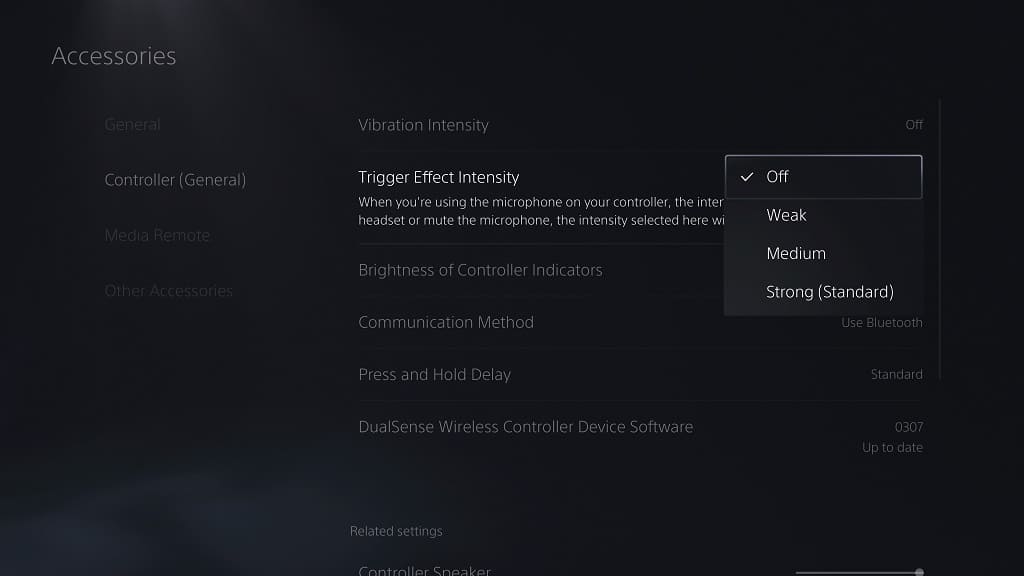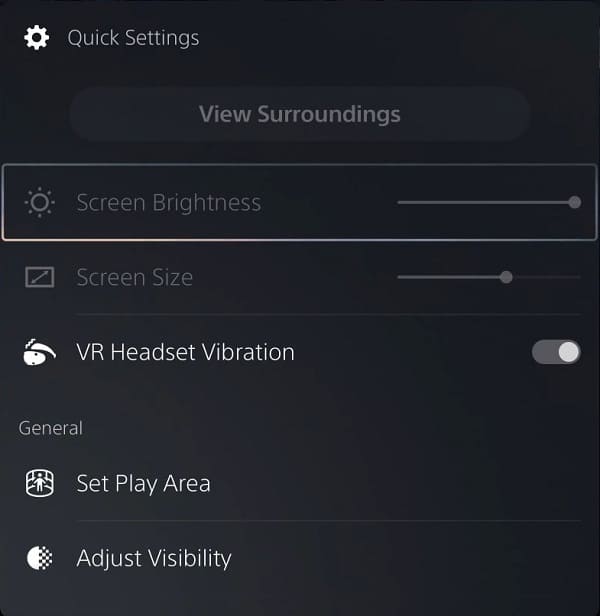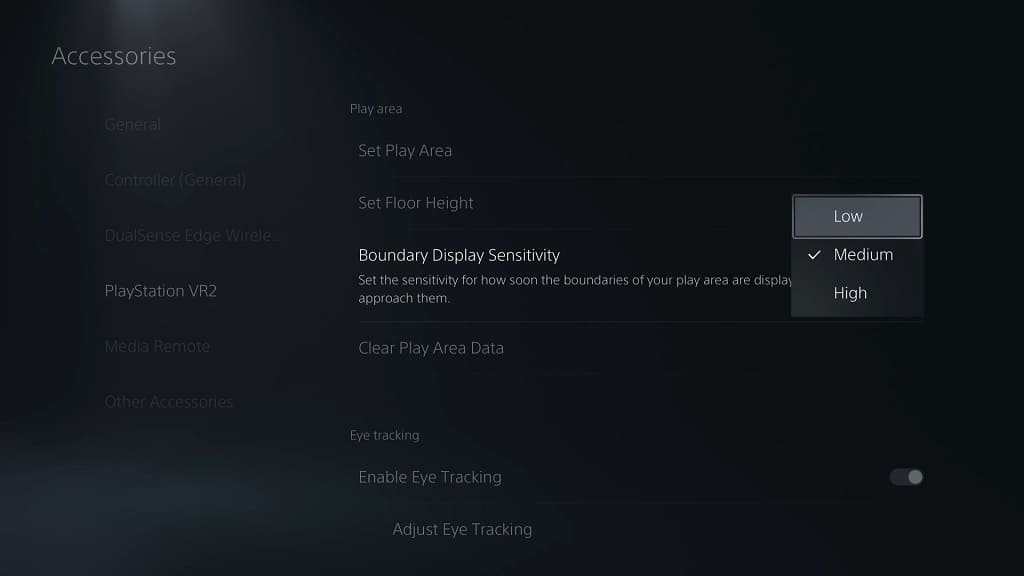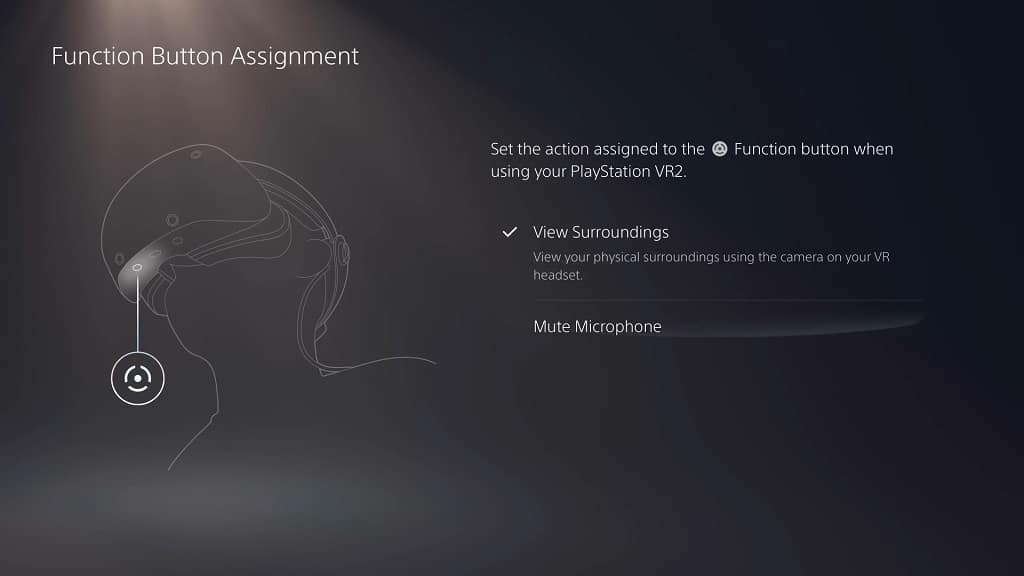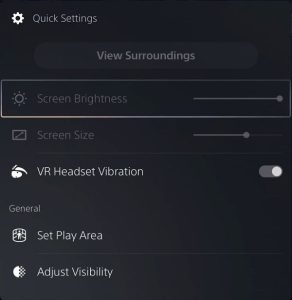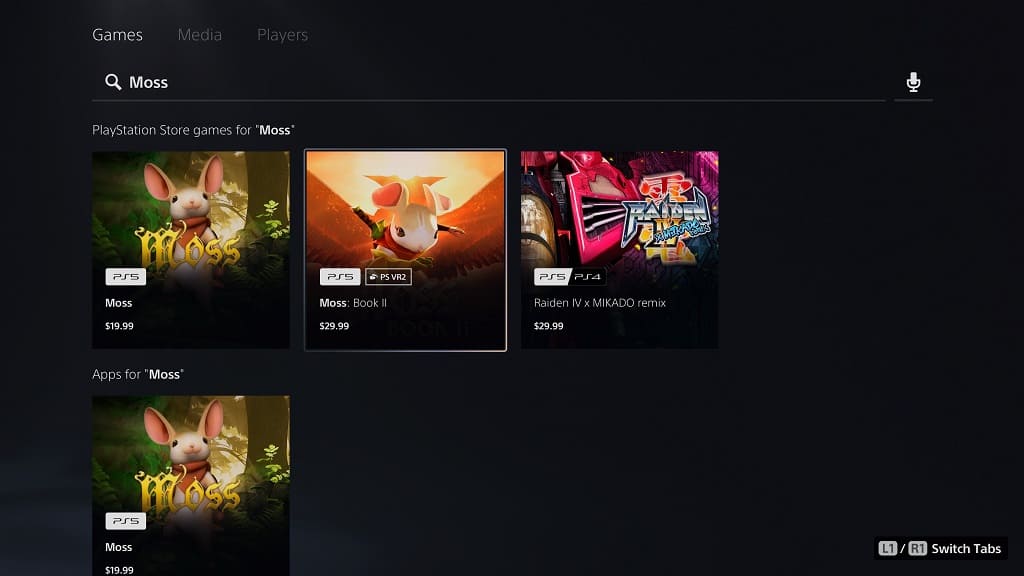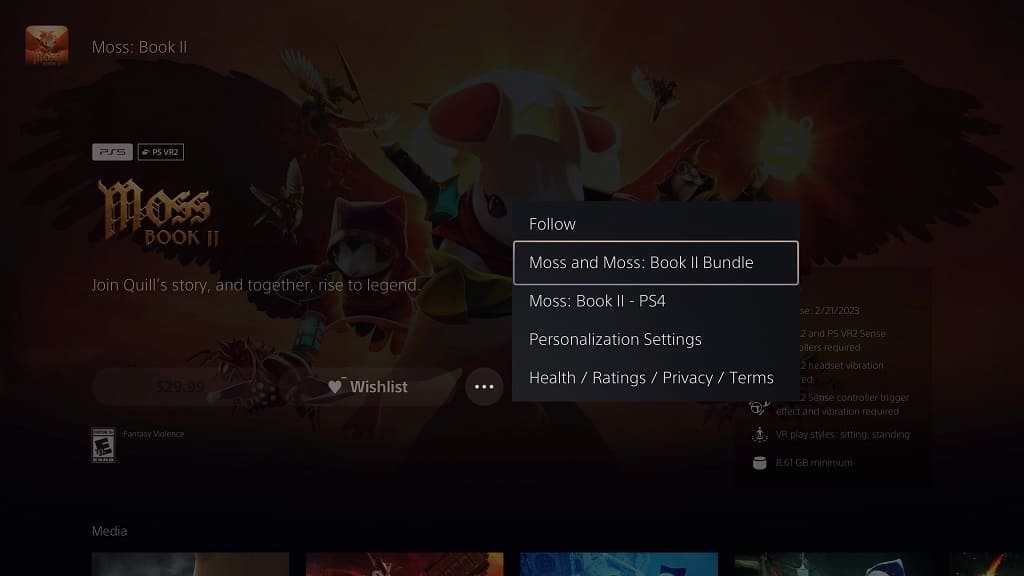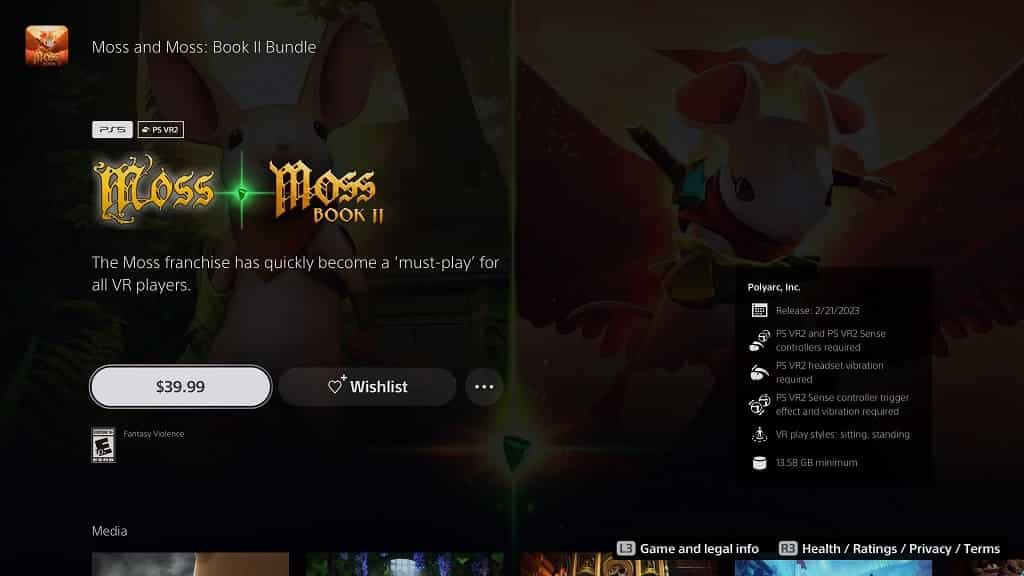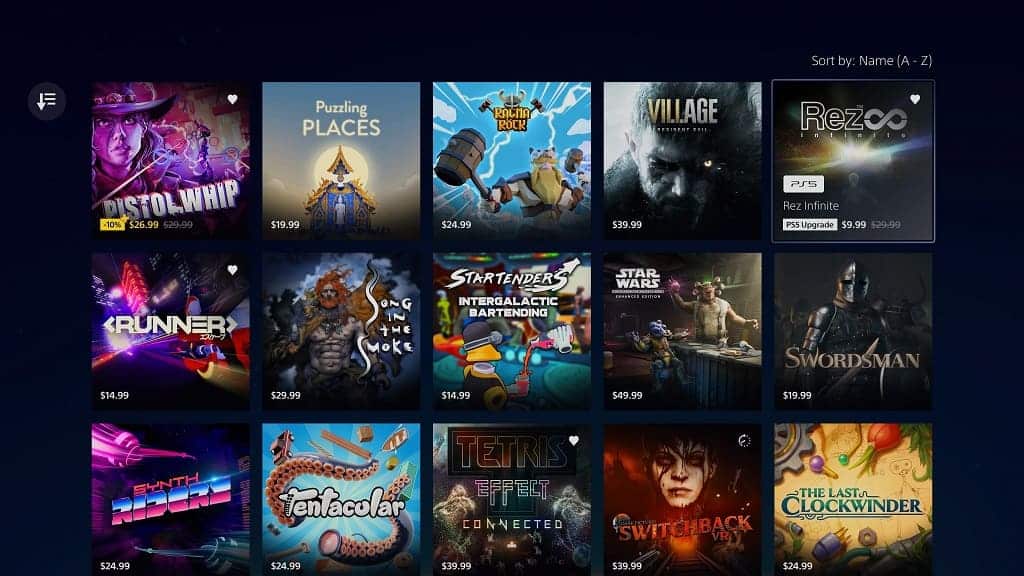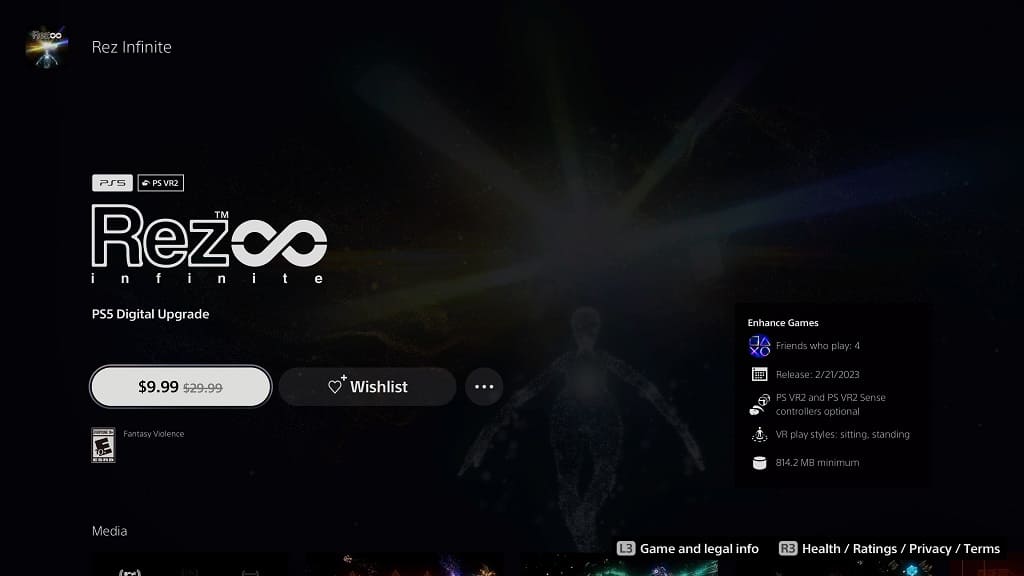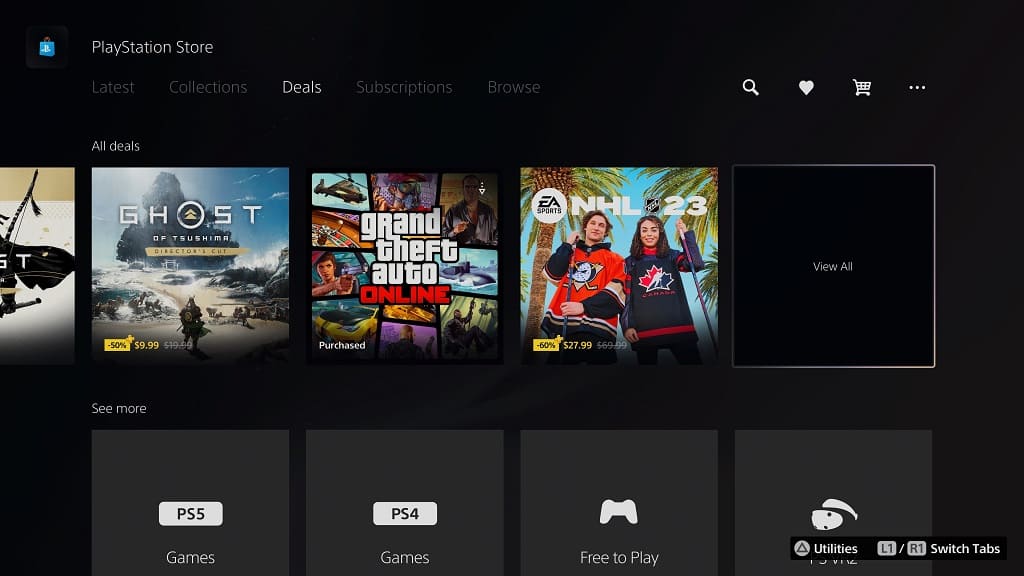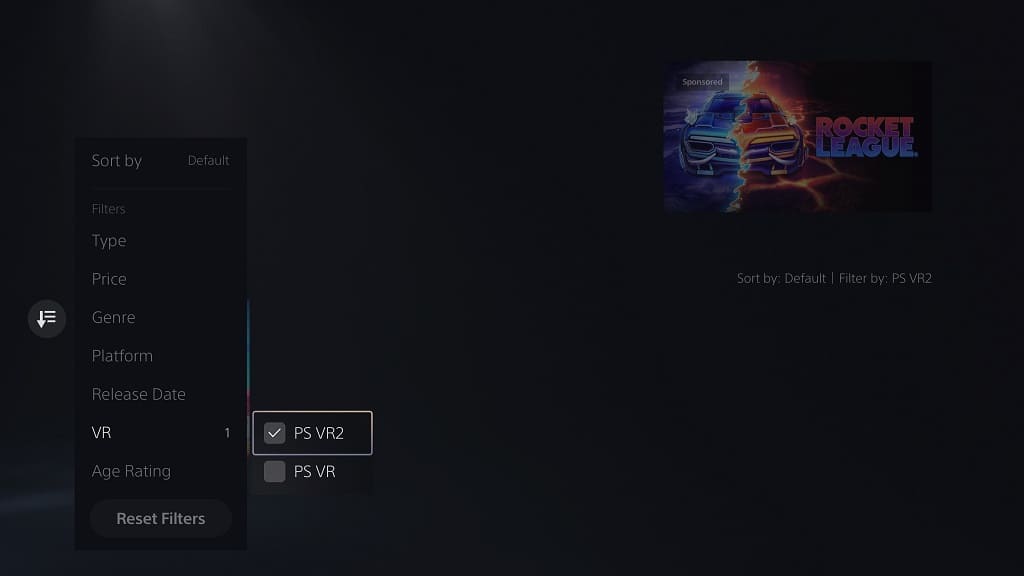When playing a PlayStation VR2 game on your PlayStation 5 or PlayStation 5 Digital Edition console, you may see a “can’t track surroundings” error appear. To see how you can potentially fix this tracking issue, you can take a look at this troubleshooting article from Seeking Tech.
1. For the first step, make sure that you have appropriate lighting for your room.
For the uninformed, the PlayStation VR2 relies on inside out tracking method. So, unlike the PlayStation VR1, the new iteration requires a well-lit room instead of a dimmer environment.
2. You may also lose tracking if you are looking directly at a light, especially if it is from a really bright source.
So, if possible, you can either try repositioning your play area so that you don’t look directly at a light source, or move the light source around, in order to avoid looking directly into one when you are playing a PS VR 2 game.
3. If you are only looking at a white wall, or a wall that only features one color, then it will be hard for the virtual reality headset to gauge your position. This also applies to the roof and flooring of the room.
To fix this problem to get better tracking, try to place discernible objects on the wall, roof and floor to give the camera some reference points to identify. A popular method of doing so is by using Painter’s Tape as these can be removed easily without leaving behind any residues. You can also use posters, cardboard boxes and other easily distinguishable objects.
4. After making any changes to your surroundings to improve tracking, we suggest re-calibrating the tracking cameras on virtual reality headset.
In order to do so, head back to the PlayStation VR2 menu and then select Tracking Camera Calibration in the VR Headset section. You then need to follow the instructions that appear on the screen to re-calibrate.
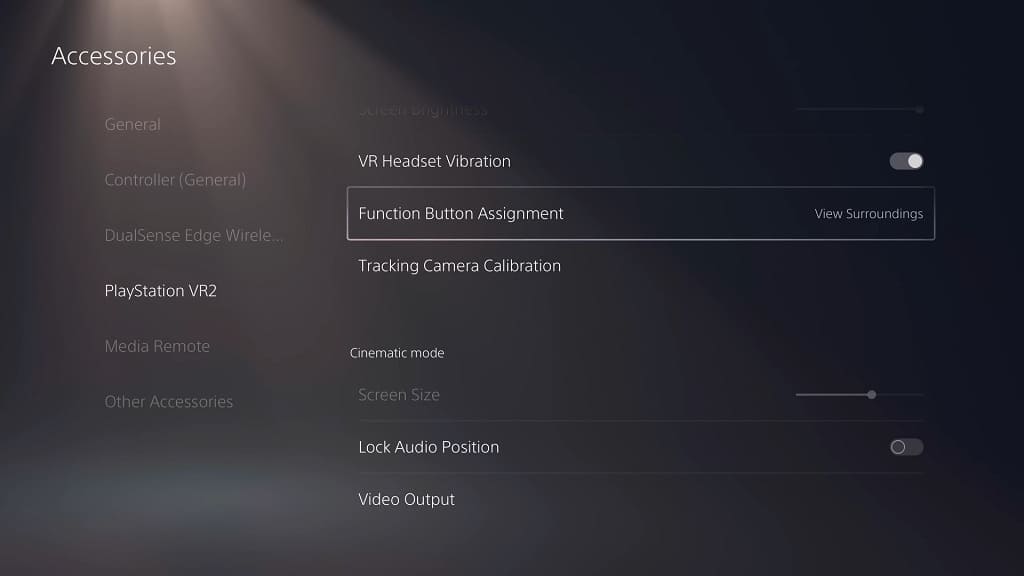
5. If you are playing directly in front of the television set or monitor, then you can try enabling Tracking Support. By doing so, this feature will add a border to the social screen, which should help with the headset tracking.
You can find Tracking Support in the Other section of the PlayStation VR2 menu.
To get there, press the PS button and then select Quick Settings > Other Settings. You can also go to the home screen menu of your PS5 and then select Settings > Accessories > PlayStation VR2.
![]()
5. The tracking issues may become more prevalent if the PlayStation VR 2 Sense Controllers have low battery life. In this case, recharge them fully to see if you can make the “can’t track surroundings” error messages go away.
6. If you haven’t done so already, make sure update the firmware of your PlayStation VR2 and PlayStation VR2 Sense Controllers if prompted by your PlayStation 5 or PlayStation 5 Digital Edition console as a new software version may fix this tracking issue.