The PlayStation VR 2 features a built-in microphone. You can check out this step-by-step tutorial to see how you can mute this mic if you don’t want other players to hear you in voice chat.
How to mute the PS VR2 mic from the Control Center
By default, you need to use the Control Center in order to mute the PlayStation VR 2 microphone. In order to do so, you need to take the following steps:
1. While wearing the virtual reality headset, press the PS button in either the left or right PlayStation VR2 Sense controllers.
2. In the Control Center menu, select the Mic icon located at the bottom menu.
3. From the pop-up menu, you then need to make sure that the Mute option is enabled.
How to add the mute button to PlayStation VR2
If you would like to add the mute button to the PlayStation VR2, then you need to change the functionality of the Function Button. For the uninformed, this is the button is located at the bottom right-hand side of the virtual reality headset. By default, this button is set to View Surroundings, which allows you to see through the headset and into the real world in black and white.
You can change the Function button to mute the microphone on the VR headset instead by doing the following:
1. To start off, you need to head over to the PlayStation VR2 menu.
You can get there by pressing the PS button to open the Control Center. From there, select Quick Settings and then Other Settings.
Alternatively, you can go back to the home screen of your PlayStation 5 or PlayStation 5 Digital Edition system. Afterwards, go to Settings > Accessories > PlayStation VR2.
2. In this menu, you need to select Function Button Assignment from the VR Headset section.
3. From the Function Button Assignment menu, make sure that Mute Microphone is selected.
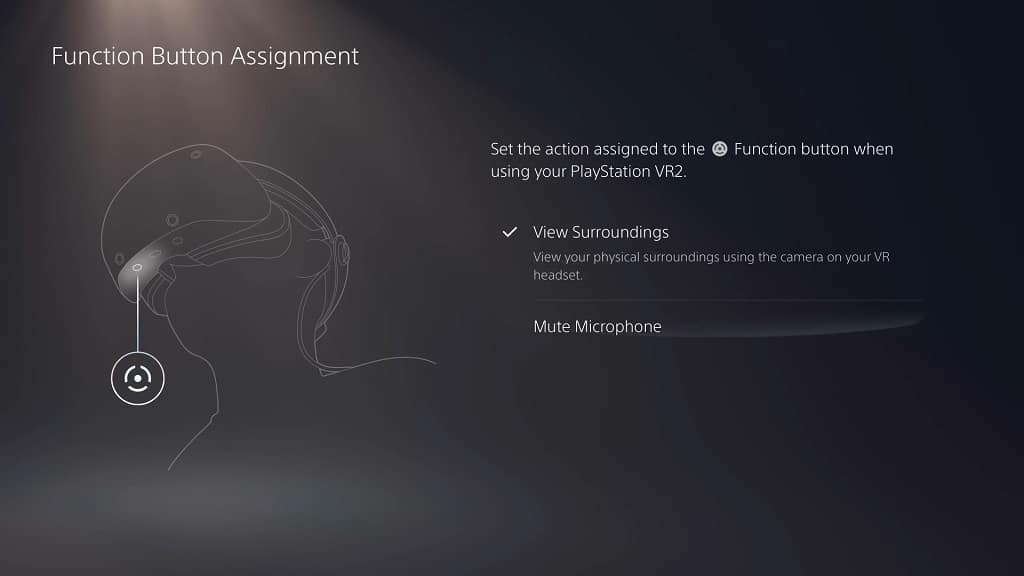
4. When you press the Function button on the PlayStation VR2, you should now be able to mute the virtual reality headset’s microphone.
5. To use the see through mode with the Function button set to Mute Microphone, you need to press the PS button to open the Control Center. From there, select the Quick Settings card. Finally, select View Surroundings.
