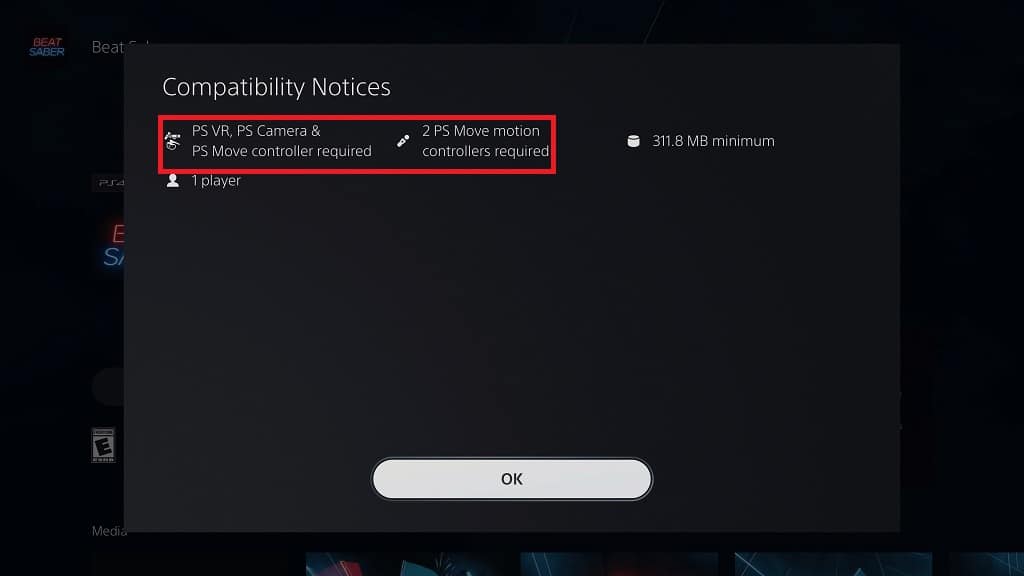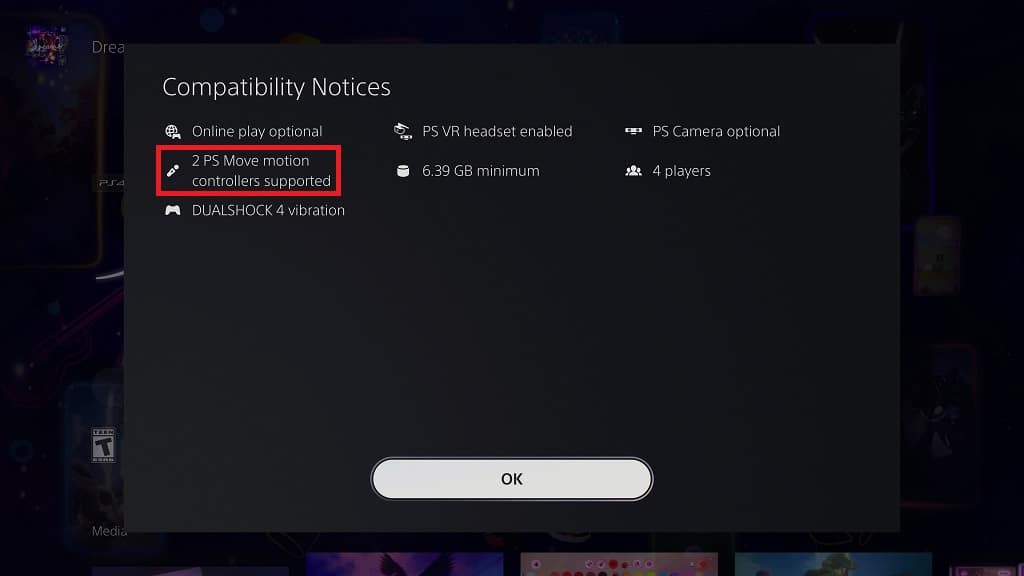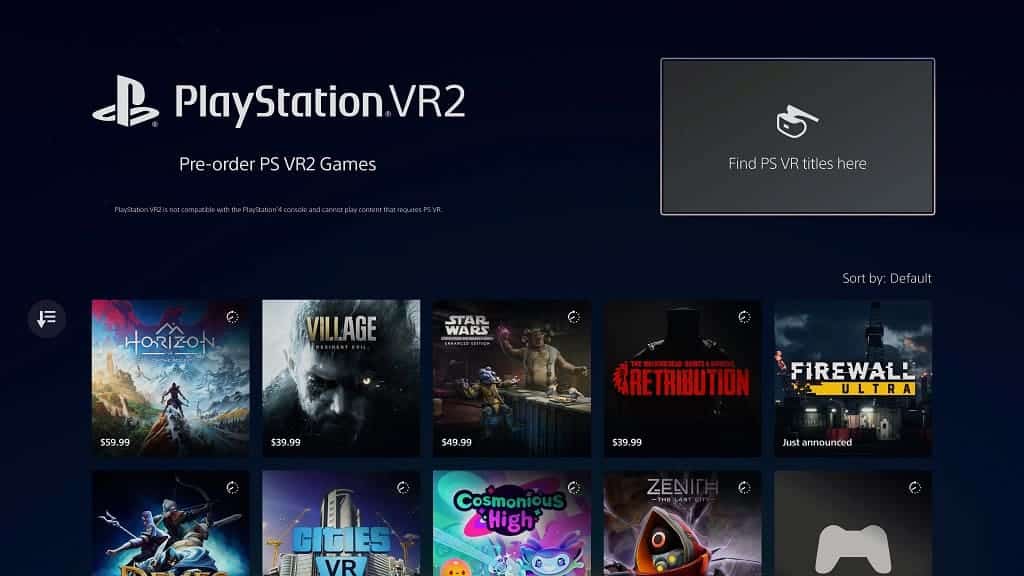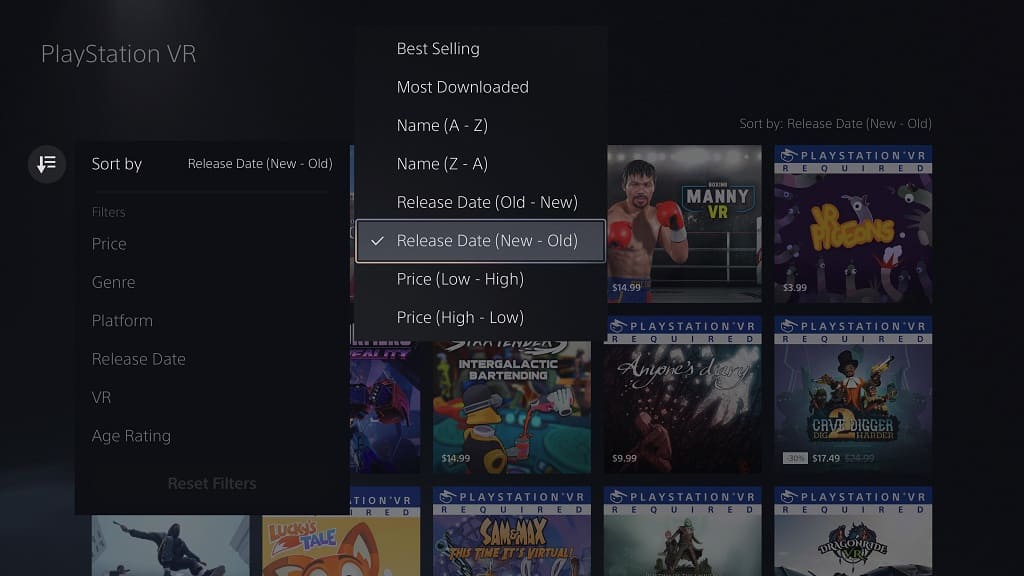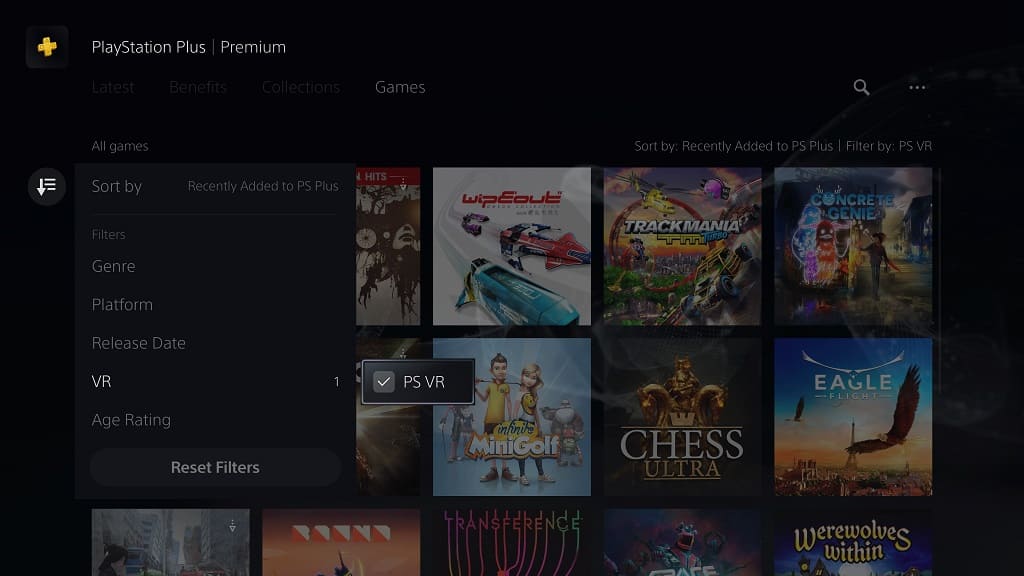A few games that were released on the original PlayStation VR headset have been ported over to the PlayStation VR 2. Some of these releases can be upgraded, either at a discounted price or completely free, if you own the original.
To see how you can upgrade a PSVR 1 game to the PSVR 2, you can take a look at this tutorial from Seeking Tech.
1. If you own a physical copy of a PlayStation VR 1 game that can be upgraded to the PlayStation VR 2, then you need to insert the disc into your PlayStation 5 console.
Keep in mind that it isn’t possible to upgrade from a physical PSVR1 game if you have the PlayStation 5 Digital Edition as that console does not have a disc drive.
If you are upgrading from a digital copy, then you should make sure that you are logged into the same PlayStation Network account that you used to purchase the PSVR 1 game.
2. Once you are ready, head over to the home screen. If you aren’t there already, then you can press and hold the PS button on the DualSense for around 1 second to open it.
3. From the home screen, head over to the PlayStation Store app by selecting the blue shopping bag icon with the white PS logo.
4. Inside the PlayStation Store, you should be in the Latest, Collections or Deals tab.
You can change tabs with the L1 and R1 buttons.
5. In the Latest, Collections or Deals tab, scroll all the way down to the See More section.
6. From there, you should be able to find and select PS VR2.
7. You should now be in the PlayStation VR2 menu, which shows a list of games that can be played on the virtual reality headset.
The default listing can be somewhat random. If you want to sort the list, then you need to select the Sort and Filter option, which is the icon that has an arrow with three horizontal lines located to the left.
In the Sort and Filter menu, you can then select the Sort By option.
Finally, we recommend selecting Name (A to Z) so that you can view the list in alphabetical order.
8. Browse through the PlayStation VR2 menu.
Any upgradeable PSVR 1games you previously bought digitally on the same PlayStation Network account, or the PSVR 1 game that you have inserted into the disc drive of your PlayStation 5, should show feature a white “PS5 Upgrade” logo located on the bottom left side of game’s icon.
You should also see the upgrade price on the bottom right side the game’s icon.
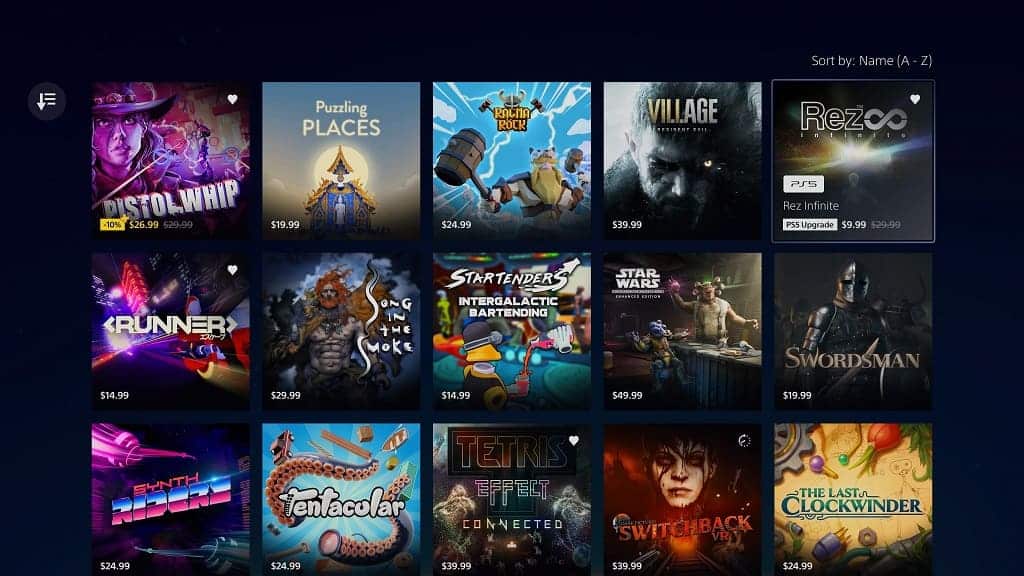
9. If you are interested in upgrading, then you need to select the upgradeable game from the PlayStation VR2 menu.
10. On the game’s product page, you then need to select its price if applicable. You then need to go through the checkout process to buy the upgrade.
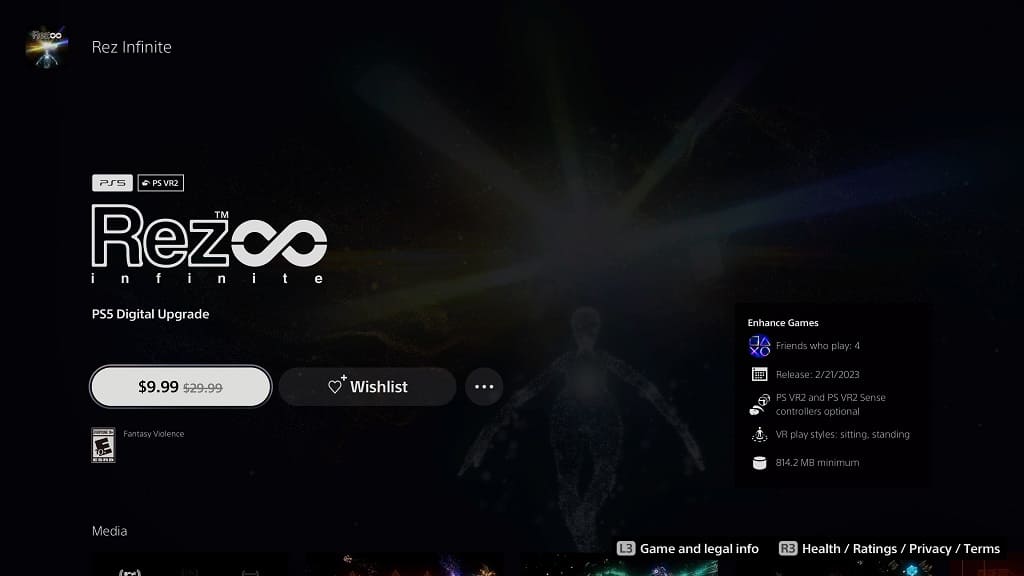
If the upgrade is free, then you should be able to download it from the product page without having to pay.
11. You should now be able to play the upgrade game on your PlayStation VR2 headset.
If you are upgrading from a physical PSVR 1 game, then you need to have the original disc inserted in your PS5 disc drive in order to play the upgraded PSVR 2 version.