The PlayStation VR2 uses an OLED display, which provides an incredible contrast thanks to true blacks and HDR support. With that said, it is more susceptible to burn in and other image retentions issues. To see how you can prevent the PS VR2 from suffering these problems, you can take a look at this article from Seeking Tech.
1. For the first precautionary step, you can try turning down the brightness. Most games have a brightness setting that you could use in the in-game menu.
Alternatively, you can also use the system menus of your PlayStation 5 or PlayStation 5 Digital Edition console. In order to do so, you can press the PS button and then select the Quick Settings card. You should then be able to adjust the Brightness slider from there.
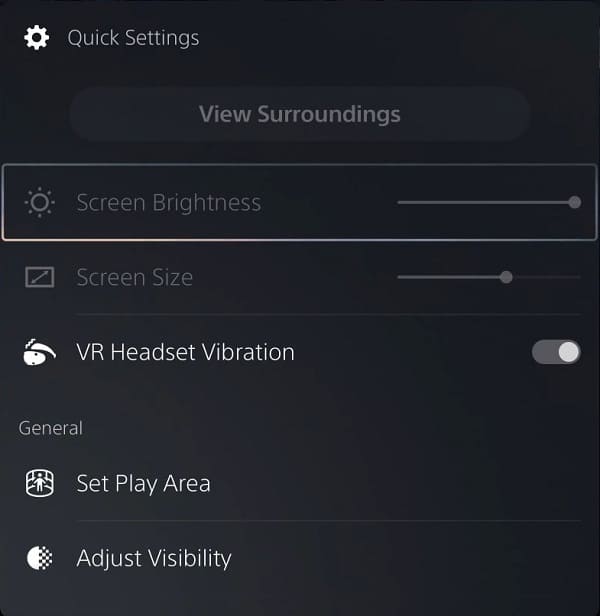
You can also press and hold the PS button (or press the PS button and then select home) to head back to the home screen of your PS5. From that location, select Settings > Accessories > PlayStation VR2 and you should see the Brightness slider.
The PlayStation VR2 comes with a great light shield that should block out external lighting as long as you are properly wearing the headset. Therefore, you shouldn’t need to play VR games at the maximum brightness setting in most cases. Not to mention that turning down the brightness level should help remove some of the blurriness you may be experiencing.
2. Some games may also offer a dynamic heads-up-display that will only show up when needed. As a result, these static images won’t stay on the screen for long periods of time, preventing potential image retention.
Thus, we recommend checking the in-game menus to see if there is a dynamic HUD option.
With that said, a vast majority of PlayStation VR2 titles, and modern games in general, do a good job of preventing screen burn-in as the HUDs are usually more transparent.
The only content you most likely have to worry about is playing a retro game with persistent HUD and/or black bars. Watching a video with a static logo or black bars may also cause issues as well.
You may also make the screen size of the cinema mode as big as possible. You can change this screen display size by pressing the PS button and then selecting Quick Settings. You can also head over to the home screen of your PS5 and then selecting Settings > Accessories > PlayStation VR2 to find the same slider.
3. Another way to prevent PlayStation VR2 image retention is to take frequent breaks.
Sony recommend that you take a 15-minute break after every hour when using the PlayStation VR2 headset. If you start feeling motion sickness, then we suggest that you stop immediately and don’t play again until your body starts to feel normal.
When taking a break, remove the virtual reality headset from your head. By doing so, the screen of the PS VR2 should turn off automatically, preventing any potential burn-in problems.
