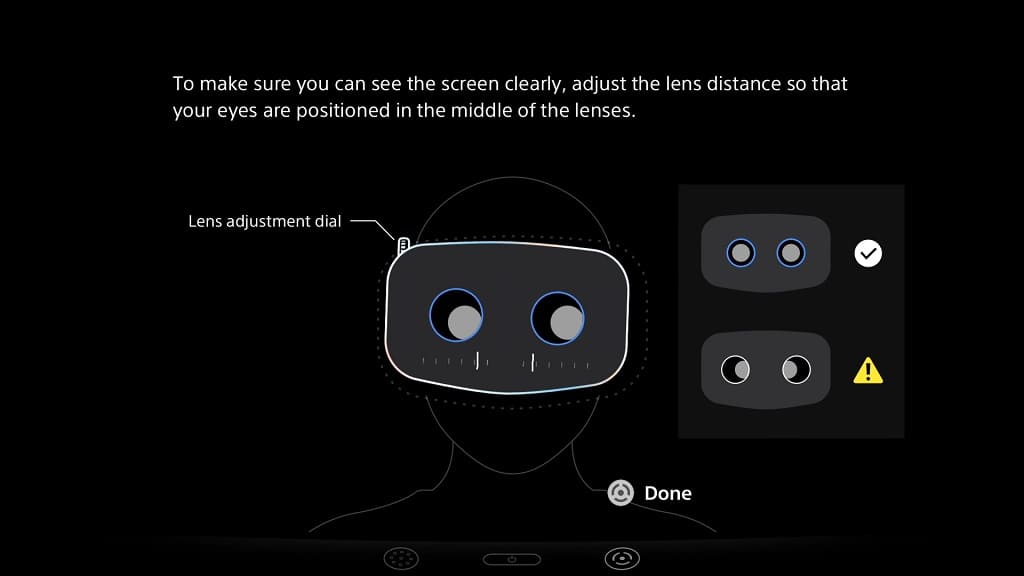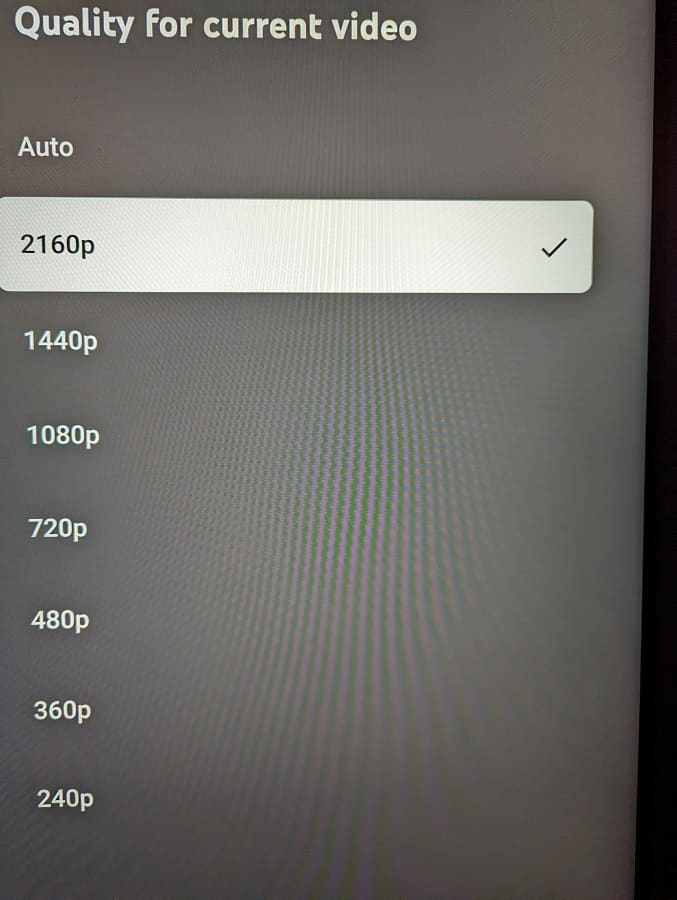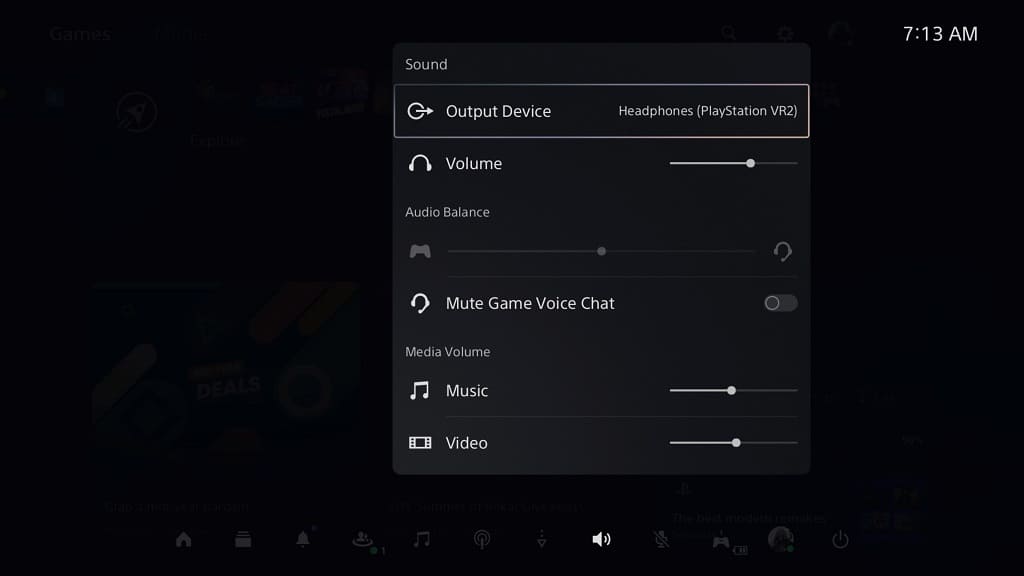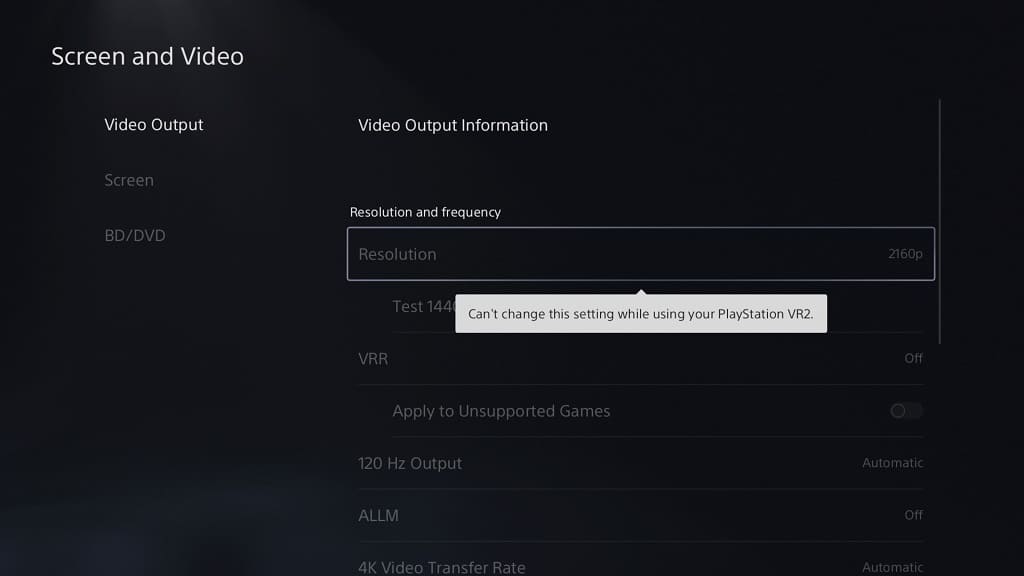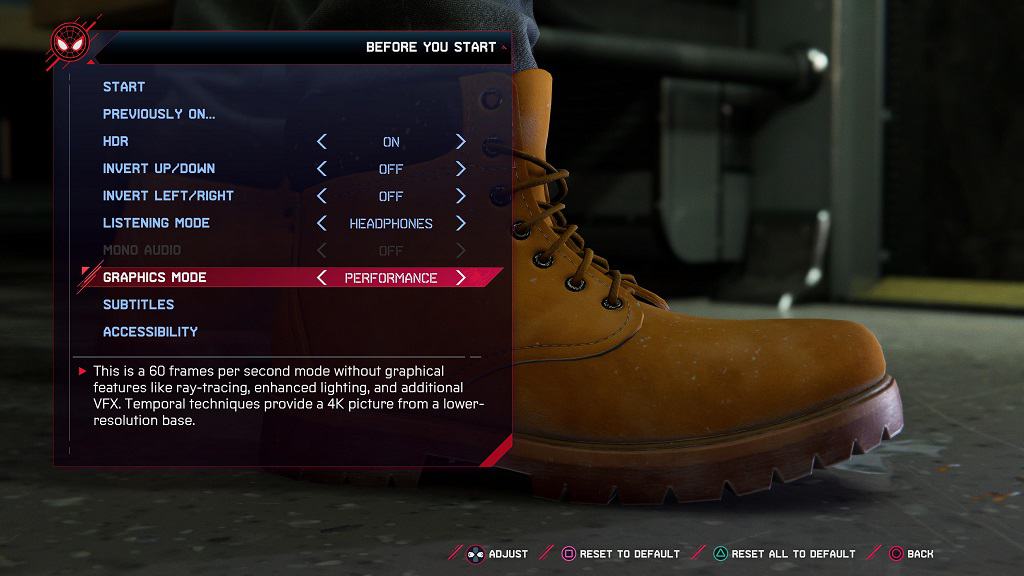The PlayStation VR2 may slip or slide down your face, especially if you have to move around a lot in certain games. This can be somewhat annoying as the virtual reality headset has a small sweet spot in terms of sharpness. So, if that spot gets slightly off-centered, then the graphics will become blurrier.
To see how you can prevent the PS VR2 from slipping or sliding, you can check out this guide from Seeking Tech.
1. For the first step, you should make sure that the head band is securely enough. To tighten it, rotate the headband adjustment dial located at the back clockwise.

Be careful not to tighten it too much. If it feels like the virtual reality headset is squeezing your head, then press the headband release button to loosen it and then tighten it again until you reach an equilibrium in terms of comfort and stability.
2. Furthermore, you can try pulling the scope inner towards your face as well.
To do so, press and hold the scope adjustment button located on the top right side and then push the scope inwards.

3. You can also try wearing a sweat band as it will absorb any sweat from your forehead. As a result, the PlayStation VR2 won’t lose its grip due to a slippery skin.
To find out more about how you can prevent sweat from getting inside the PS VR2, you can take a look at our previous post.
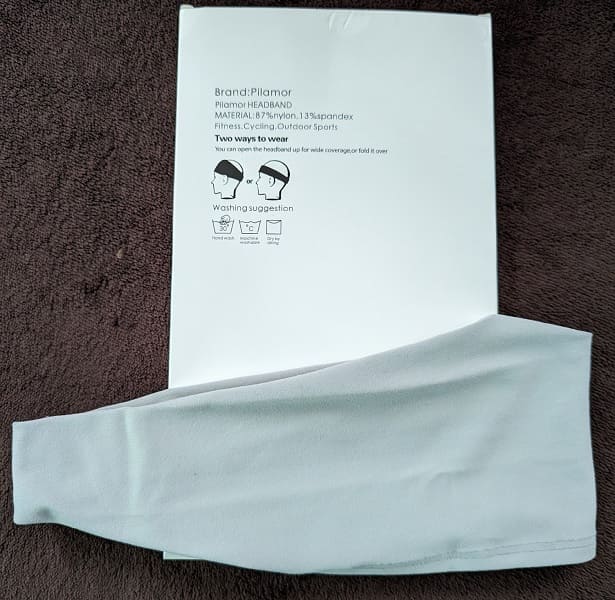
4. If you don’t have a headband available, then you can try wearing a baseball cap backwards. The bill of the back should provide additional support on the backside of the VR headset.
5. You can also try using headphones instead of ear buds or earphones. The bigger ear cups should prevent the PS VR2 from slipping or sliding as it should make the sides of the VR headset more stable.