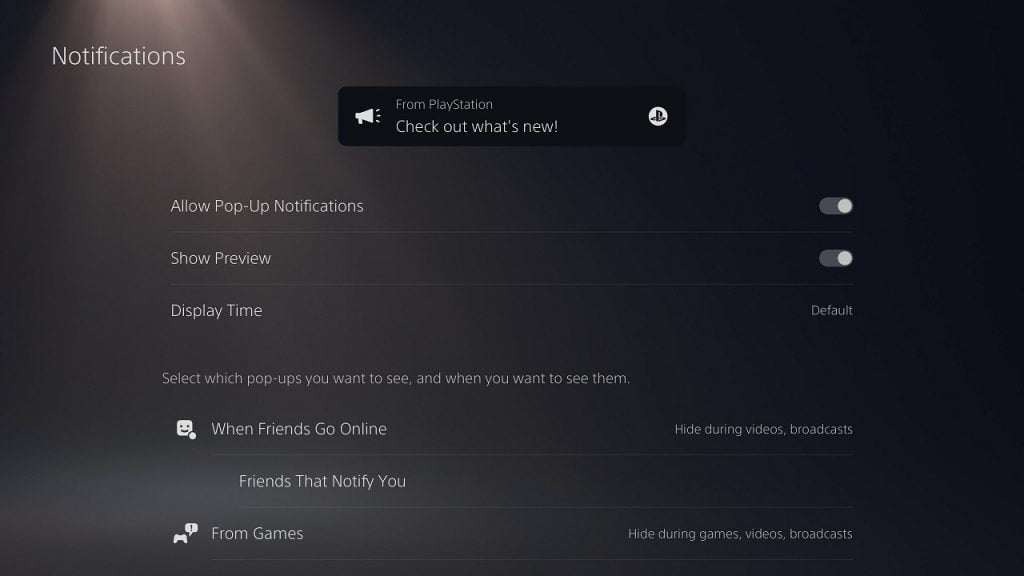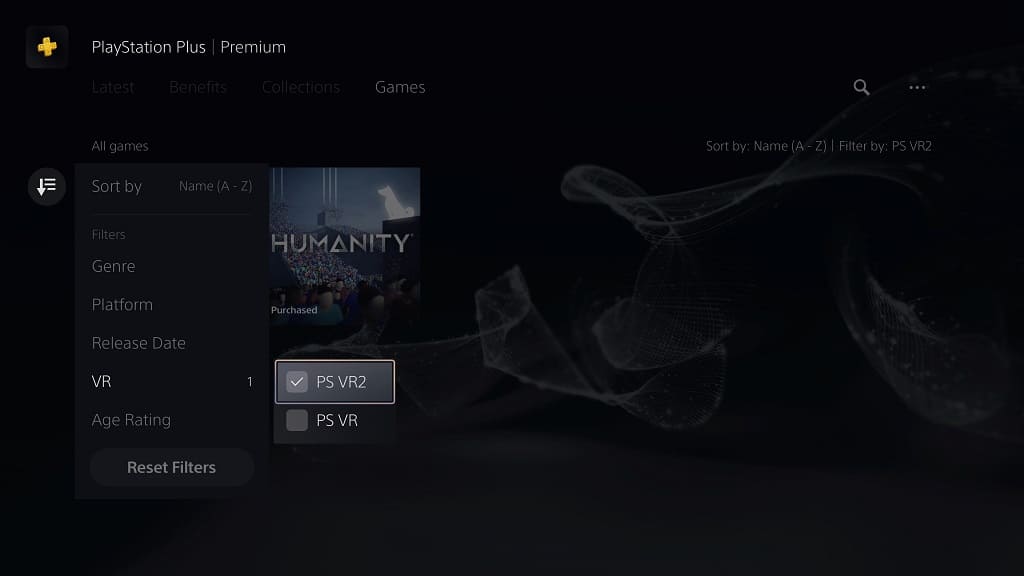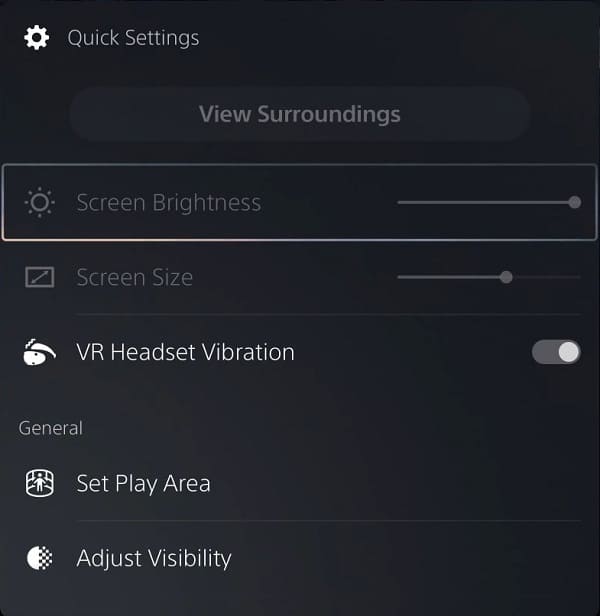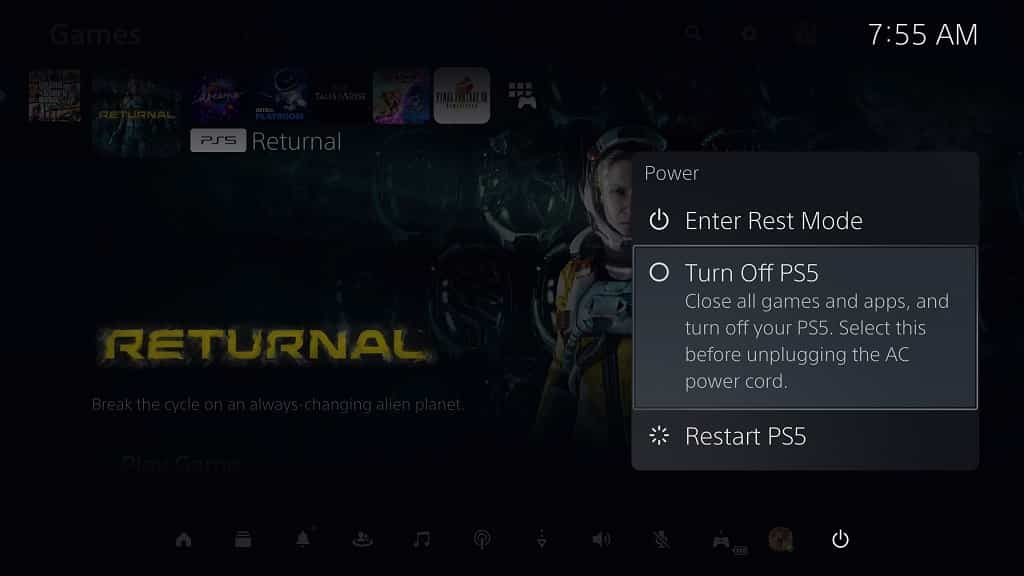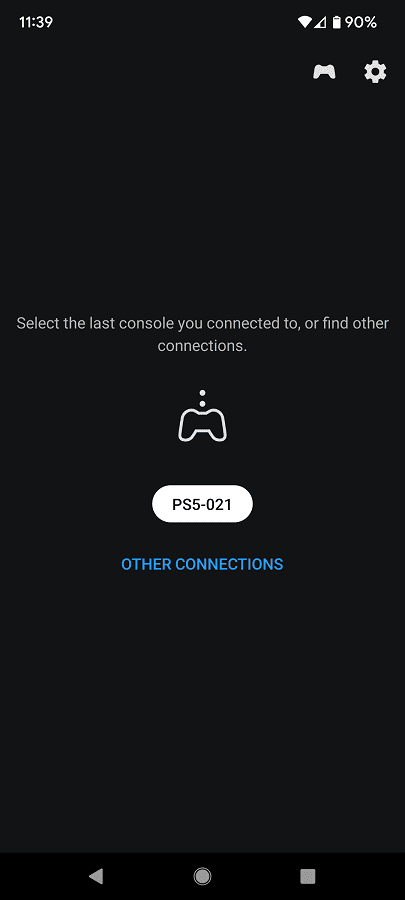You are able to pre-order select PlayStation VR2 games directly from the PlayStation Store on your PlayStation 5 or PlayStation 5 Digital Edition console. To find out how you can reserve these virtual reality titles, you can take a look at this tutorial from Seeking Tech.
1. Before doing anything else, make sure you open the PlayStation Store App from the home screen of your PS5.
If you are currently playing a game, using an app, or in another area of the system menus, then you can press and hold the PS button on your controller to return to the home screen.
You can also quick press the PS button and then select the house icon at the bottom menu to return to the same location.
2. In the home screen, select the PlayStation Store App from the Games section.
If you are in the Media section, then you have to press L1 to switch back to Games.
3. With the PlayStation Store App opened, make sure you are viewing the Latest tab.
You can use the L1 and R1 buttons to change tabs.
4. In the Latest tab, scroll down until you get to the Pre-orders row.
5. From there, move the cursor all the way to the right and then select the View All option.
6. You should now be in the Pre-orders screen, which shows you all of the PlayStation 4 and PlayStation 5 games that are eligible for reservation.
7. To filter this list to only show PS VR2 games, move all the way to the left and then select the Sort and Filter option.
8. In the pop-up menu, select VR.
9. Afterwards, make sure that the PS VR2 box is checked.
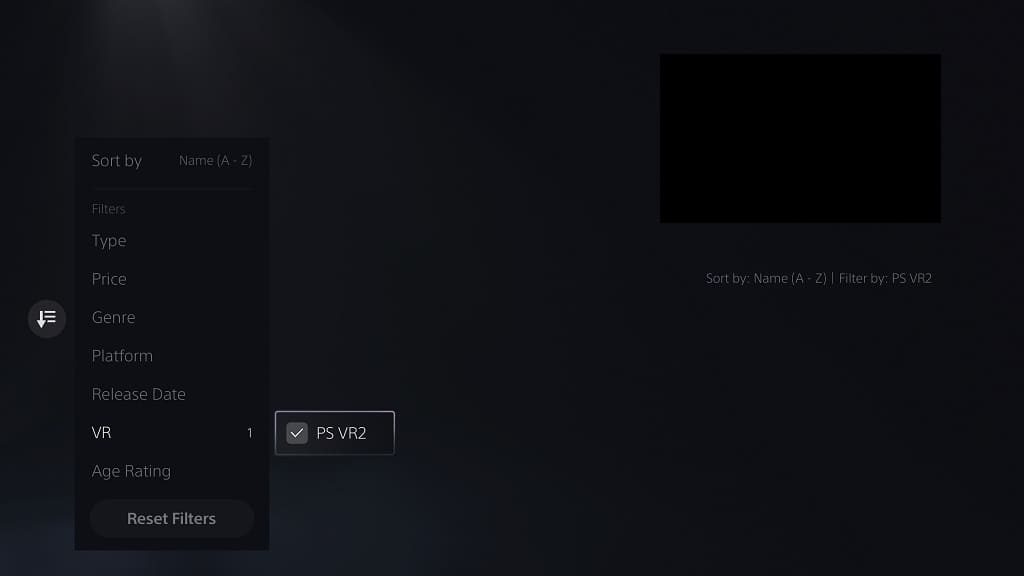
10. Press the Circle button to return to the Sort and Filter menu.
11. From there, we recommend selecting the Sort By option. This will let you order the list of PlayStation VR2 games that can be pre-ordered. You can sort based on the following:
- Best Selling
- Most Downloaded
- Name (A to Z)
- Name (Z to A)
- Release Date (Old to New)
- Release Date (New to Old)
- Recently Added to PS Plus
- Price (Low to High)
- Price (High to Low)
12. Once you are done with the sorting, press the Circle button to return to the Sort and Filter menu and then the same Circle button again to go back to the Pre-orders screen.
You should now be able to view the list of all PlayStation VR2 games that can currently be pre-ordered from the PlayStation Store.