If you are looking for a compatible M.2 solid state drive where you can store and play PlayStation 5 games, then you might want to consider getting the Crucial P5 Plus.
You can check out Seeking Tech’s review for this storage drive, when it is being used with the PS5 console, to see if the product is good enough.
Meeting the PS5 M.2 SSD Requirements
The Crucial P5 Plus meets all the requirements to be used as an additional storage option for PlayStation 5 games.

The SSD uses the M.2 2280 form factor, PCI-Express Gen4x4 NVMe interface in addition to a Socket 3 (Key M) connector.
With the heatsink installed, it is also small enough to fit within the 25 mm maximum width, 110 mm maximum length and 11.25 mm maximum height of the M.2 dock bay of the PS5.
The P5 Plus is also advertised with a reading speed of up to 6,600MB/s, which is more than the recommended 5,500MB/s for a compatible PS5 M.2 solid state drive.
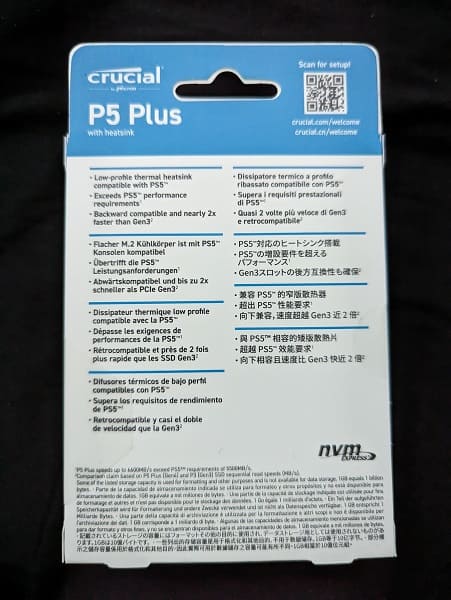
Heatsink
The Crucial P5 Plus comes with a variant that has a heatsink already pre-installed right out of the box. This saves you the trouble of finding a compatible heat reduction add-on as well as having to carefully install it on the solid state drive.

Installation
Inserting this SSD in our PlayStation 5 proved to be a little troublesome for us although most of the issues may be from our lack of experience.
To install the Crucial P5 Plus, you need to take off the top cover of the PlayStation 5, remove the metal cover of the M.2 expansion bay and then insert the SSD into the slot.
To insert the P5 Plus, you have to do so from a diagonally upwards position at around a 30 degree angle. You should be able to feel and hear it click into the slot. This process took us several tries to get right with the storage drive.

If you inserted the drive incorrectly, then you may end up seeing the “Can’t access your M.2 SSD” error message. To see how you can make this message go away, you can check out this troubleshooting article.
Formatting
Once you inserted the drive correctly, the PlayStation 5 should let you know that you need to format it before you can start using the SSD as a storage option.
This process is automated. Once it is done, you should see the reading speed as detected by the PlayStation 5. The number can be somewhat different every time you do a reformat. In our initial setup, the speed was 5,623MB/s, which is faster than the recommended 5,500MB/s to be able to play PS5 games.
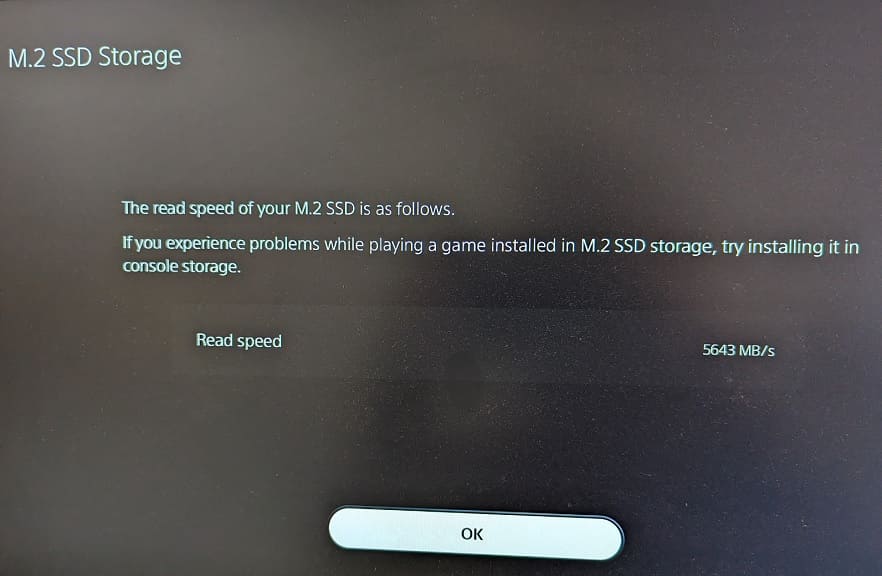
Storage Space
We installed the Crucial P5 Plus 2TB Gen4 NVMe M.2 SSD Internal Gaming SSD with Heatsink in our PlayStation 5. If you open the console’s Settings menu and then navigate over to Storage > M.2 SSD Storage, you should be able to see the total size and free space of the P5 Plus.
In our case, the 2TB P5 Plus (which is referred to as CT20000P5PSSD8 in the PS5 menus) has a total size of 2.01 TB with a free space of 2.00 TB with nothing installed.
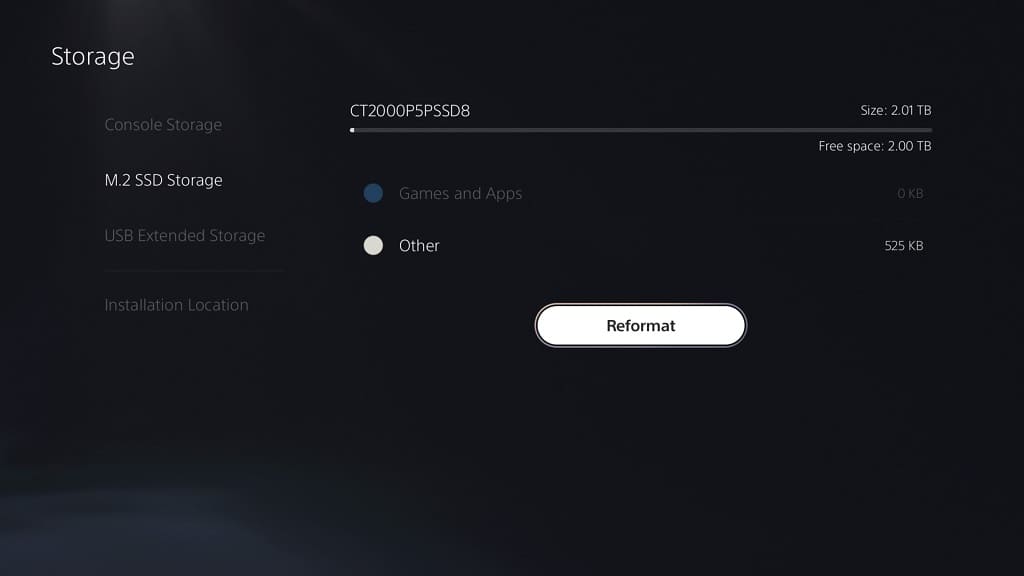
Performance
So far, the Crucial P5 Plus SSD with Heatsink has worked flawlessly when playing the PlayStation 5 games that we have installed on it. The loading times, at least in our eyes, appear to be the same as when running the same game using the console’s internal storage.
When transferring games to and from the P5 Plus to the PS5’s console storage and vice versa, the progress was lighting quick as well.
By going to Settings > Storage > Installation Location, you will be able to tell the PS5 to download and install future games directly to the P5 Plus. We recommend doing this so that you don’t wear down the console’s solid state drive as these are soldiered directly to the motherboard and can’t be removed. So, if the console’s SSD is no longer working, then you need to replace the entire console as opposed to simply inserting a new M.2 solid state drive.
For the uninformed, every solid state drive has a Terabytes Written (or TBW for short) limit, which is the maximum amount of data that can be written on the drive over its lifetime. This is a general specification as the SSD may die off sooner or last longer.
Recap
Once you get past the installation phrase, which can be somewhat difficult if you have never inserted a M.2 SSD on your PlayStation 5, then the Crucial P5 Plus SSD with Heatsink should work without any noticeable performance issues.
So, if you are looking to expand the storage of your console, then we suggest that you pick up the Crucial P5 Plus SSD. If you are interested, you can purchase the PS5-compatible storage drive on Amazon via this link (#CommissionsEarned).

