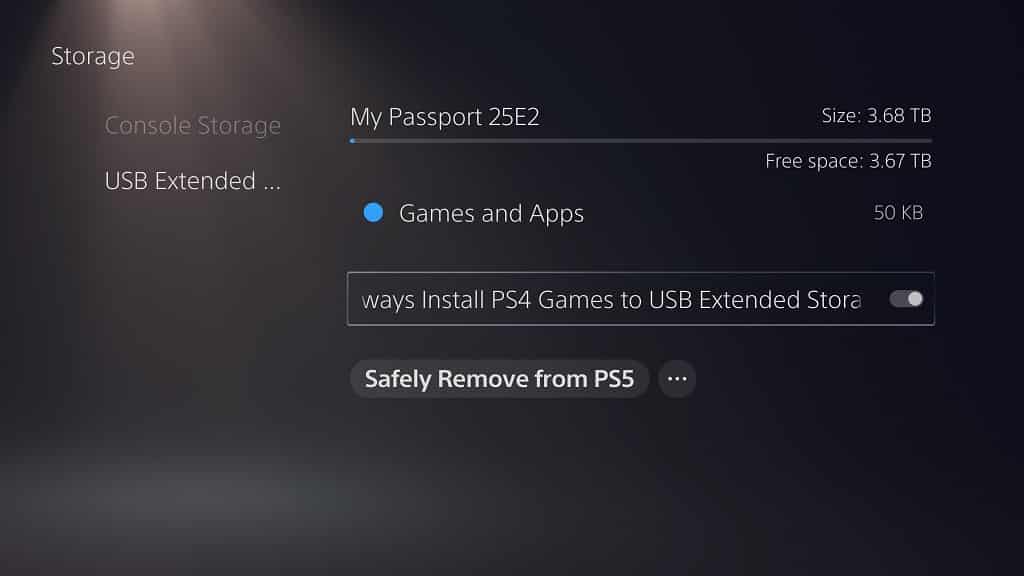Samsung recently released the T7 Shield Portable Solid State Drive. So, how does it compare to the standard T7 and the T7 Touch?
You can find out in this versus guide between these external storage drives at Seeking Tech.
Quick Summary
The new Samsung T7 Shield features a rubberized grip, which should make it easier to hold when compared to the Samsung T7 and Samsung T7 Touch.
The Shield version of the T7 series is also the only one to offer dust and water protection with an IP67 rating. Furthermore, it is able to withstand longer drop distances when compared to the T7 and T7 Touch.
The Touch version of the T7 is the only one to come with a finger sensor, which you can use for fingerprint recognition security.
The T7, T7 Shield and T7 Touch have the same USB interface, maximum sequential reading and maximum sequential writing speeds.
T7 vs. T7 Shield vs. T7 Touch Comparison Chart
You can take a look at our comparison table between the T7, T7 Shield and T7 Touch below.
| Samsung T7 Portable SSD | Samsung T7 Shield Portable SSD | Samsung T7 Touch Portable SSD | |
|---|---|---|---|
| Size Options | 500 GB 1 TB 2 TB | 1 TB 2 TB | 500 GB 1 TB 2 TB |
| What’s in the Box | Portable SSD USB Type-C to USB Type-C cable USB Type-C to USB Type-A cable Quick Start Guide Warranty Statement | Portable SSD USB Type-C to USB Type-C cable USB Type-C to USB Type-A cable Quick Start Guide Warranty Statement | Portable SSD USB Type-C to USB Type-C cable USB Type-C to USB Type-A cable Quick Start Guide Warranty Statement |
| Dimensions | 3.4 inches in width x 2.2 inches in height x 0.3 inches in depth | 3.5 inches in width x 2.3 inches in height x 0.5 inches in depth | 3.4 inches in width x 2.2 inches in height x 0.3 inches in depth |
| Weight | 57 grams | 98 grams | 57 grams |
| USB Interface | USB 3.2 Gen2 | USB 3.2 Gen2 | USB 3.2 Gen2 |
| Maximum Sequential Reading Speed | Up to 1050 MB per second | Up to 1050 MB per second | Up to 1050 MB per second |
| Maximum Sequential Write Speed | Up to 1000 MB per second | Up to 1000 MB per second | Up to 1000 MB per second |
| IP Rating | None | IP65 | None |
| Drop Resistance | Up to 2 feet | Up to 3 feet | Up to 2 feet |
| Security | Password protection | Password protection | Password protection Fingerprint recognition |
| Software | Samsung Portable SSD Software 1.0 Samsung Magician Software | Samsung Portable SSD Software 1.0 Samsung Magician Software | Samsung Portable SSD Software 1.0 Samsung Magician Software |
| Encryption | AES 256-bit hardware encryption | AES 256-bit hardware encryption | AES 256-bit hardware encryption |
| Rubberized Grip | No | Yes | No |
| Operating Temperature Range | 0°C to 60°C | 0°C to 60°C | 0°C to 60°C |
| Non-Operating Temperature Range | -40°C to 85°C | -40°C to 85°C | -40°C to 85°C |
| Non-Operating Shock Resistance | 1,500G, 0.5 ms duration and 3 axis | 1,500G, 0.5 ms duration and 3 axis | 1,500G, 0.5 ms duration and 3 axis |
| Non-Operating Vibration Resistance | 10~2,000 Hz, 20G | 20~2,000 Hz, 20G | 10~2,000 Hz, 20G |
| Certifications | CE BSMI KC VCCI C-tick FCC IC UL TUV CB EAC UKCA BIS | CE BSMI KC VCCI C-tick FCC IC UL TUV CB EAC UKCA BIS | CE BSMI KC VCCI C-tick FCC IC UL TUV CB EAC UKCA BIS |
| Warranty | 3-year limited warranty | 3-year limited warranty | 3-year limited warranty |
| Pricing | Check price on Amazon.(#CommissionsEarned) | Check price on Amazon.(#CommissionsEarned) | Check price on Amazon.(#CommissionsEarned) |
Size Options
The new Samsung T7 Shield is available in the 1 TB and 2 TB capacities. Both the T7 and T7 Touch SSDs offer a 500 GB option to go along with the 1 TB and 2 TB options.
What’s in the Box
Along with the solid state drive, each product also comes with the following in the box:
- USB Type-C to USB Type-C cable
- USB Type-C to USB Type-A cable
- Quick Start Guide
- Warranty Statement
Dimensions
When it comes to the physical size of the portable SSD, the new T7 Shield is slightly wider and longer than the other two storage drives. The Sheild version is also nearly twice as thick as the other two products.
You can take a look at the full measurements, which is shown as Width x Height x Depth, below:
- T7: 3.4 inches in width x 2.2 inches in height x 0.3 inches in depth
- T7 Shield: 3.5 inches in width x 2.3 inches in height x 0.5 inches in depth
- T7 Touch: 3.4 inches in width x 2.2 inches in height x 0.3 inches in depth
Weight
The T7 and T7 Touch weigh the same at around 57 grams. The Shield version is nearly twice as heavy, weighing in at around 98 grams.
USB Interface
All three external solid state drives use the USB 3.2 Gen2 interface, which provides a transfer speed of up to 10 Gbps.
Maximum Sequential Reading Speed
The T7, T7 Shield and T7 Touch portable storage state drives have a maximum sequential read speed of up to 1050 MB per second.
Maximum Sequential Write Speed
All three external drives also have a maximum sequential write speed of up to 1000 MB per second.
IP Rating
When it comes to dust and water resistance, the Samsung T7 Shield Portable Solid State Drive is the only one to offer any protection.
With an IP65 rating, the Shield version is fully dust tight in addition to being able to be submerged underwater at a maximum depth of 1 meter for up to 30 minutes.
Drop Resistance
The Samsung T7 and Samsung T7 Touch offer a drop resistance of up to 2 meters. The Samsung T7 Shield is even better in this category as it offers a drop resistance of up to 3 meters.
Security
When it comes to security, all three external storage drives in this comparison provide password protection.
The T7 Touch is the only variant to offer fingerprint recognition as you can use its fingerprint sensor to offer additional security in order to keep the content stored on the SSD from being accessed.
Software
All three versions of the Samsung T7 support the Samsung Portable SSD Software 1.0 and Samsung Magician Software.
Encryption
As for the encryption, these portable solid state drives use AES 256-bit hardware encryption.
Rubberized Grip
The Samsung T7 Shield Portable Solid State Drive is the only product from the T7 series to feature a rubberized grip, which should make it easier to hold when compared to the other variants.
Operating Temperature Range
The operating temperature range are the same for these three SSDs at 0°C to 60°C.
Non-Operating Temperature Range
When it comes to the non-operating temperature, all three have a recommended range of -40°C to 85°C.
Non-Operating Shock Resistance
These portable storage drives have the same non-operating shock resistance specifications at 1,500G, 0.5 ms duration and 3 axis.
Non-Operating Vibration Resistance
You can find the non-operating vibration resistance specs for the T7, T7 Sheild and T7 Touch below:
- T7: 10~2,000 Hz, 20G
- T7 Shield: 20~2,000 Hz, 20G
- T7 Touch: 10~2,000 Hz, 20G
Certifications
All three variants of the Samsung T7 series have received the following certifications:
- CE
- BSMI
- KC
- VCCI
- C-tick
- FCC
- IC
- UL
- TUV
- CB
- EAC
- UKCA
- BIS
Warranty
The Samsung T7 Portable Solid State Drive, Samsung T7 Shield Portable Solid State Drive and Samsung T7 Touch Portable Solid State Drive each comes with a 3-year limited warranty.