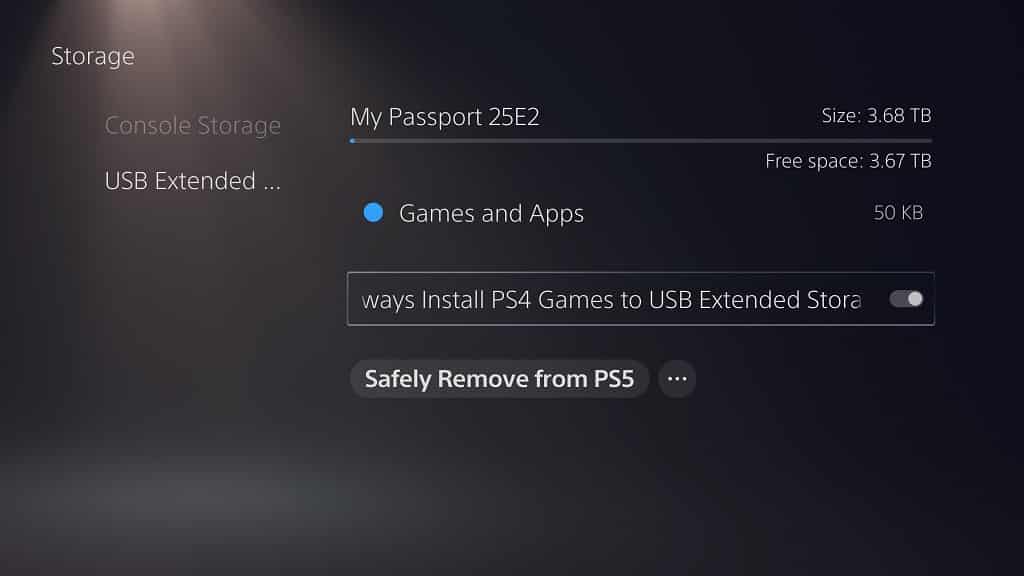When using the Samsung T5 Portable Solid State Drive, Samsung T7 Portable Solid State Drive or Samsung T7 Touch Portable Solid State Drive, you may experience slow speeds.
If you think your external SSD is too slow when it comes to reading, transfer and writing, then you can check out this tutorial at Seeking Tech for some potential fixes.
Before we being, we should note that this guide is intended for all capacity versions of the Samsung T5, T7 and T7 Touch. The list should include the following model numbers:
Samsung T5:
- MU-PA250B
- MU-PA500B
- MU-PA1T0B
- MU-PA2T0B
Samsung T7:
- MU-PC500H
- MU-PC500R
- MU-PC500T
- MU-PC1T0H
- MU-PC1T0R
- MU-PC1T0T
- MU-PC2T0H
- MU-PC2T0R
- MU-PC2T0T
Samsung T7:
- MU-PC500
- MU-PC500S
- MU-PC1T0
- MU-PC1T0S
- MU-PC2T0
- MU-PC2T0S
Potential Solution #1: Using a Different USB Cable and/or USB Port.
The slowdown issues with your T5, T7 or T7 Touch could be related to the USB cable and/or USB port.
For the USB cable, we recommend that you use the same cable that came packed into the retail box of your external solid state drive.
If you don’t have the USB cable that came with your Samsung SSD, then you need to find one that is compatible with USB 3.1 Gen2 interface of the Samsung T5 Portable Solid State Drive or the USB 3.2 Gen2 interface of the Samsung T7 Portable Solid State Drive and Samsung T7 Touch Portable Solid State Drive.
You should also try using another USB port on the connected device. This is because the USB port that you are currently using may be a lower USB specification (which will result in slower speed) or potentially damaged. The USB port should match the aforementioned USB interfaces, which is USB 3.2 Gen2 for the T5 or USB 3.2 Gen2 for the T7 and T7 Touch.
If using a different USB cable or USB port does not make your SSD faster, you can try using your external drive with another device as the current device you are connecting your solid state drive to may have speed bottlenecks that prevent your external SSD from reaching its full performance potential.
Potential Solution #2: Freeing Up Space
Your Samsung T5 Portable Solid State Drive, Samsung T7 Portable Solid State Drive or Samsung T7 Touch Portable Solid State Drive will perform slower if they are near full capacity due to how solid state drives access data. Therefore, we recommend leaving at least 15% of free space on your SSD.
Thus, you need to delete or transfer any of the files you don’t plan on using on your external storage drive until you meet our recommended percentage of free space.
Afterwards, you can try testing the speed of your SSD again to see if it is no longer slow during reading, transferring and/or writing.
Potential Solution #3: Enabling Write Cache on Windows 10
If you are experience slow writing speeds when you connect your external Samsung storage drive on a Windows 10 computer, then you can try enabling Write Cache.
In order to enable write cache, you need to do the following:
1. Locate the icon that represents your Samsung solid state drive in Windows 10.
2. Right click the icon.
3. In the pop-up menu, select Properties.
4. Next, you need to select the Policies tab.
5. Check the box right next to Enable write caching on the device.
6. Select OK to confirm the change.
Enabling write caching should help speed up the performance of your SSD when it comes to writing data. However, you may experience corrupted and/or loss data if the writing process gets interrupted (such as during a power outage or USB cable being disconnected).
Potential Solution #4: Updating the Firmware for T5, T7 or T7 Touch
Updating the firmware for your T5, T7 or T7 Touch may also help improve performance.
You can only update the firmware of your Samsung external storage drive through the Samsung Portable SSD Software. When updating, you should make sure that your SSD isn’t busy reading, writing or transferring data.
To find out how you can upgrade the firmware for the Samsung T5 Portable Solid State Drive, Samsung T7 Portable Solid State Drive or Samsung T7 Touch Portable Solid State Drive, you can check out this guide.
Potential Solution #5: Contacting Samsung
If you are still having speed issues even after trying all of the aforementioned fixes and your Samsung external drive, and you are still covered under warranty, then you can try contacting Samsung to see if they are willing to fix your problems.