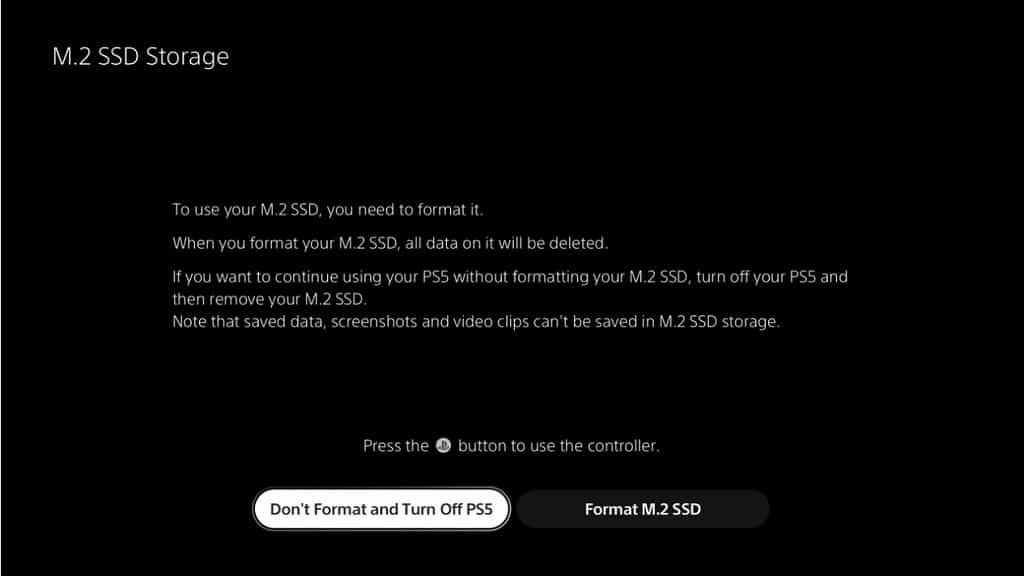If you have a M.2 solid state drive installed on your PlayStation 5 or PlayStation 5 Digital Edition system, then you may encounter the following issues:
- Bad frame rate performance
- Slower loading times
- Game crashing
- Console freezing
To see how you can potentially fix these problems with your M.2 expansion storage drive, you can take a look at this troubleshooting article at Seeking Tech.
1. The first step we recommend taking is to check the advertised sequential reading speed of the M.2 solid state drive you have installed on your PS5 or PS5 Digital Edition console.
Sony recommends that the reading speed should be 5,500 MB per second at the minimum.
While you can use a M.2 SSD with slower reading speed, it may cause issues with some games.
2. You should also make sure that the expansion solid state drive has a heat sink installed on it as well.
Otherwise, the M.2 storage drive will get too hot, eventually slowing down its performance and may even cause your PlayStation 5 system to shut down.
To find out more about overheating issues in regards to using a M.2 SSD for your PS5, you can take a look at this article.
3. If you are currently downloading a file, then you can either cancel the download or wait for it to complete before trying to playing a game directly off of the M.2 SSD Storage.
4. If a game file is currently installing, then you should wait until the installation is complete.
5. It is a good idea that you update the firmware of your PlayStation 5 system as well if you haven’t done so already.
6. Furthermore, you should also make sure that you have the latest patch installed for all the games you have on your M.2 SSD Storage.
7. Clearing the cache and rebuilding the database for your game console may also help.
In order to perform these two actions, you need to go to the Safe Mode menu by taking the following steps:
- Turn off you PS5 or PS5 Digital Edition if you haven’t done so already.
- Press and hold the power button located on the system until you hear two beeps. Afterwards, you can let go of the power button.
- Follow the instructions on screen by plugging your DualSense controller into the USB port and then pressing the PS button.
- Select “5. Clear Cache and Rebuild Database” from the Safe Mode menu.
- 8. You can also try reformatting the M.2 solid state drive by doing the following:
- Head to the Settings menu on your PlayStation 5.
- Select Storage.
- From the Storage menu, select M.2 SSD Storage.
- You then need to select Reformat on the right side in the same screen.
9. If reformatting your M.2 solid state drive did not fix your problems, then you might want to try a different PS5-comaptible M.2 SSD.
10. You can also just transfer the game over to the Console Storage and then play it from the built-in solid state drive of your PlayStation 5 or PlayStation 5 Digital Edition console.