If you are looking for an affordable wireless vertical mouse, then you may have found the J-Tech Digital V638 mouse during your search. You can check out this review article from Seeking Tech to see if this product is worth getting.

What’s in the Box
The J-Tech Digital Wireless Vertical Ergonomic Mouse (V638) comes with the following included in the box:
- Wireless Vertical Ergonomic Mouse
- Optional Palm Rest
- User Manual
- Business Card Insert
- USB Nano Receiver
- USB Charging Cable

Dimensions
Like other vertical computer mouses, the V638 is bulky. It measures around 5.8 inches in length, 3.7 inches in width and 3.9 inches in height.
Comfort
We previously used the Anker Ergonomic Optical USB Wired Vertical Mouse before moving over to the J-Tech Digital Wireless Vertical Ergonomic Mouse. We found that the V638 is more comfortable due to the extra groove that gives less strain to our right pinky finger. It is more rounded overall; so, you don’t have to worry about having your fingers straightened out for long hours.
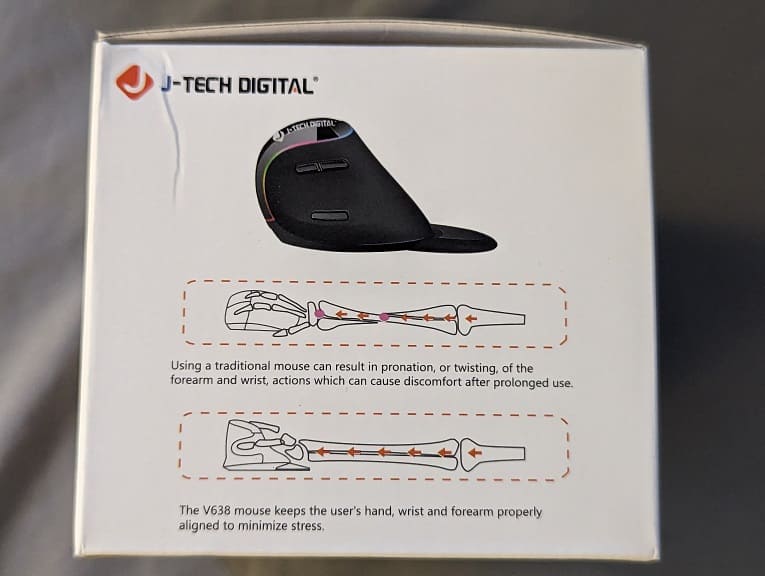
If you are transitioning from a traditional flat mouse to a vertical mouse, then it may take some time to get used to bulky shape. With that said, you should eventually experience less strain and discomfort on your hand, wrist, forearm and elbow with a vertical mouse.
Palm Rest
The J-Tech Digital V638 comes with a palm rest that can be attached to the bottom of the mouse. Based on our experience, the rest does not stay connected even if the magnets are aligned; instead, it would come off rather easily. Not to mention that it makes the mouse harder to glide due to the added weight.
In our case, we ended up removing the optional part relatively quickly and, instead, used the mouse with a gel-based wrist rest.
Installation
To install this device, you first need to charge its battery right out of the box for at least 2 hours. Afterwards, remove the USB Nano Receiver located at the bottom of the mouse and then insert it into one of the USB slots on your computer.

At this point, you can choose whether or not to attach the palm rest to the bottom of the mouse.
Once you have everything set up, flip the power switch located at the bottom of the mouse from Off to On. The computer should automatically detect the mouse and you should be able to use it right away.
Wireless Range
The V638 uses 2.4G wireless to communicate with your computer via the USB Nano Receiver. It has a range of around 15 feet. With that said, obstacles and other nearby wireless devices could weaken the wireless connection. Thus, you should make sure that the line of sight is clear while also avoiding putting any wireless devices from within the path if possible.
We have no issues so far as the mouse is within two feet of the USB Nano Receiver that is connected to our PC.
Buttons
On the thumb side, you will have access to the Forward, Backward and RGB Light Shift buttons. On the right side of this vertical mouse, you have access to the Left Click, Right Click, Scroll Wheel and DPI Cycle buttons.
So far, the buttons have worked well so far as they feel tactile in addition to being responsive.

DPI and Polling Rate
The J-Tech Digital Wireless Vertical Ergonomic Mouse (V638) uses a polling rate of 250 Hz along with the following DPI settings:
- 800 DPI
- 1200 DPI
- 1600 DPI
- 2400 DPI
- 3200 DPI
Since vertical mouses are bulkier, you may want to increase the DPI so that you won’t have to move around the V638 as much to move the pointer across the screen.

Battery Life
The mouse comes with a built-in rechargeable 800mA lithium battery that should provide many hours of usage per full charge.
The amount of battery life varies depending on how you use the input device. For example, if you use it on a darker surface, then the battery will drain faster as opposed to a lighter colored surface.
We mostly keep the device plugged into a separate USB port on our PC; therefore, there is no need to worry about having on remaining battery during potentially crucial moments.
Power Saving Modes
To prolong the battery life, the J-Tech Digital V638 features three power saving levels.
The first level will make the mouse go into sleep mode when the mouse stops moving. You can wake the device by simply moving it.
For the second level, the mouse will enter into sleep mode after 70 seconds of inactivity. It will wake up again once it detects movement.
For the third level, the mouse will go into sleep mode after 15 minutes of non-usage. You can click any button to wake it again.
USB Charging Cable
The USB charging cable that comes with the J-Tech Digital Wireless Vertical Ergonomic Mouse (V638) feels somewhat flimsy. Furthermore, it is only around 3-feet long; so, if your computer isn’t close enough, then you may need to get a longer charging cable if you want to use the mouse and charge it at the same time.
Recap
Overall, we found the V638 to be a cheap and affordable option when it comes to using a daily for work. You can find our Pros and Cons for the product below:
Pros:
- Affordable pricing
- Comfortable shape
- Multiple DPI settings
- Tactile and responsive buttons
- Power saving modes to prolong battery life
Cons:
- Palm rest gets loose easily and interferes with the gliding
- USB charging cable too short and flimsy
If you are interested, you can purchase the J-Tech V638 Digital Wireless Vertical Ergonomic Mouse on Amazon with this link (#CommissionsEarned).




