Thanks to a recent firmware release, you can now update the DualSense controller without having to connect it to your PlayStation 5 or PlayStation 5 Digital Edition console by using a USB cable. To find out you can do so, you can take a look at this tutorial from Seeking Tech.
The ability to update the DualSense controller wirelessly was added through a recent system software for the PS5. Therefore, you should make sure that your console is updated if you haven’t done so already. You should get an update prompt when you turn on the gaming system and connect it to the PlayStation Network.
You can also manually update the console by taking the following steps:
1. To begin, you need to head over to the home menu of the PlayStation 5 or PlayStation 5 Digital Edition, which can be done quickly by pressing and holding the PS button of the DualSense controller for around 1 second. You can also press and then quickly release the same PS button; afterwards, select the home icon from the Control Center quick menu.
2. Next, you need to head over to the Settings menu, which you can do by selecting the gear cog icon on the top right side from the home menu.
3. Once you get to Settings, you need to select System > System Software > System Software Update and Settings > Update System Software > Update Using Internet.

4. Once your PS5 has been updated, it should automatically reboot. After the system has restarted, you can then turn on the DualSense controller.
5. If there is a new firmware available to be downloaded or installed for the gamepad, then you should see a message appear on the screen.
If you don’t see the notification, then you need to take the following steps:
1. Go back to the home screen of your PlayStation 5 or PlayStation 5 Digital Edition if you aren’t there already.
2. You then need to select the gear icon to head into Settings.
3. From the Settings menu, select Accessories.
4. After getting to the Accessories menu, you first need to select Controller (General).
5. On the right side of the same screen, scroll down until you see “DualSense Wireless Controller Software” option.
6. If this setting shows that the gamepad is “Up to Date” then it has already been updated to the latest firmware.
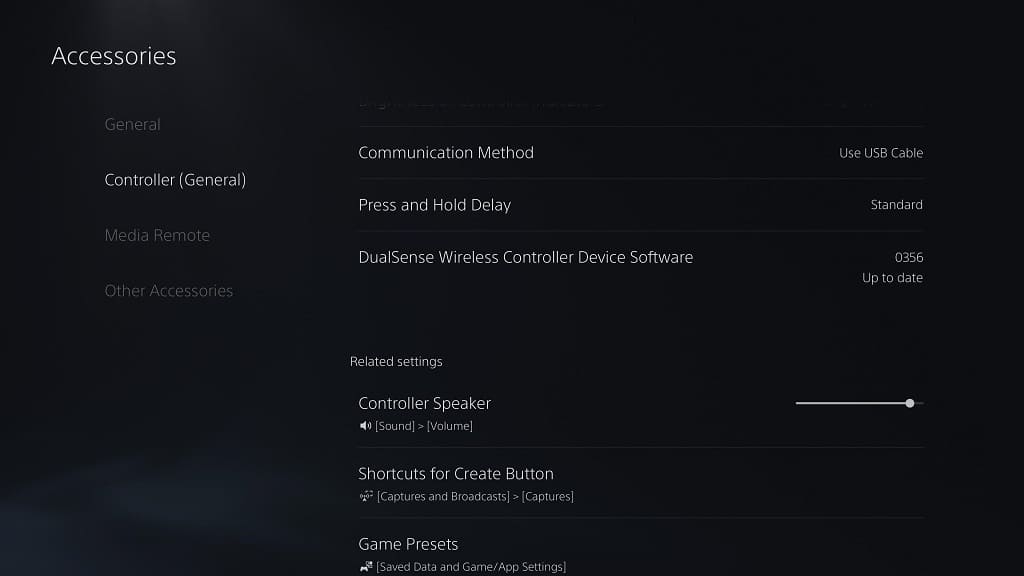
Otherwise, you need to select “DualSense Wireless Controller Software” to manually start the update process.
7. Do not turn off the system while the update is occurring. The process should only take seconds to be completed.
