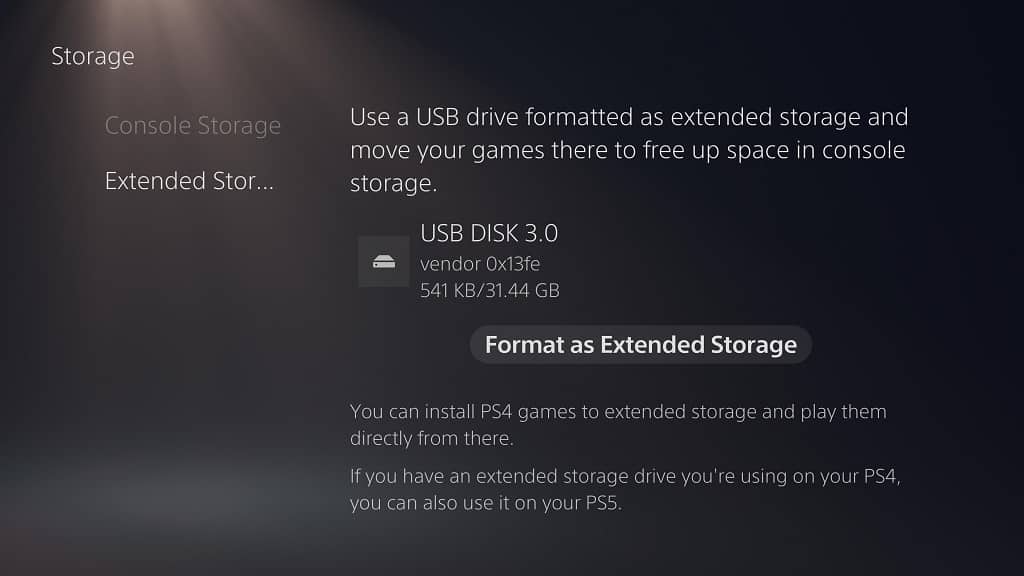The Buffalo MiniStation, MiniStation Extreme NFC, MiniStation Thunderbolt, SSD-PG and SSD-PUT can be used as external storage drives for both the new Xbox Series X and Xbox Series S consoles.
You can check out this guide at Seeking Tech to see how you can format these hard disk drives and solid state drives for your Xbox.
Xbox Series X and S Compatible Buffalo External HDDs and SSDs
This guide will cover the following compatible external HDDs and SSDs from Buffalo:
- 1 TB Buffalo MiniStation Portable Hard Disk Drive (Model Number: HD-PCF1.0U3BB)
- 2 TB Buffalo MiniStation Portable Hard Disk Drive (Model Number: HD-PCF2.0U3GB)
- 1 TB Buffalo MiniStation Extreme NFC Portable Hard Disk Drive (Model Number: HD-PZN1.0U3B)
- 2 TB Buffalo MiniStation Extreme NFC Portable Hard Disk Drive (Model Number: HD-PZN2.0U3B)
- 1 TB Buffalo MiniStation Thunderbolt Portable Hard Disk Drive (Model Number: HD-PA1.0TU3)
- 2 TB Buffalo MiniStation Thunderbolt Portable Hard Disk Drive (Model Number: HD-PA2.0TU3)
- 500 GB Buffalo SSD-PG Rugged and Portable Solid State Drive (Model Number: SSD-PG500U3B)
- 1 TB Buffalo SSD-PG Rugged and Portable Solid State Drive (Model Number: SSD-PG1.0U3B)
- 500 GB Buffalo SSD-PUT Rugged and Portable Solid State Drive Stick (Model Number: SSD-PUT500U3B)
- 1 TB: Buffalo SSD-PUT Rugged and Portable Solid State Drive Stick (Model Number: SSD-PUT1.0U3B)
What types of Xbox games can you store on SSD-PG, SSD-PUT and MiniStations?
You can store backwards compatible Xbox, Xbox 360 and Xbox One games, in addition to the native Xbox Series X and Xbox Series S games, on all of the aforementioned Buffalo external storage drives.
What types of Xbox games can you play on SSD-PG, SSD-PUT and MiniStations?
You should be able to play backwards compatible Xbox, Xbox 360 and Xbox One games directly from the MiniStation, MiniStation Extreme NFC, MiniStation Thunderbolt, SSD-PG and SSD-PUT on both the Xbox Series S and Xbox Series X consoles.
These external drives are too slow to play native Xbox Series X and Xbox Series S games. Instead, you will need to move the game files from the external storage into either the internal storage or the Seagate Storage Expansion Card.
Do you need to format your Buffalo drive for Xbox Series X and S?
If you already format your external Buffalo drive on the Xbox One, Xbox One S or Xbox One X, then you won’t need to format it again for use with the Xbox Series X or Xbox Series S.
If your external Buffalo drive is brand new, or used for something else other than a console from the Xbox One or Xbox Series brands, then you will need to format.
How to format Buffalo SSD-PG, SSD-PUT and MiniStations for Xbox Series X and S
In order to properly format the MiniStation, MiniStation Extreme NFC, MiniStation Thunderbolt, SSD-PG or SSD-PUT for the Xbox Series X and S, you need to take the following steps:
1. Before we begin, make sure you backup any important files you have on the Buffalo drive. This is because reformatting will delete everything off of it.
2. Now that you make sure you won’t lose any important files, connect your external Buffalo storage drive to one of the USB ports on your Xbox Series X or Xbox Series S consoles.
3. Turn on your Xbox Series X or Xbox Series S console.
4. You should get a massage that will ask you to format your storage drive. Select the FORMAT STORAGE DEVICE option.
5. Set up a name for your external Buffalo drive.
6. You should then get a message that asks whether or not you want to set your external drive as the default location for installation.
If you are interested in doing so, select INSTALL NEW THINGS HERE option.
If you want to keep the default installation to the same location as before, you should select the KEEP CURRENT LOCATION option.
7. In the next screen, select the FORMAT STORAGE DEVICE option to begin the formatting process.
Where to find your Buffalo drive from the Xbox Series X and S system menu
After being formatted, you can find out Buffalo storage drive by going to Settings from the Home Screen menu.
In Settings, go to System.
In System, select Storage devices.
In the Storage devices menu, you will find your newly formatted external drive, which should have been labeled for “Games and apps.”
You can also use the Storage devices menu to move files in between the different storage drives that are connected to your console.