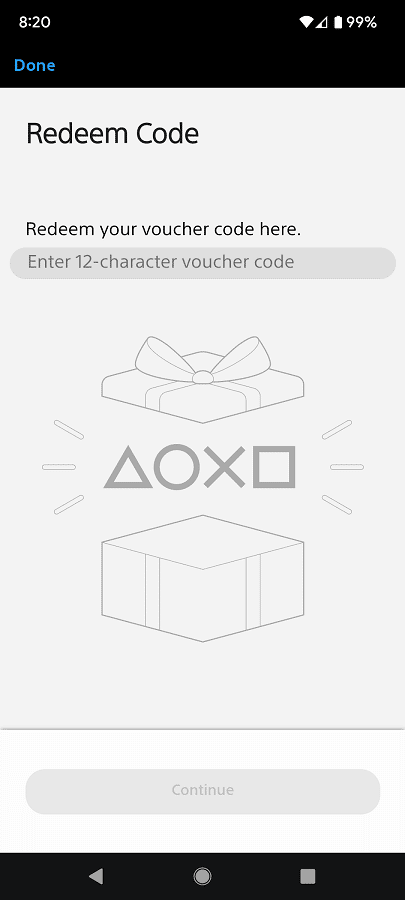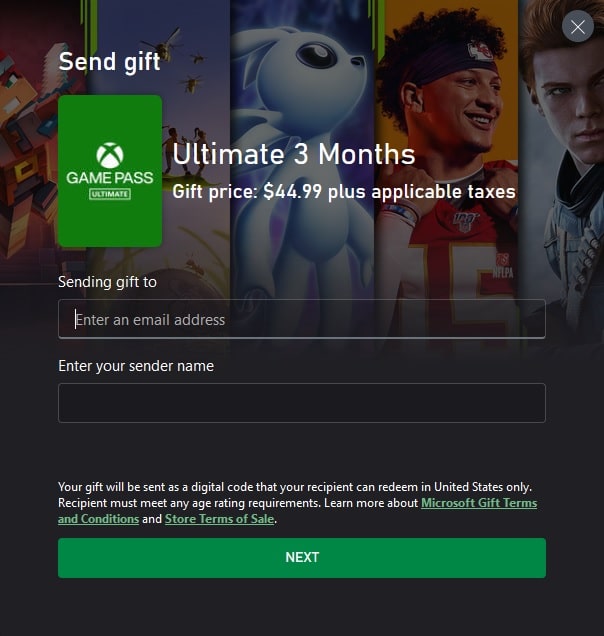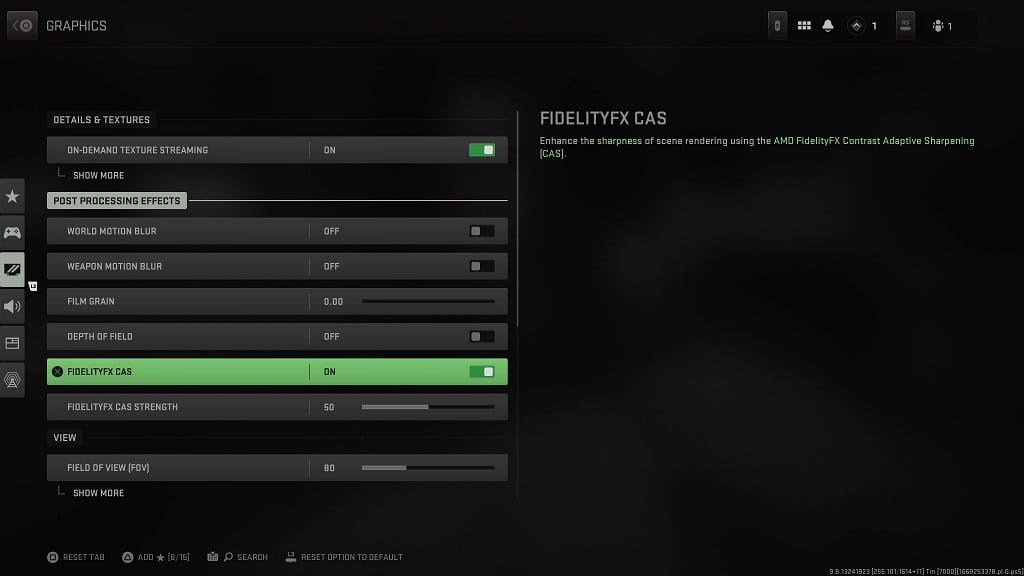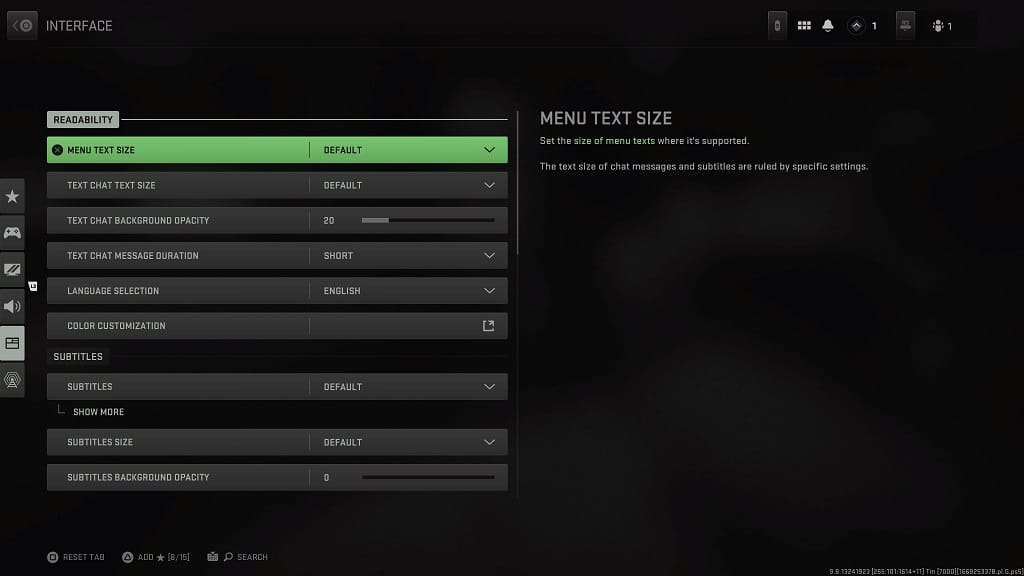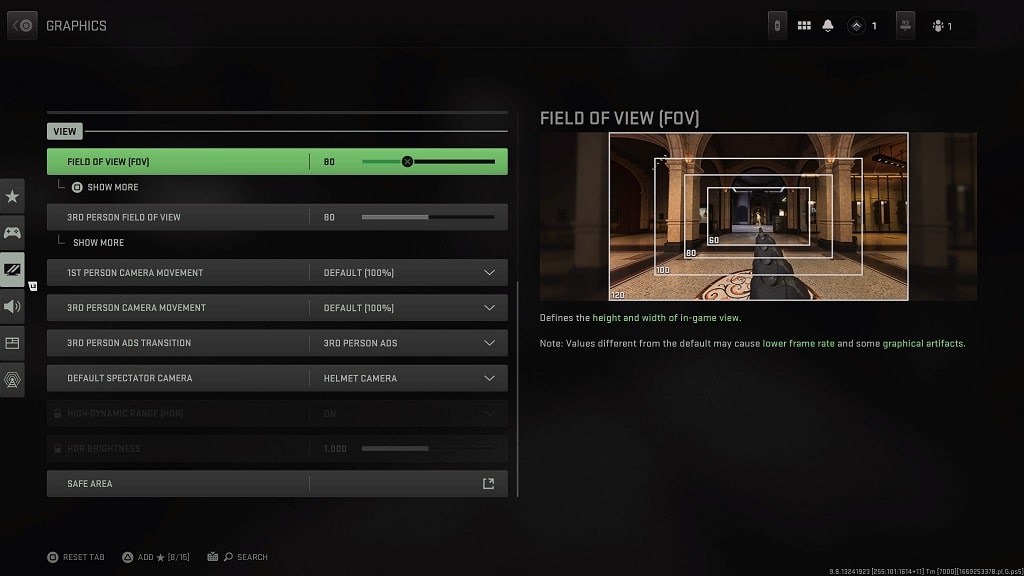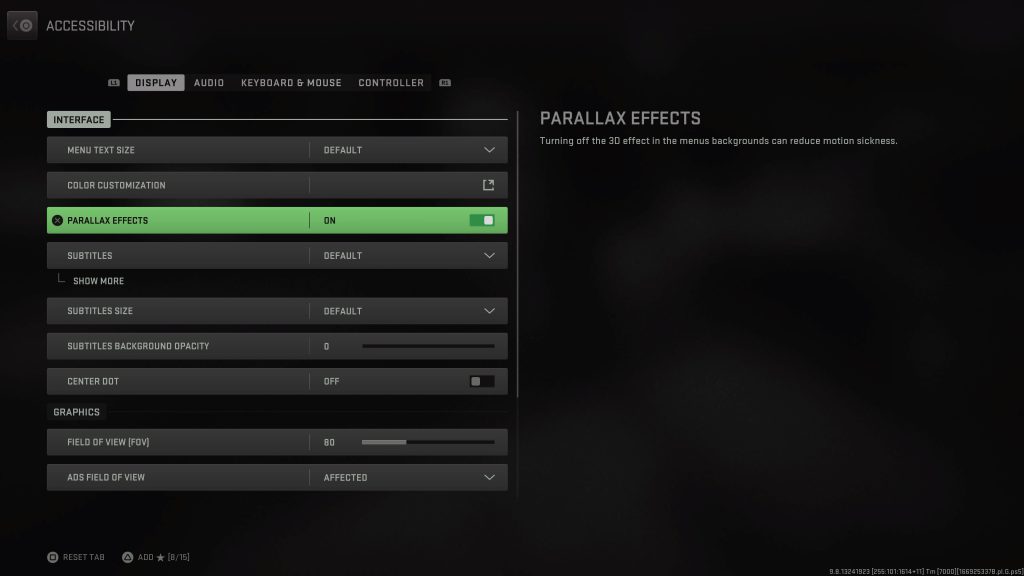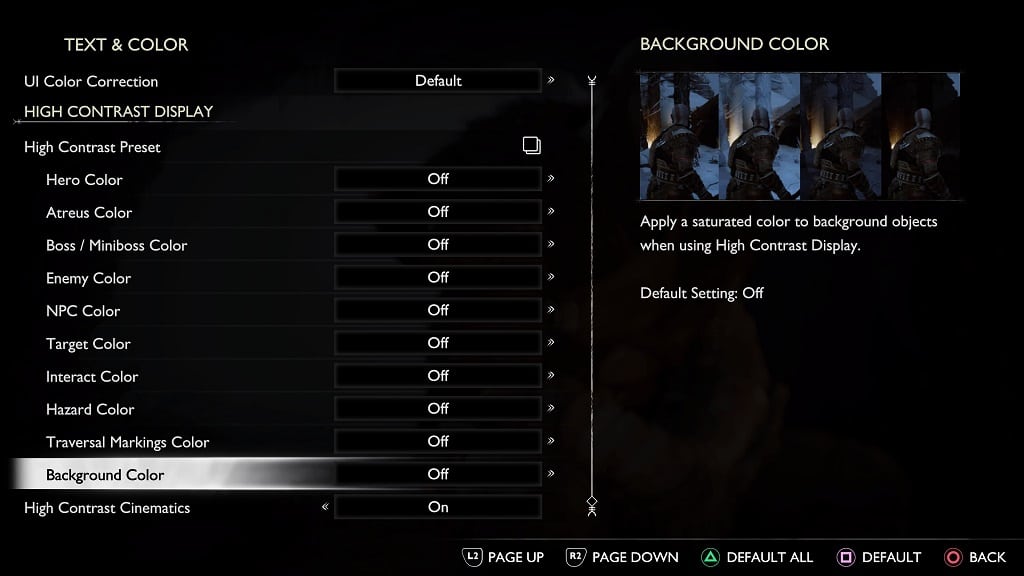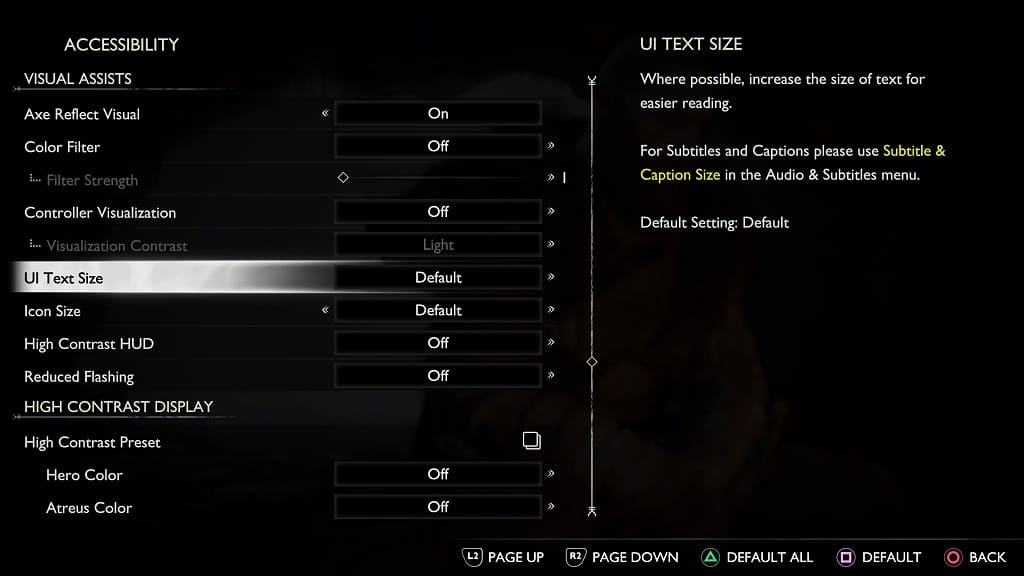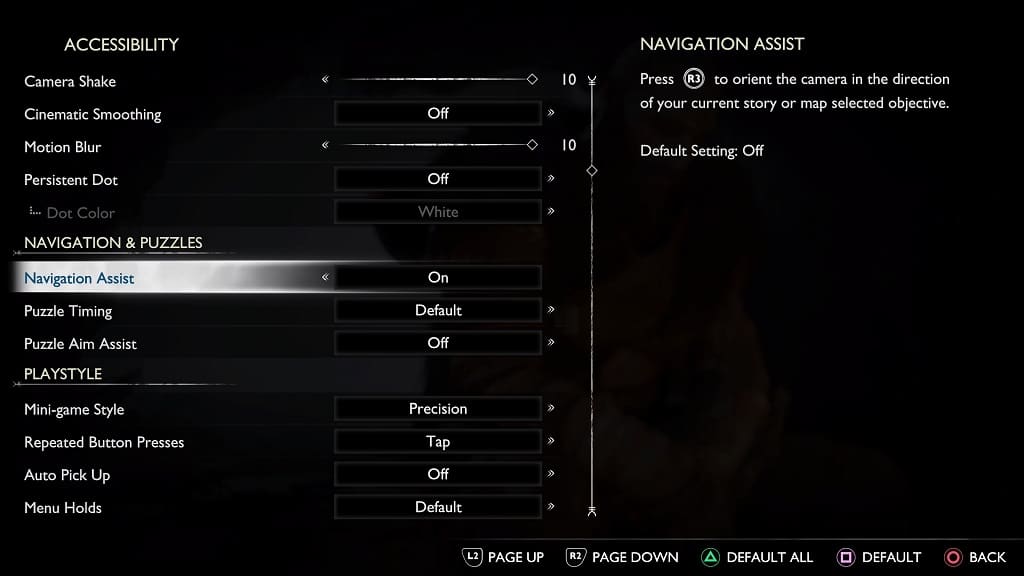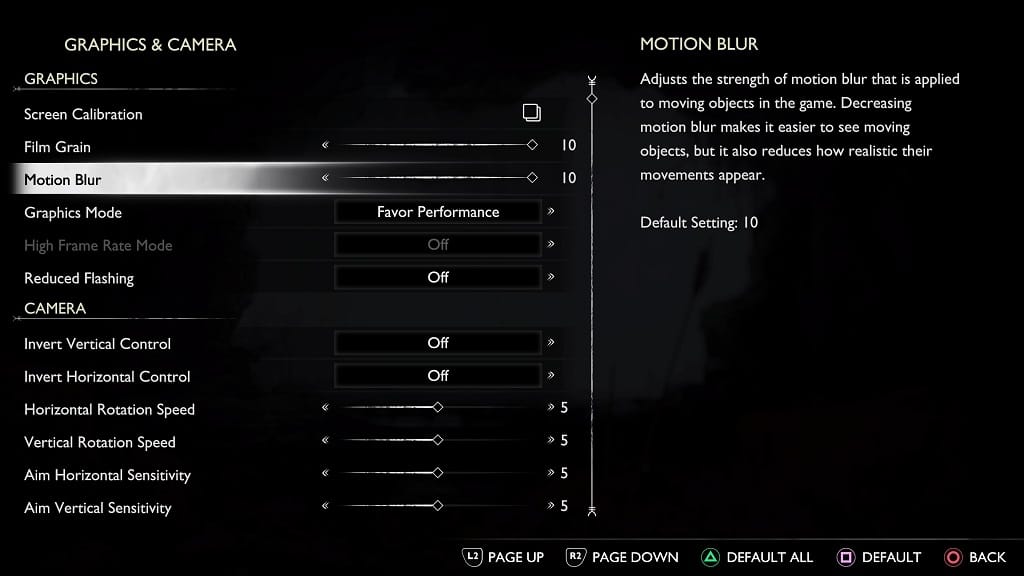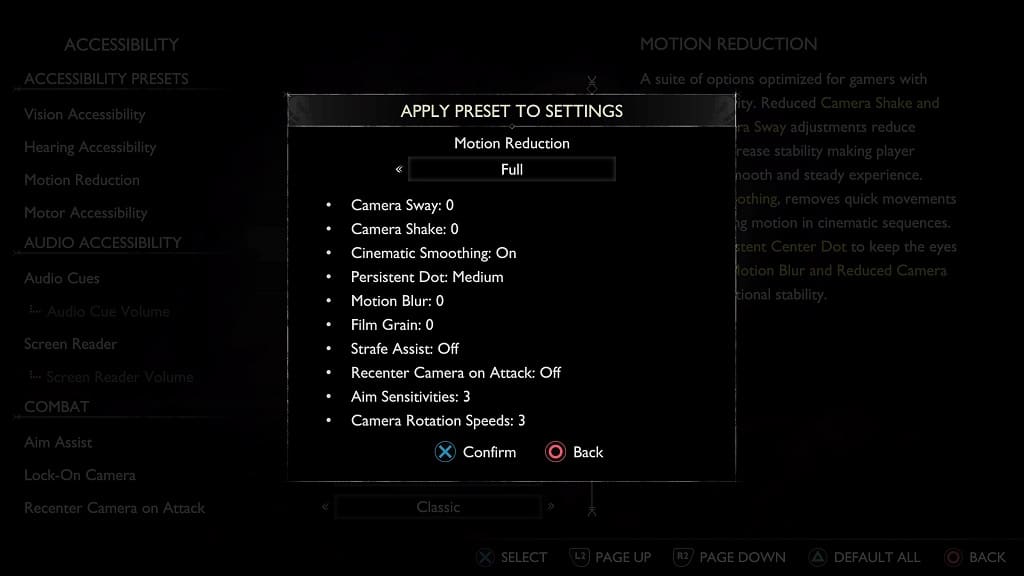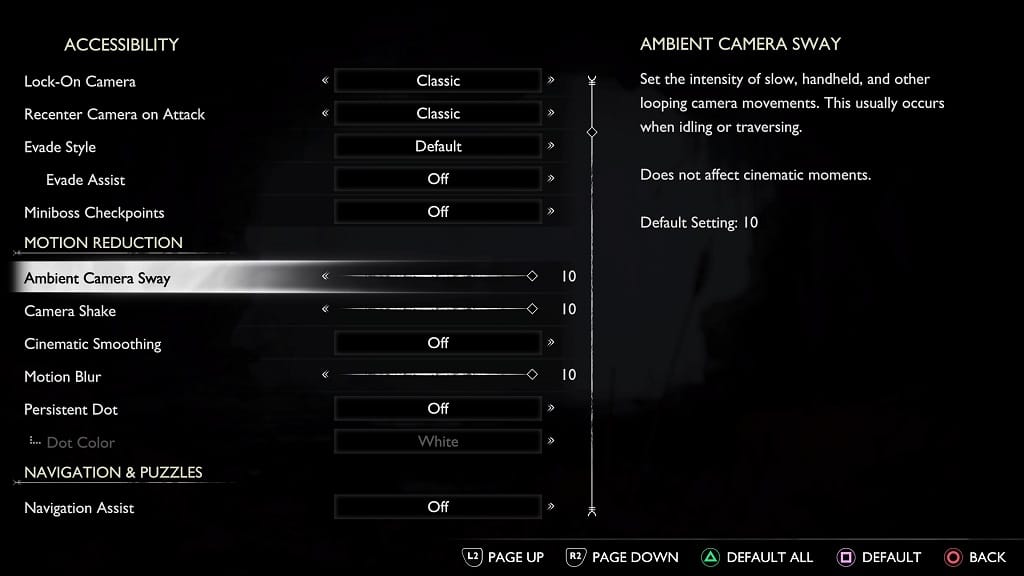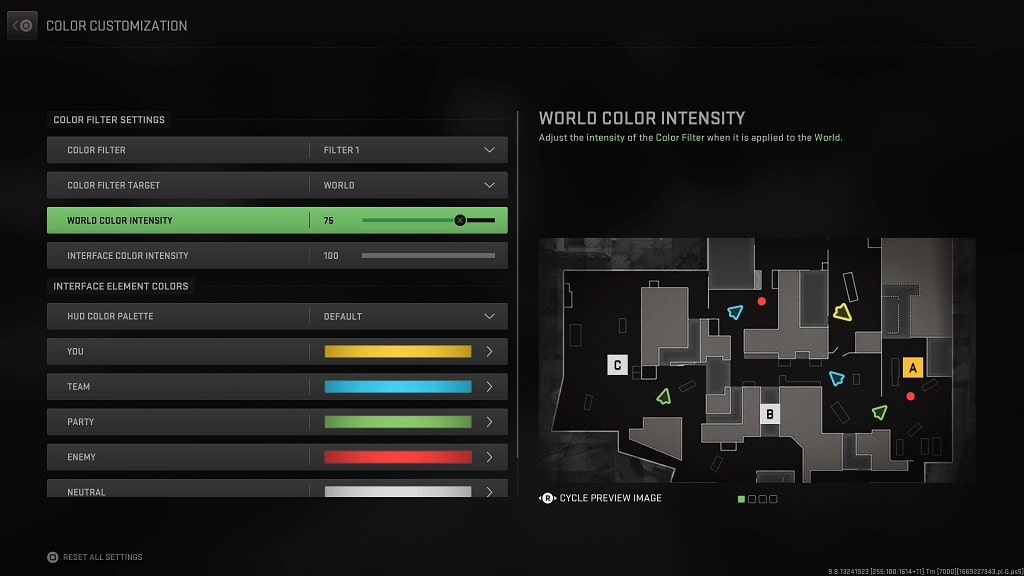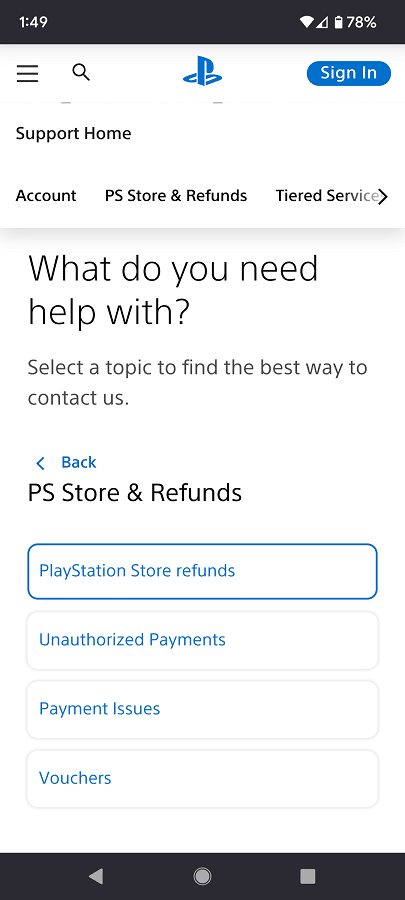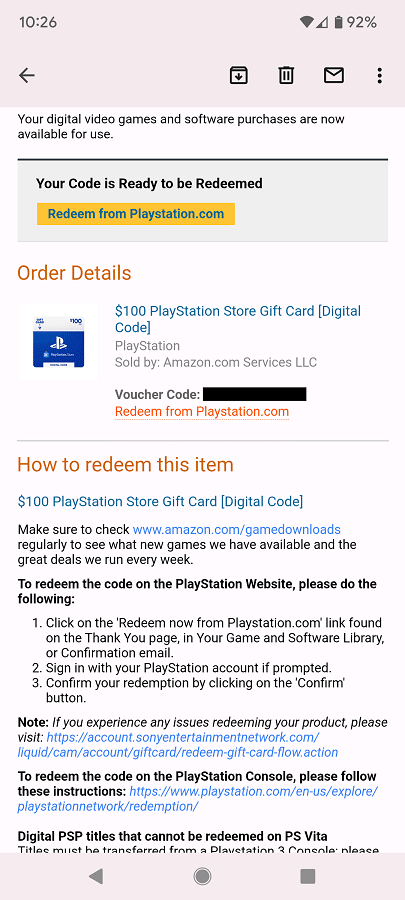The PlayStation Store is the official shop for the PlayStation 4, PlayStation 4 Pro, PlayStation 5 and PlayStation 5 Digital Edition consoles. You can check out this guide to see how you can gift a friend or family member PlayStation Store credits and games.
Can you gift PlayStation Store games?
Unfortunately, there are currently no way to purchase a game from the PlayStation Store for someone else.
While Sony previously allowed third-party retailers to sell voucher codes that can be used to redeem for digital games, the company has restricted these types of sales a few years back.
So, if you want to give someone a game from the PlayStation Store, then you need to get creative. One of the ways you can do so is to give your friend or family member your payment info so that they can buy the game from the PlayStation Store. You can also sign into the PlayStation Network account of your gift recipient and then use your payment method to buy the game.
If you don’t feel like exchanging sensitive information in order to gift digital games, then you can try gifting the other person PlayStation Store credits instead.
How to gift PlayStation Store credits
In order to gift PlayStation Store credits, you need to take the following steps:
1. Before we start, it is important to note that there are two types of PlayStation Store funds that you can gift as you can choose between the PlayStation Store Gift Cards and PlayStation Plus Wallet Funds.
Aside from branding, these two are virtually identically as they will add credits to the digital wallet on the PlayStation Store. Afterwards, the friend or family member can then use the credits to purchase games, DLC, subscriptions and other digital products from the same store.
2. Next, you need to determine whether or not you want to get a physical gift card or digital voucher code.
A voucher code is more convenient. If you are buying online, then the code will be sent to you right away through email. It also makes it easier for the gift recipient to copy and paste the code to redeem on the official PlayStation Store website.
On the other hand, a physical card makes sense if you want to personally hand over the gift to your friend or family member.
3. If you decide to gift a voucher code for a PlayStation Store Gift Card or PlayStation Plus Wallet Funds, then you can forward the email you received from the retailer, which should contain the voucher code, to the gift recipient.
If you got a physical card instead, then you can simply hand the card over. If that is not possible, then you can simply copy the voucher located at the scratch off section at the back of the card and then either text the code or send a photo of the code.
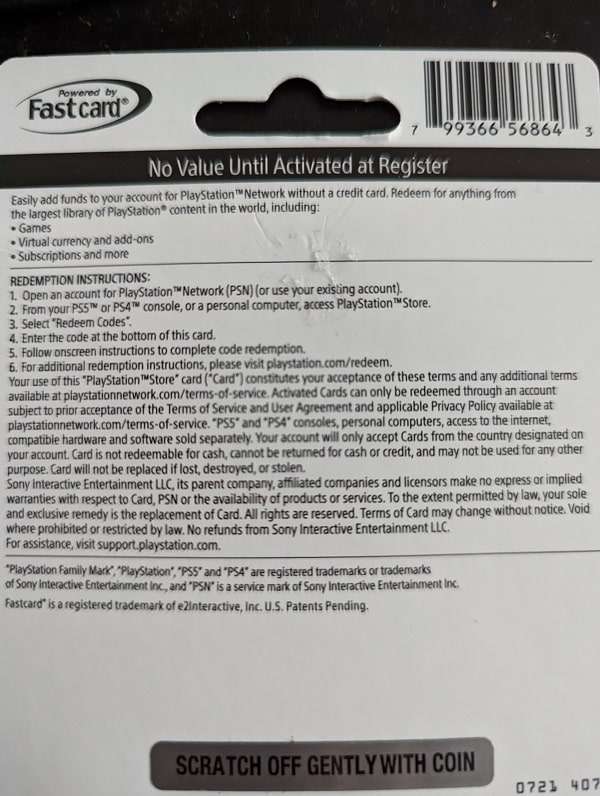
4. Once the gift recipient received the voucher code, they need to redeem it in order to add credits to their PlayStation Store digital wallet or app.