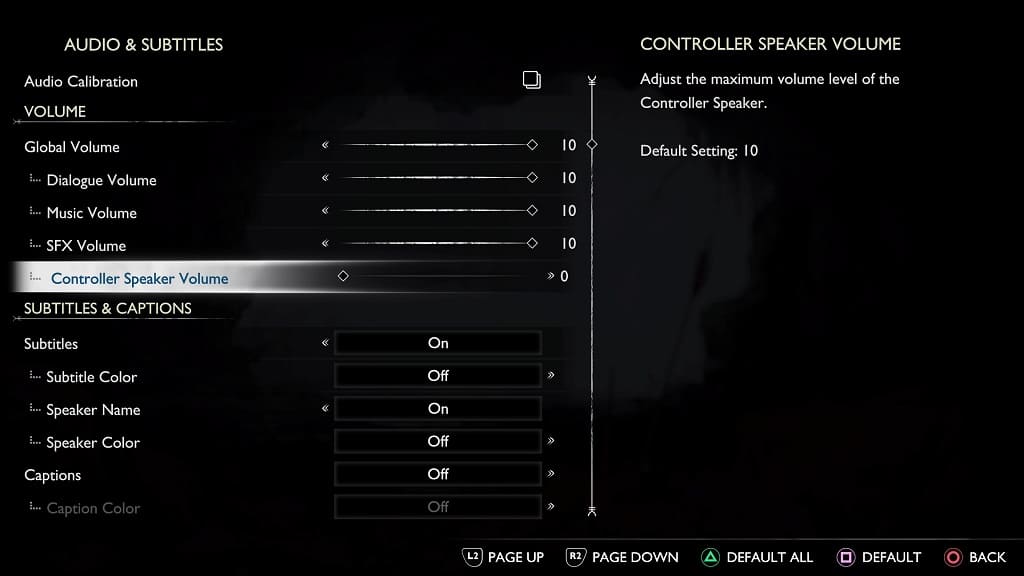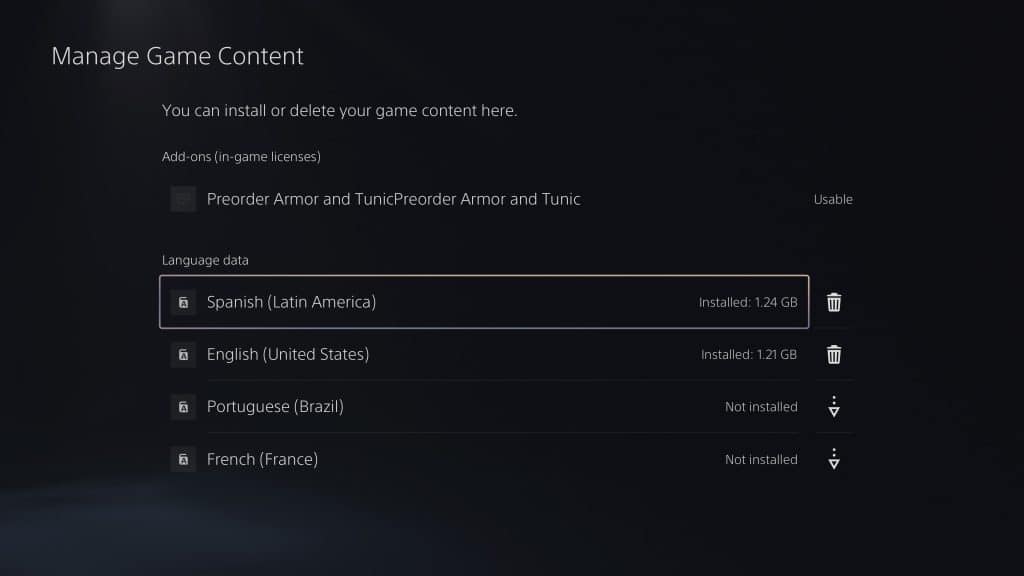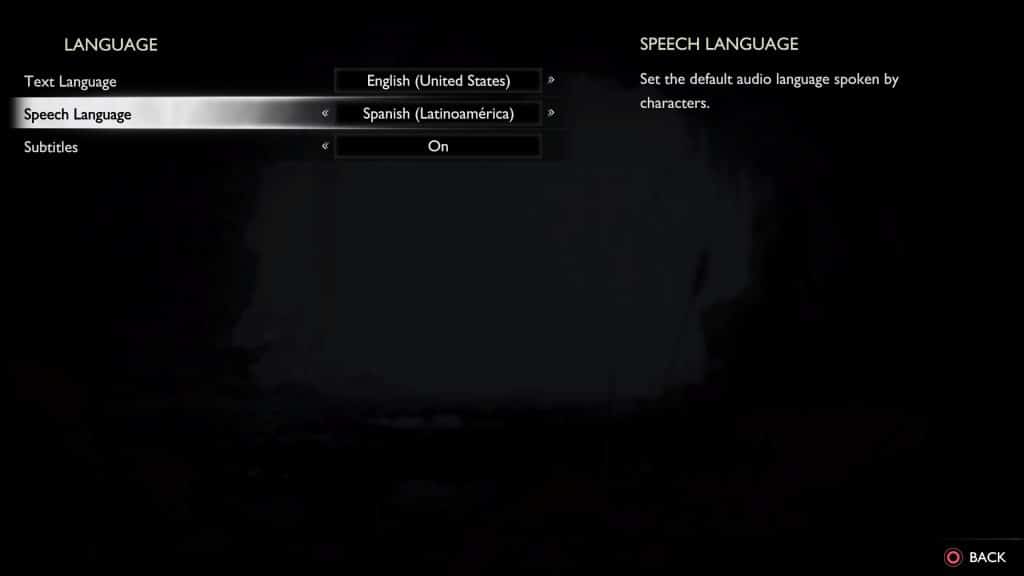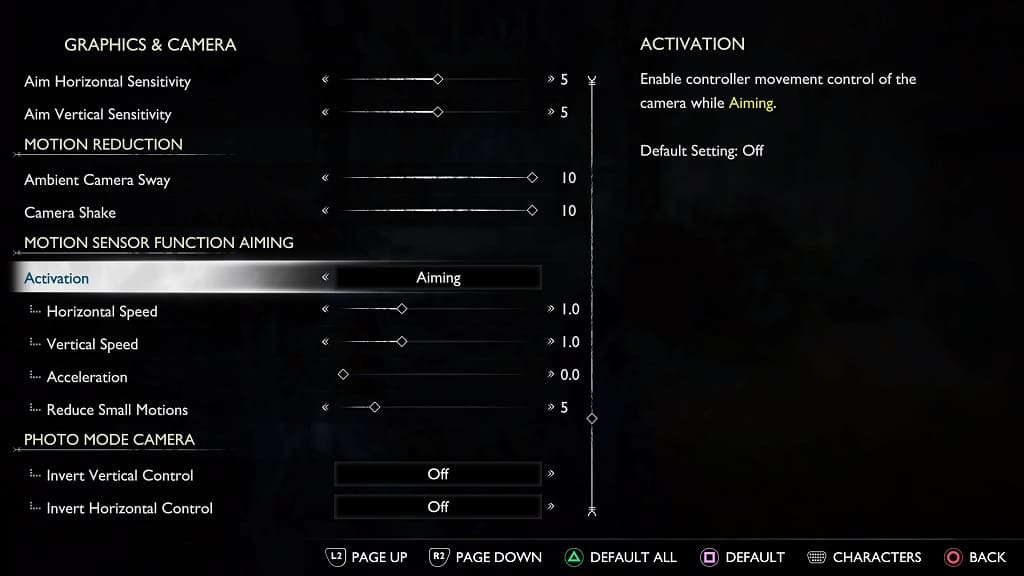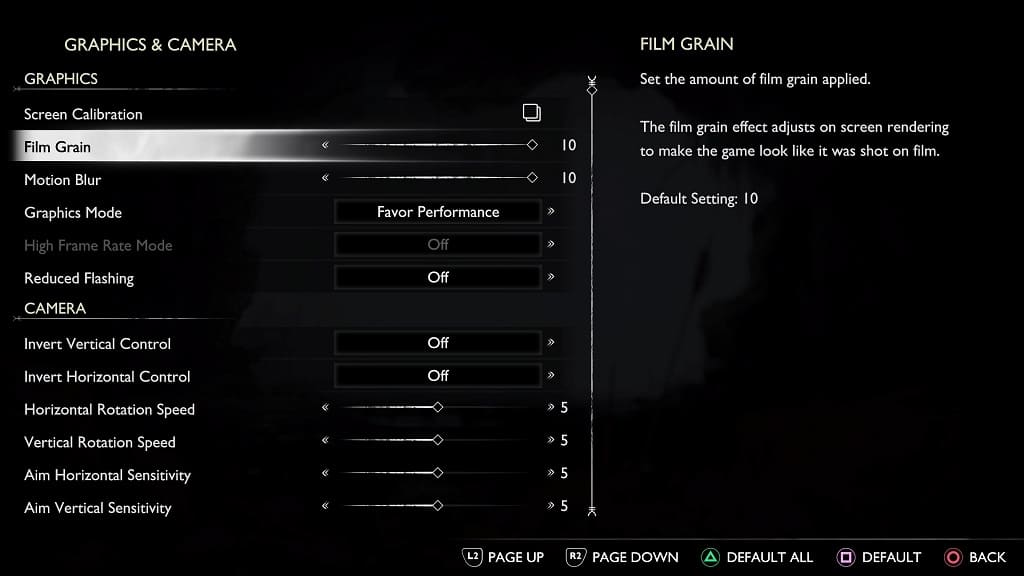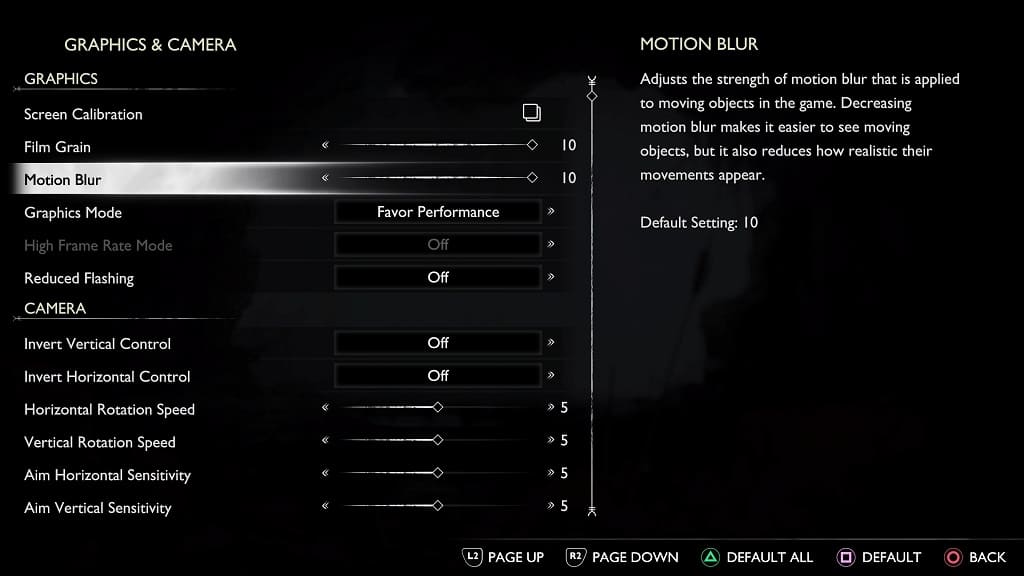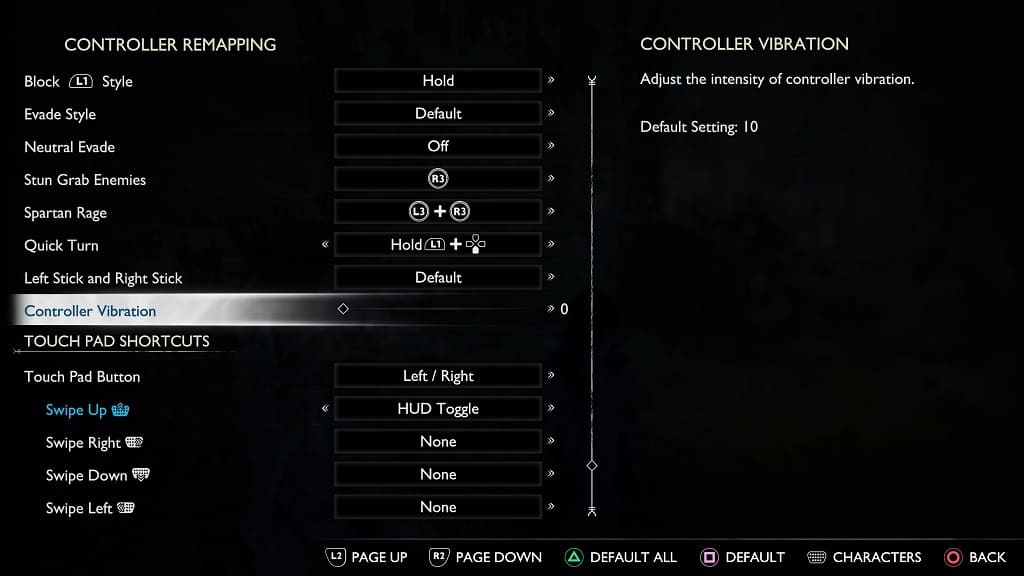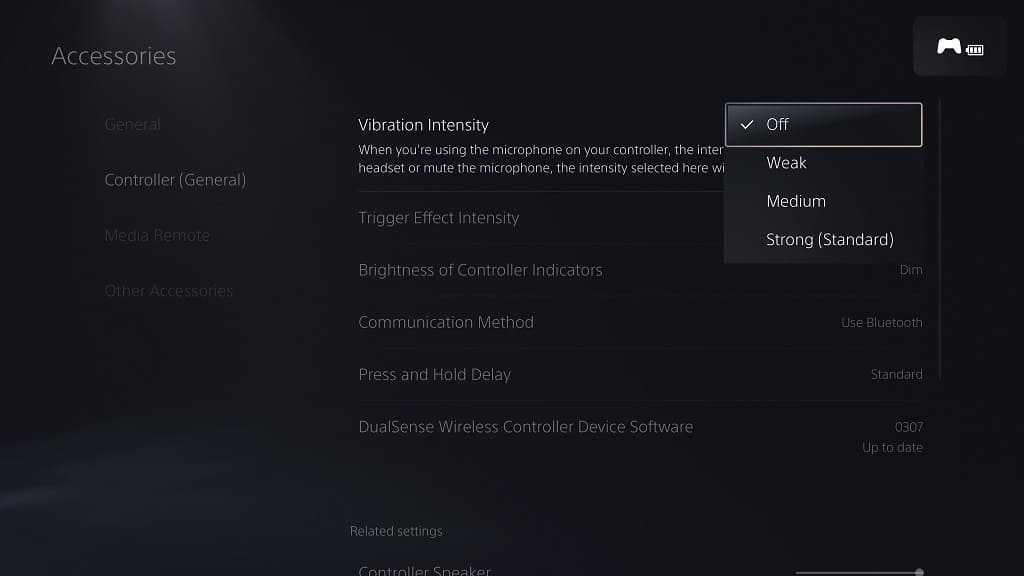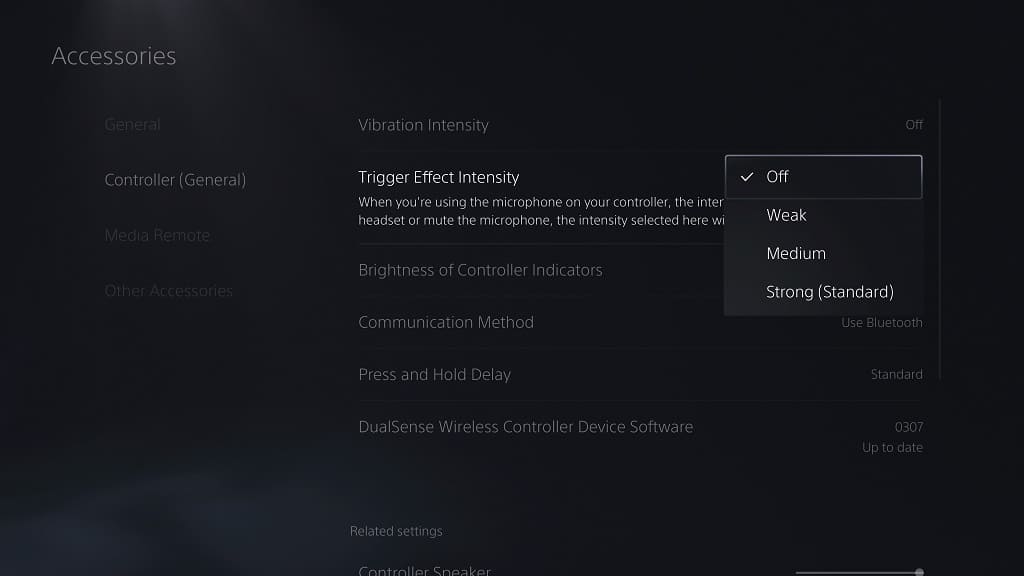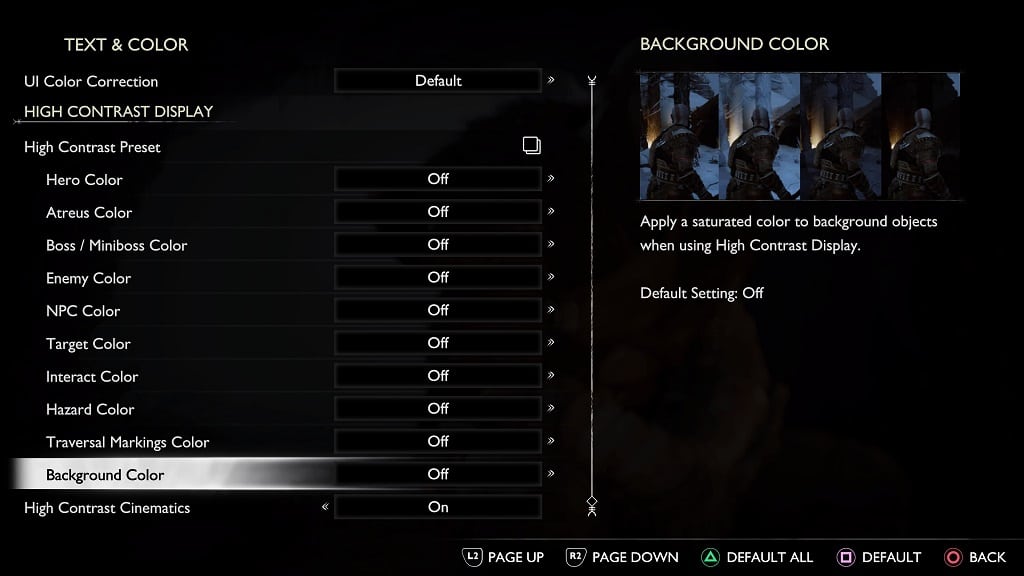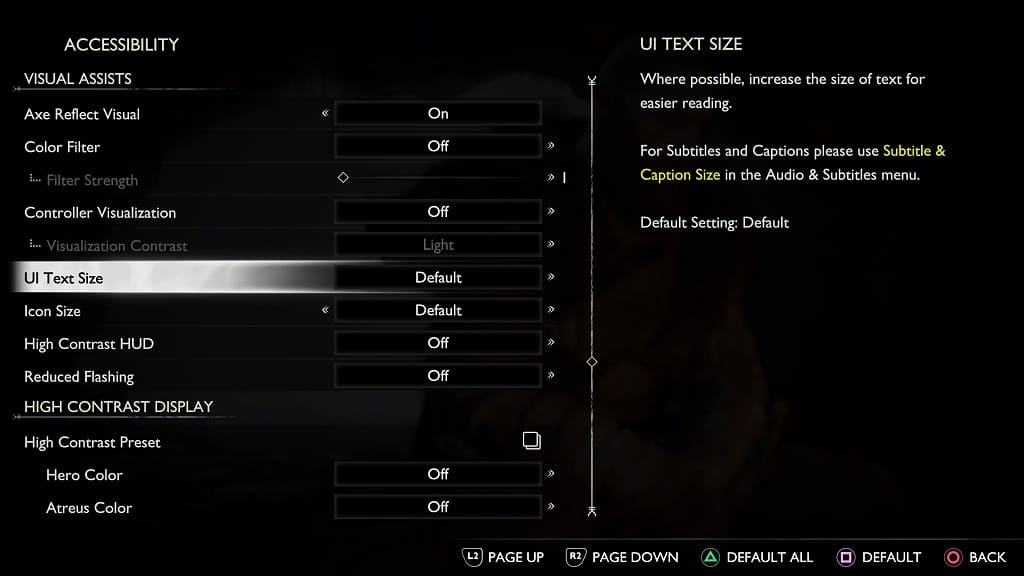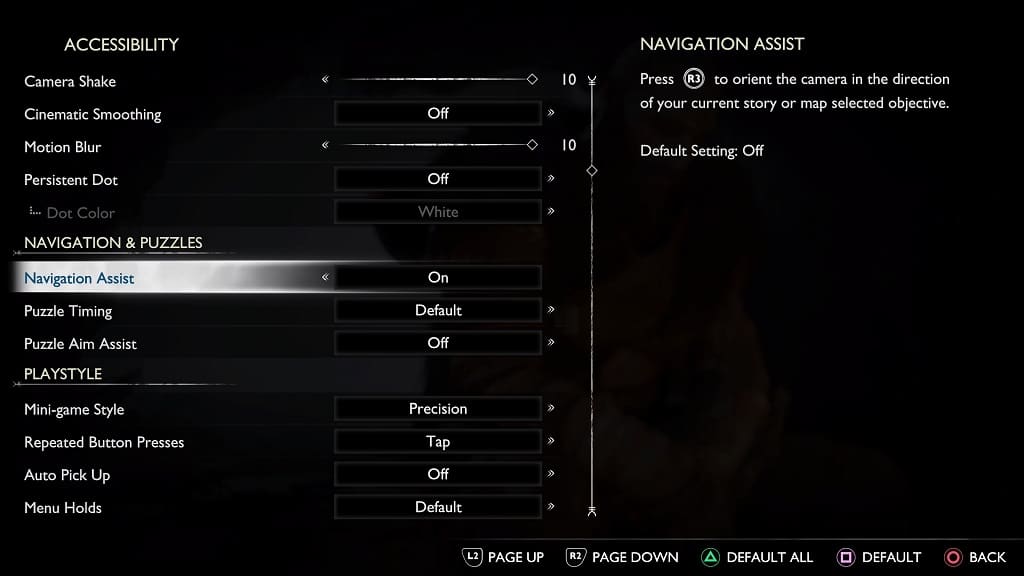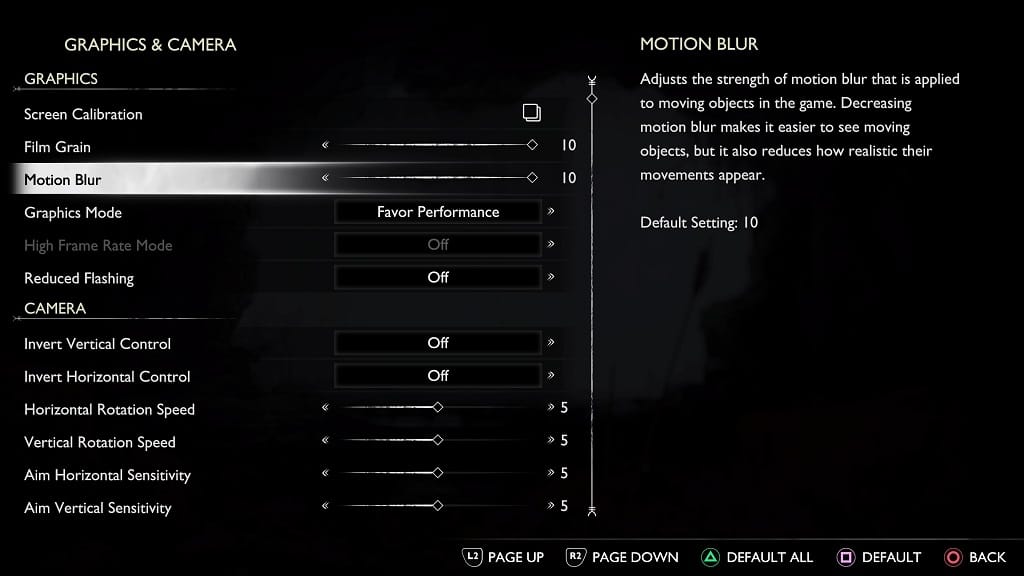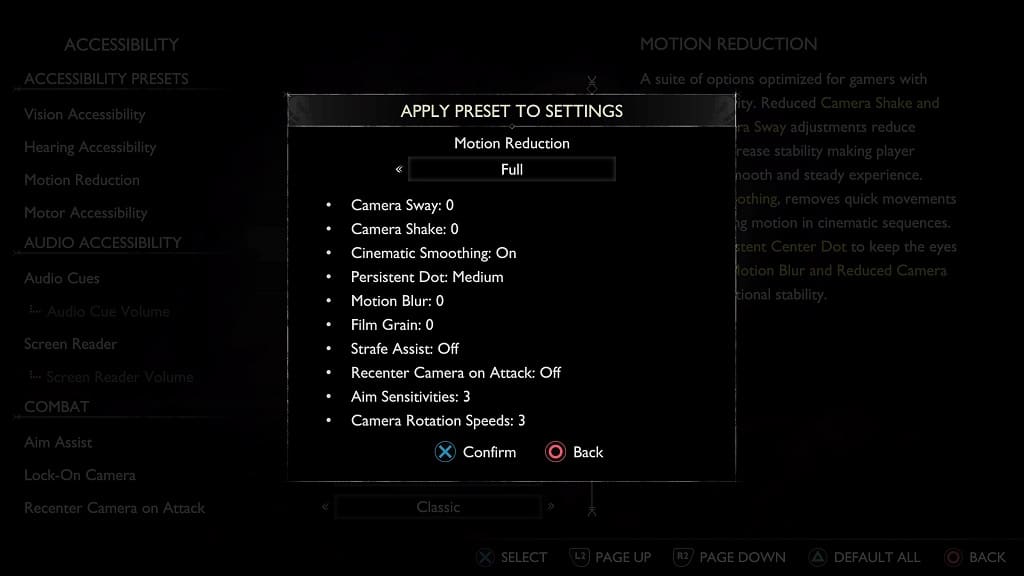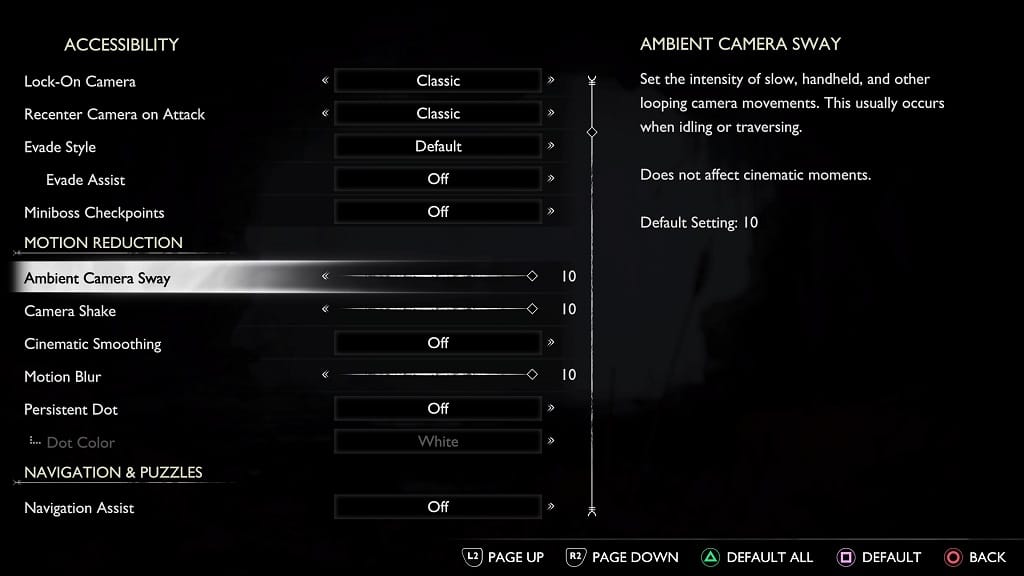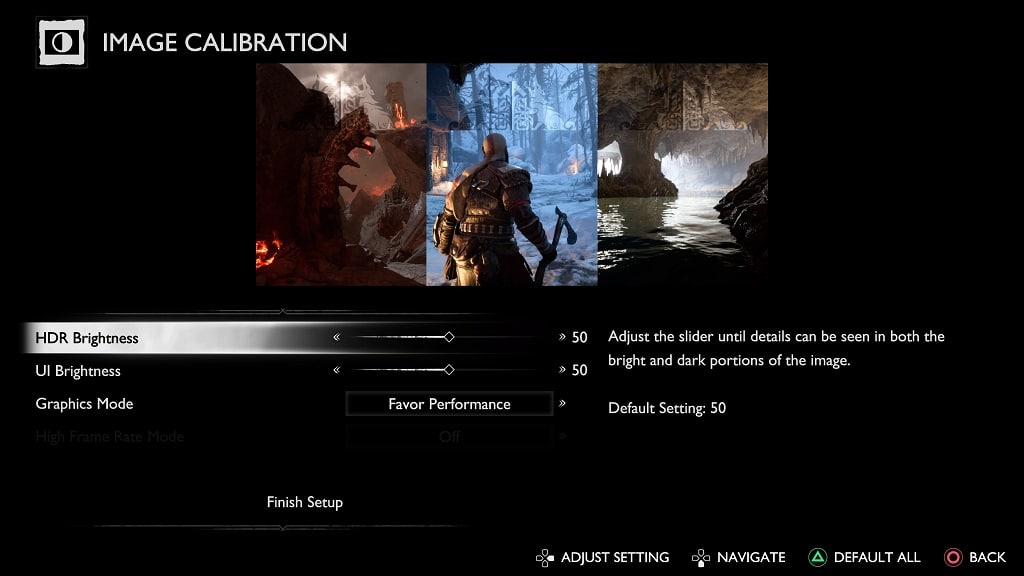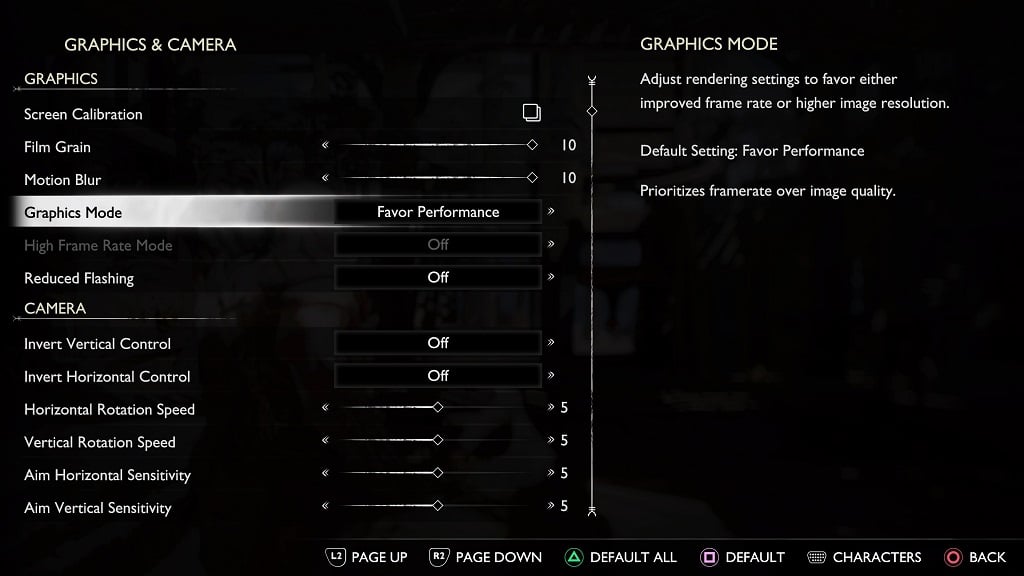When you try to open the new Valhalla DLC from the main menu of God of War Ragnarök, you may notice that the game stay stuck in loading. To see how you can fix this issue, you can take a look at this guide from Seeking Tech.
The infinite loading for the DLC may occur if you try to play the downloadable content before fully installing the base game. So, in order to fix this issue, we recommend that you try doing the following:
1. Close God of War Ragnarök.
You can do so by pressing and holding the PS button to bring up the PlayStation 5 home menu. From there move the cursor over to the God of War Ragnarök icon and then press the Options button. Finally, select the Close Game option.
2. Next, you need to wait until the download and installation for God of War Ragnarök is completed.
In order to check, press the PS button to bring up the Control Center quick menu. From there, select the Downloads/Uploads option at the bottom. You should then see the current progress for the download.
3. Once the base game has been fully downloaded, boot up God of War Ragnarök and then select Valhalla from the main menu.
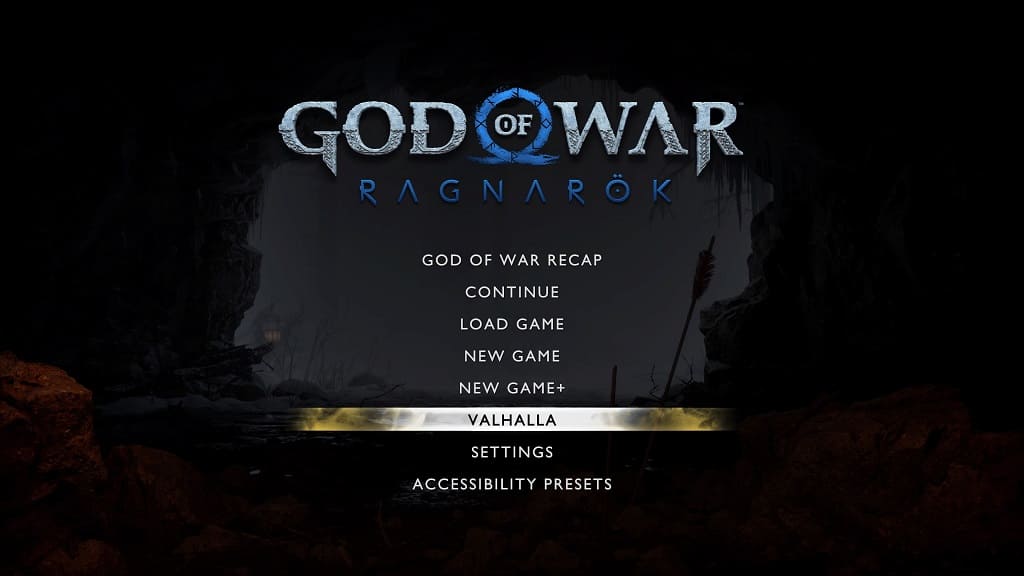
The DLC should now load properly without any issues.