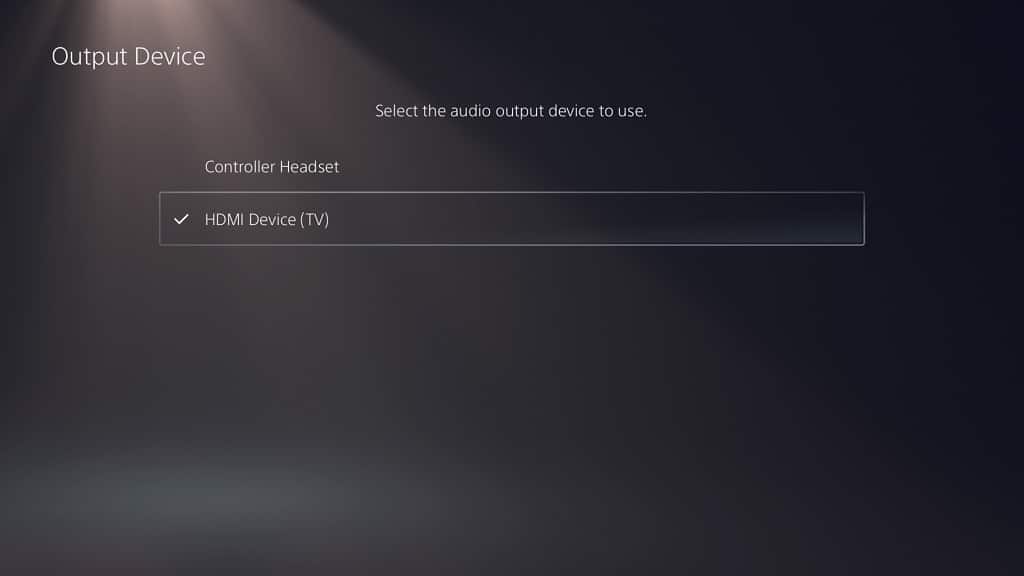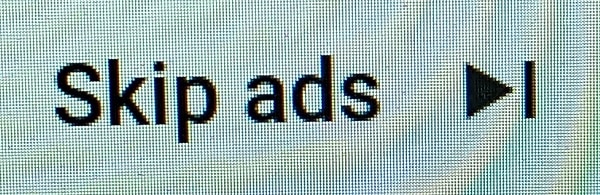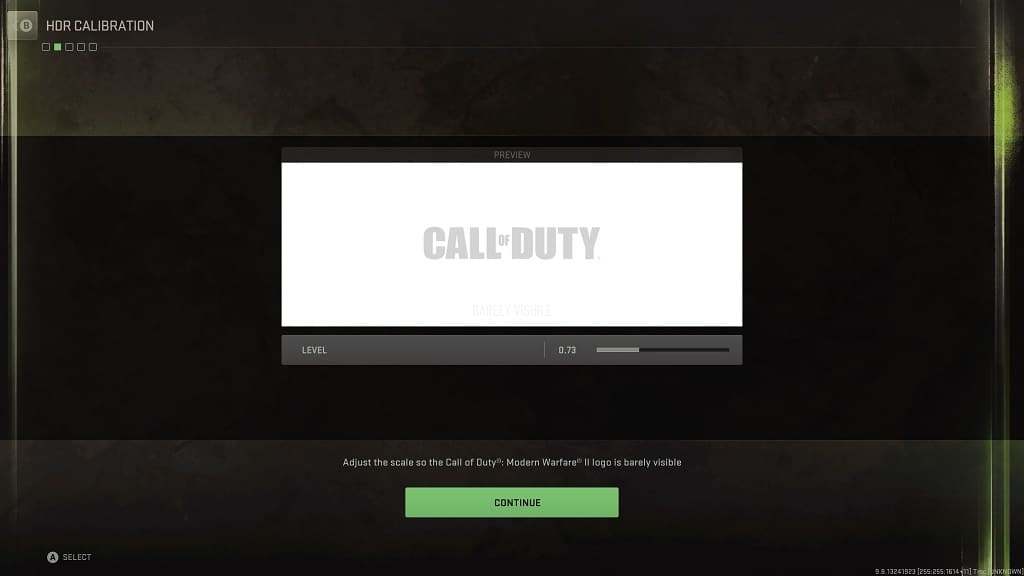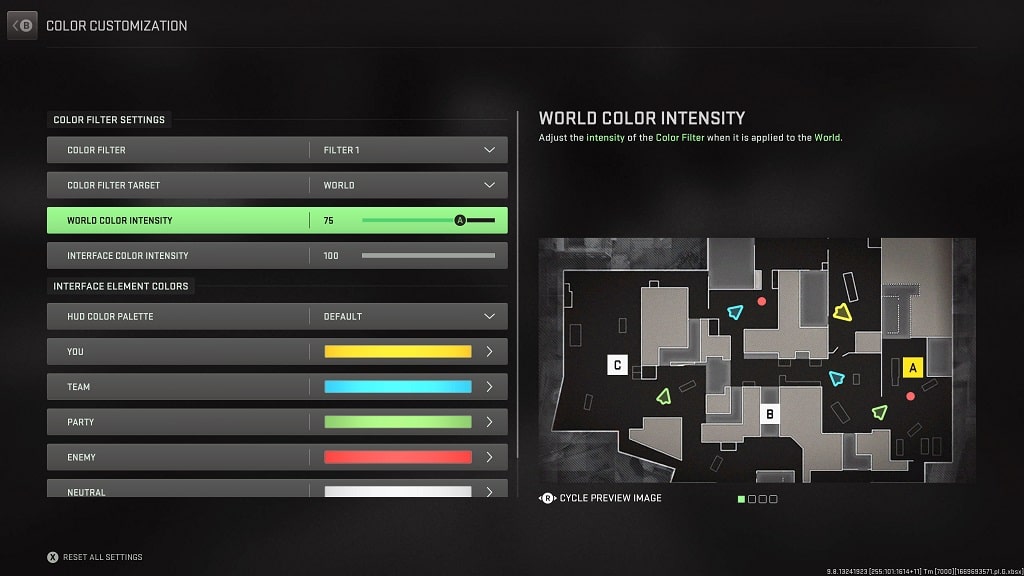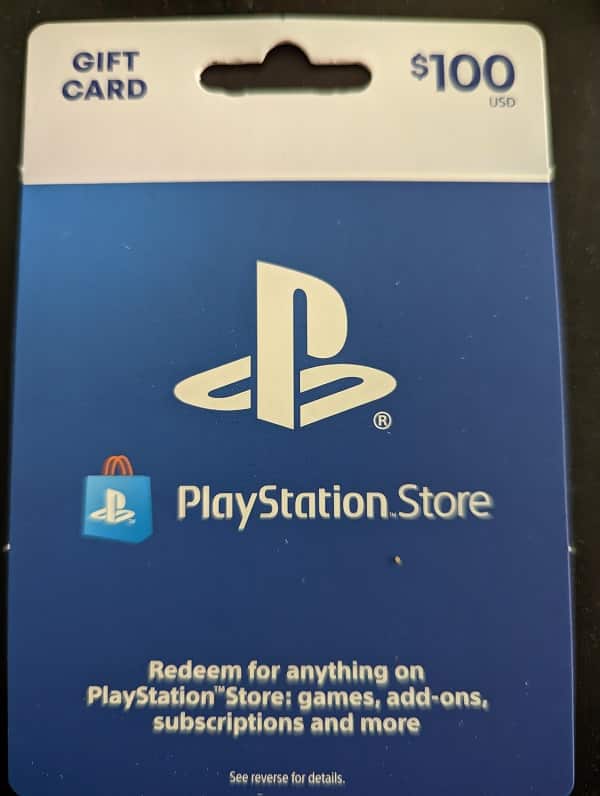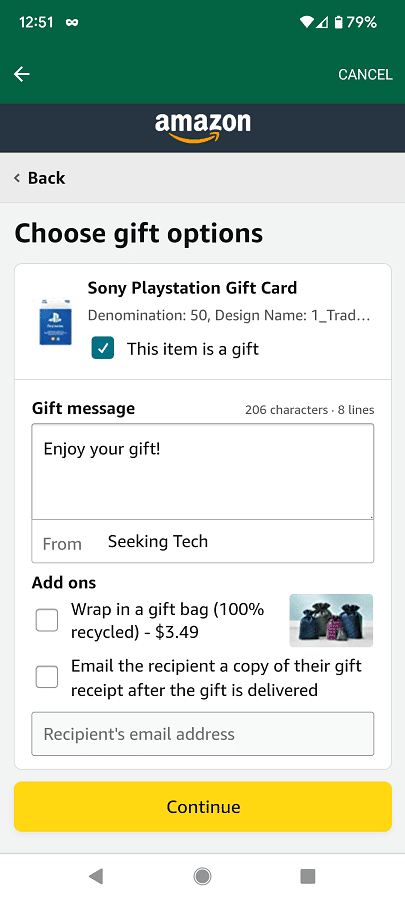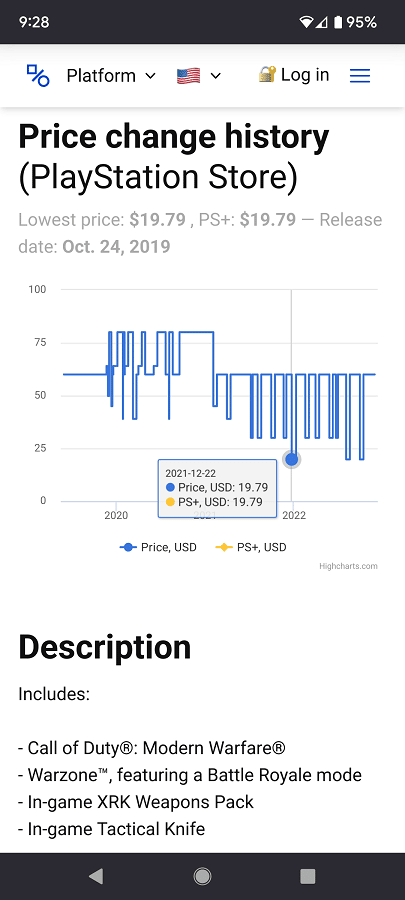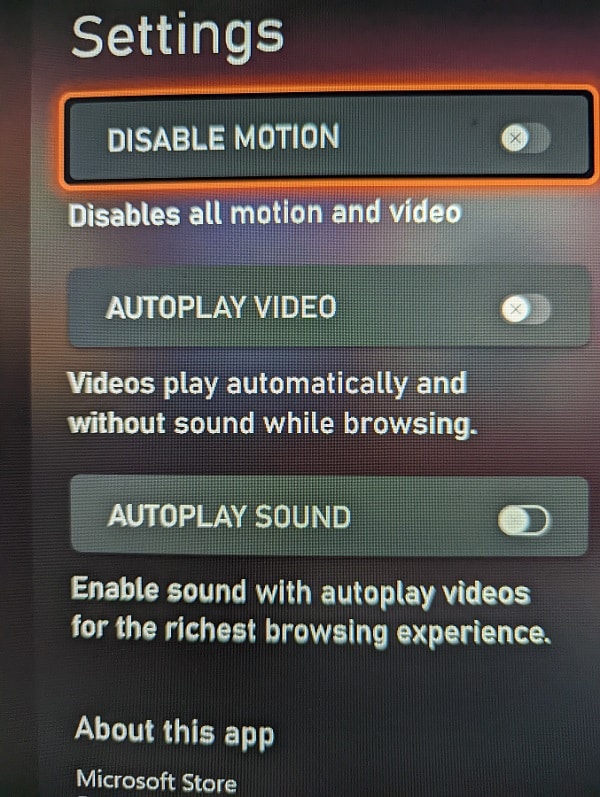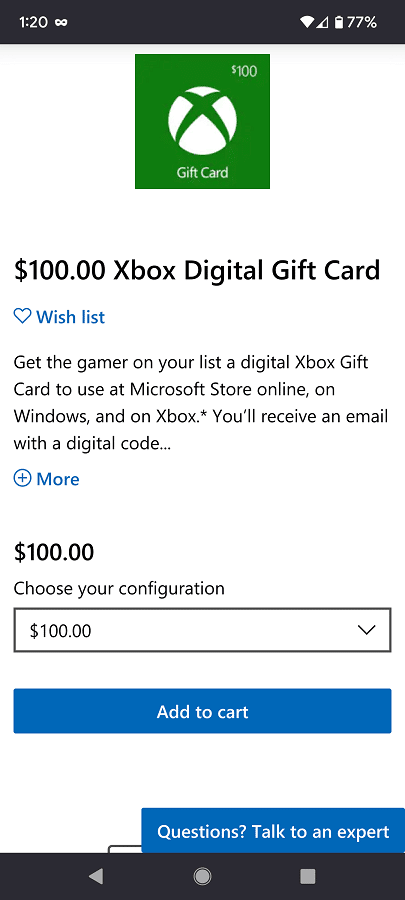When trying to watch YouTube videos on your PlayStation 5 or PlayStation 5 Digital Edition system, you may see a black or blank screen instead. To see how you can get the vids to play properly, you can check out this troubleshooting article from Seeking Tech.
1. The black or blank screen problems are most likely to related to using the Rest Mode of your PS5.
In this case, you can try restarting your console by pressing the PS button on the DualSense controller and then selecting the Power icon located at the bottom side menu. From the Power menu, you then need to select Restart PS5.
2. You can also try power cycling your console as it will clear out its cache of temporary files that may be causing the videos not to play correctly. To do so, you can try taking the following steps:
- Turn off your PS5 by pressing the PS button, selecting the Power icon and then picking the Turn Off PS5 option.
- Unplug the power cord of the console from the power outlet.
- Wait for at least 20 minutes.
- Plug the power cord back in.
- Turn on your PS5 console.
- Open the YouTube App.
3. If you are still seeing a black or blank screen instead of the actual video, then the next potential solution you can try is to reset the app.
To find out how to do so, you can follow the steps laid out in this tutorial.
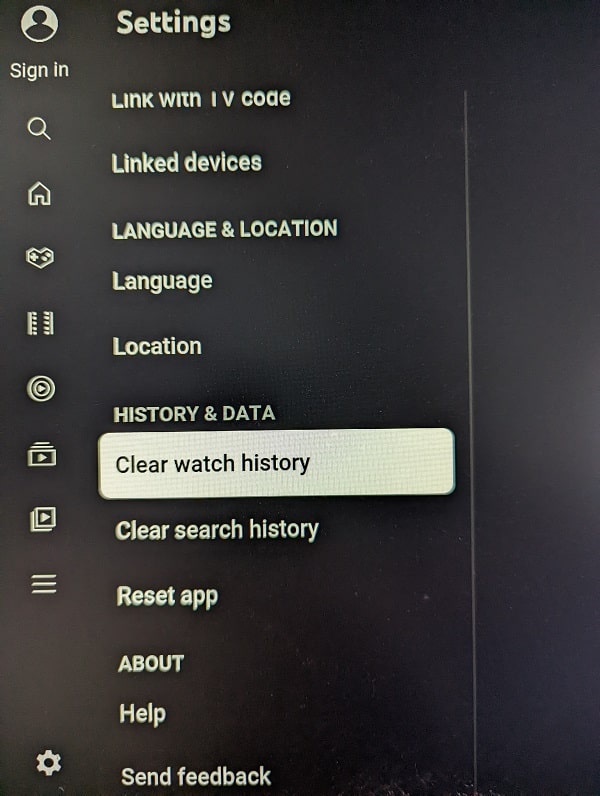
Keep in mind that resetting the YouTube PS5 App will log you out of your YouTube account. Therefore, you will need to sign back in again.
4. If resetting the video streaming application does not work, then you can do a fresh install by taking the following steps:
- Delete the YouTube App from your PS5.
- Download the same application again from the All Apps menu in the Media section of the PS5’s home screen.
- Test a YouTube video to see if you are still seeing a black or blank screen.
5. You should also check to see if there is a new software update available for the YouTube App on the PlayStation 5.
In order to do so, hover over the YouTube icon on the home menu and then press the Options button on your controller. In the pop-up menu, you then need to select the Check for Update option.
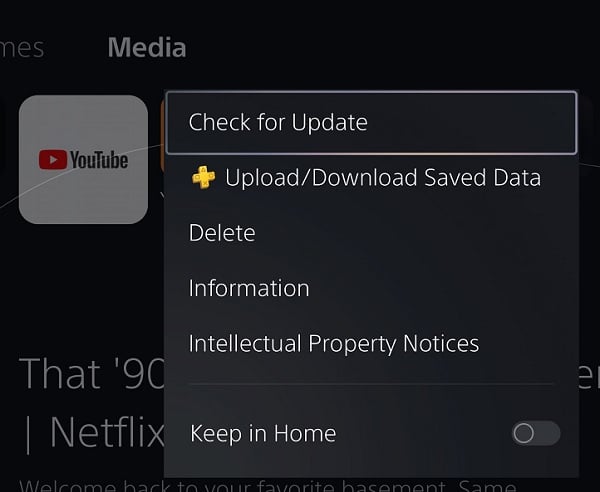
6. If you haven’t done so already, you should also make sure that your PlayStation 5 or PlayStation 5 Digital Edition has been updated to the latest firmware.
7. Factory resetting your console may also help fix the black or blank screen. By doing so, however, you will also delete all the other data, including game installs, save files and login information, from the system. Therefore, we only recommend doing this as a last resort.
If you are interested in this method, then we recommend doing the following:
- First off, you need to go to the Settings menu of your PS5 and then select System > System Software > Back Up and Restore.
- You then need to plug in a compatible USB storage drive to your console.
- Once you are ready, select the Back Up Your PS5 option from the Back Up and Restore.
- Next, you need to go to Settings > System > System Software > Reset Options.
- You then need to select the Reset Your Console option.
- Once your console has been factory reset, go back to the System > System Software > Back Up and Restore menu and then select the Restore Your PS5 option.