When playing Call of Duty: Modern Warfare II and/or Call of Duty: Warzone 2.0 on your Xbox Series X or Xbox Series X console, you may notice that the graphics may look a little off. The games can be too bright, too dark or look washed out.
To see how you can fix these HDR issues, you can take a look at this troubleshooting article from Seeking Tech.
1. To start off, you can make sure that you have the right HDR settings enabled on your game system. In order to do so, you need to do the following:
- Go to the Settings menu.
- From Settings, you need to go to General on the left side and then select TV & display options on the right side.
- Once you are in the General – TV & display options menu, you need to select Video modes.
- In the General – Video modes menu, make sure you the Allow HDR10 option is enabled. If your TV or monitor supports Dolby Vision, then make sure you enable the Allow Dolby Vision and Dolby Vision for Gaming settings as well.
2. Next, you can try to re-calibrate the HDR brightness output on your Series X or Series S. In order to do so, you can try taking the following steps:
- Go to Settings > TV & display options.
- From the General – TV & display options menu, select Calibrate HDR for games.
- Follow the instructions over the next several screens to calibrate the minimum and maximum luminance of the console’s HDR brightness output.
3. You can also try changing the Allow YCC 4:2:2 setting by going to Settings > TV & display options > Video modes.
Afterwards, test out Modern Warfare 2 or Warzone 2 to see if you can get better HDR colors with this setting enabled or disabled.
4. Furthermore, you can try changing the color depth or color space. In order to do so, you need to do the following:
- Head over to Settings > TV & display options > Visual fidelity & overscan.
- From the General – Visual fidelity & overscan menu, you will be able to change the Color Depth and/or Color Space settings.
- After making a change, make sure you test it out while playing the game to see if you can get better results.
5. If you want to adjust the in-game brightness of Call of Duty: Modern Warfare II and/or Call of Duty: Warzone 2.0, then the only way to do so is to uninstall the game launcher from your Xbox Series console and then re-install it again.
When opening the game after a fresh install, you should be able to adjust the HDR brightness level.
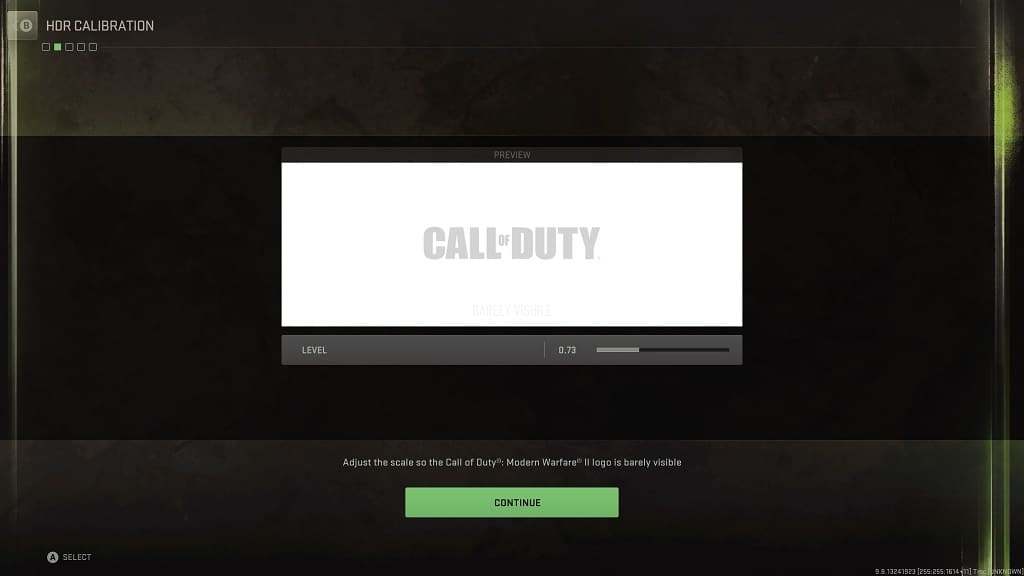
6. You can also try adding a color filter by taking the following steps:
- Press the menu button while playing Modern Warfare II or Warzone 2.0.
- In the pause menu, press the RB button a few times to switch over to the Settings tab.
- Press the Y button while you are in the Settings tab to open the Accessibility menu.
- From the Accessibility menu, you then need to select the All Accessibility Settings option.
- Next, you need to select Color Customization.
- After getting to the Color Customization menu, you need to select Color Filter and then Filter 1.
- Afterwards, select Color Filter Target and then World.
- You should now be able to adjust the World Intensity slider.
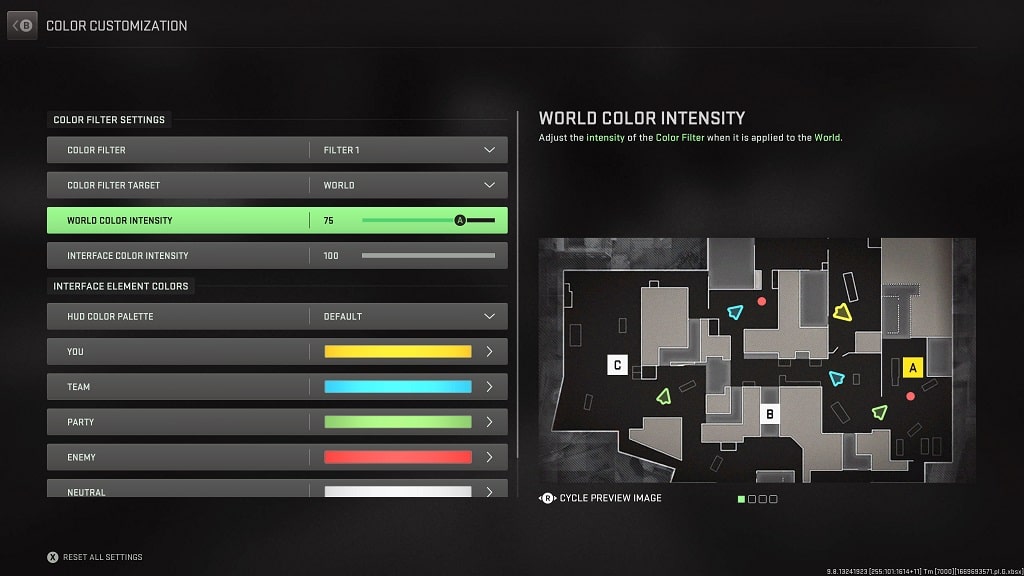
After changing the value of the World Intensity slider, test out the new color filter in-game. You can then go back to this menu to make any additional adjustments that you might need.
