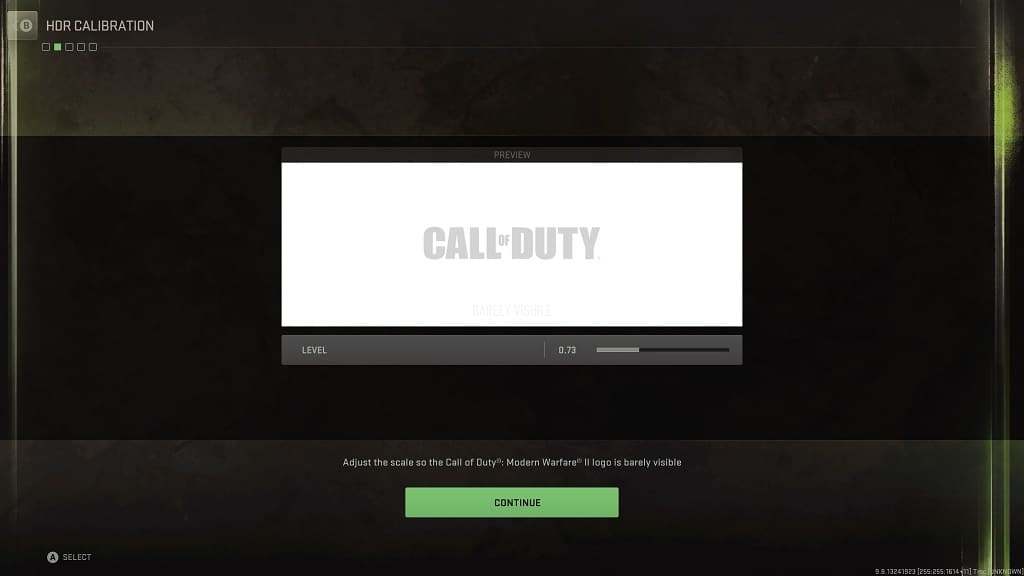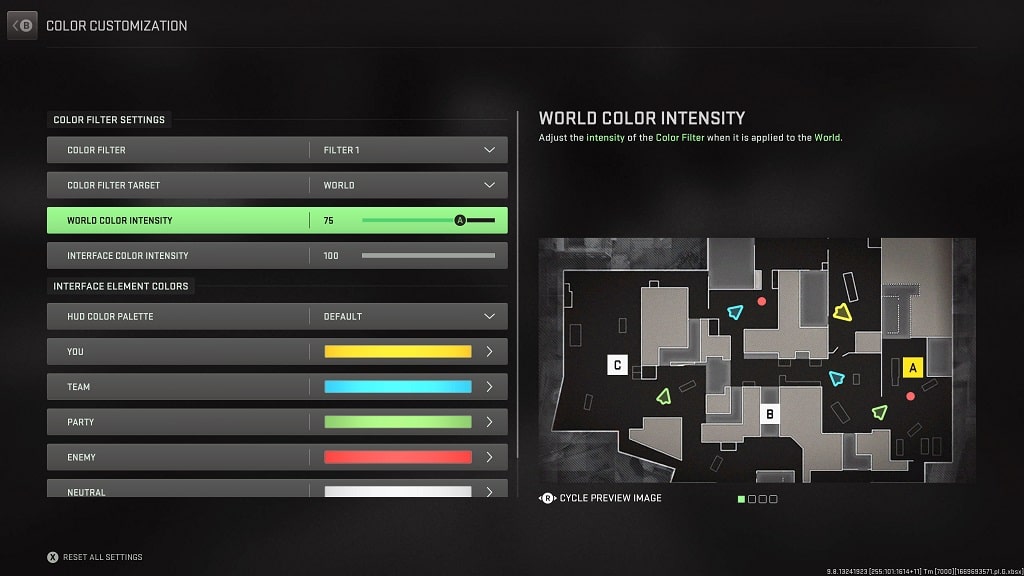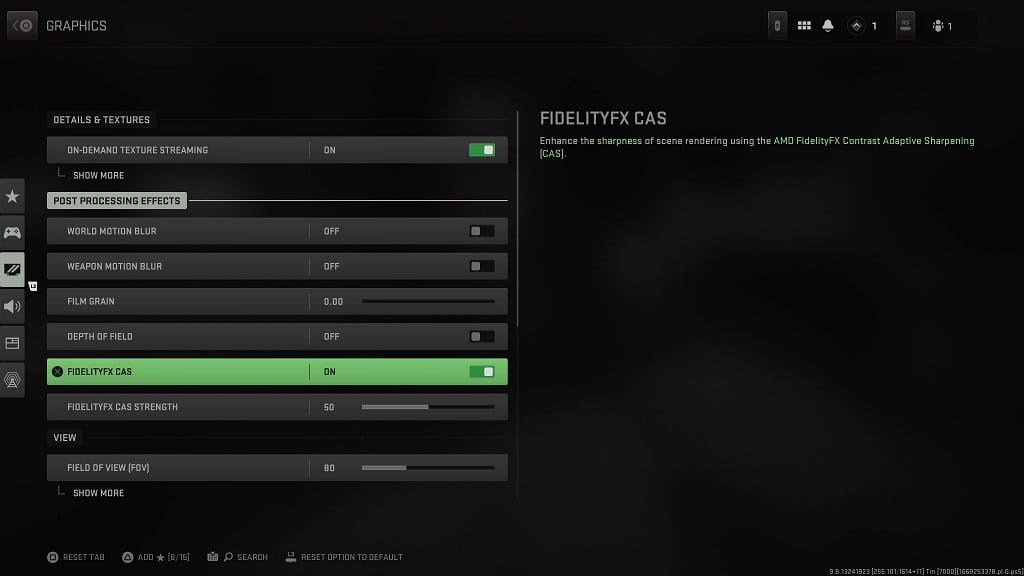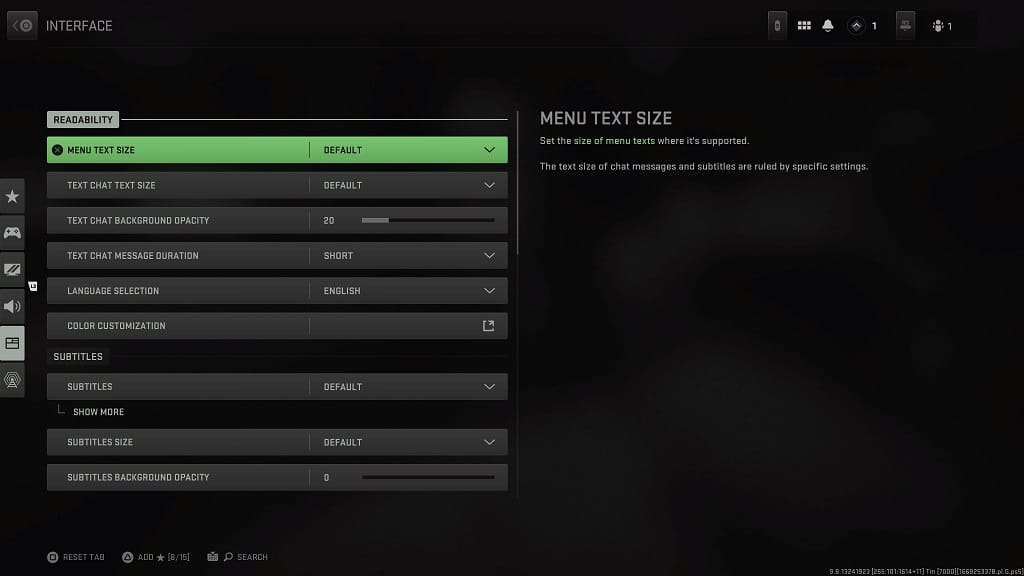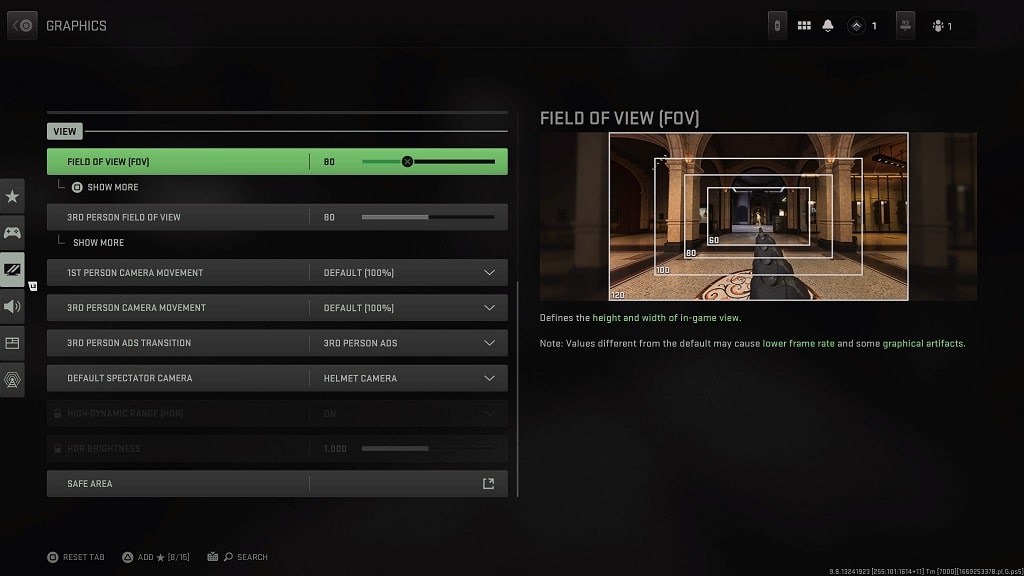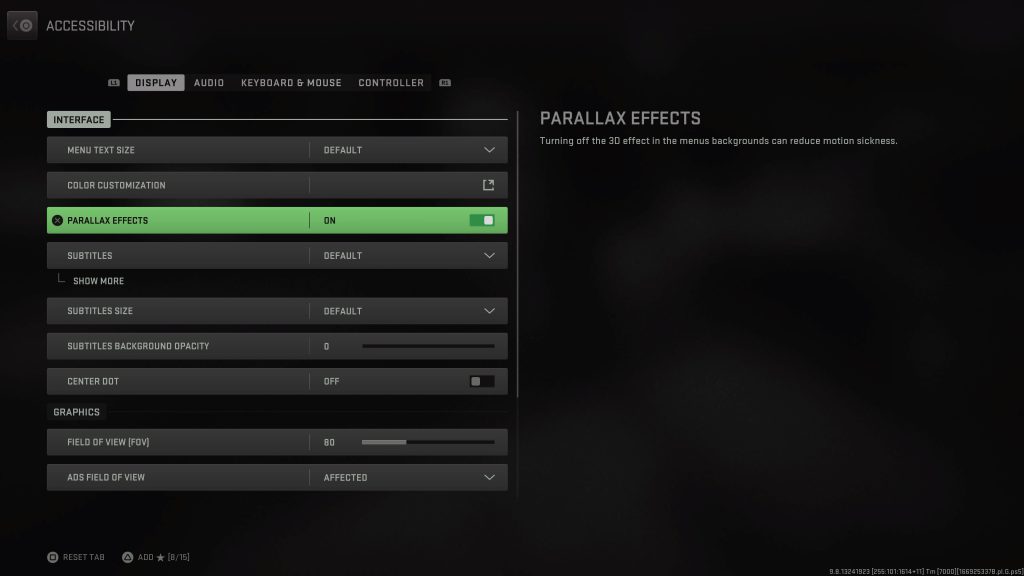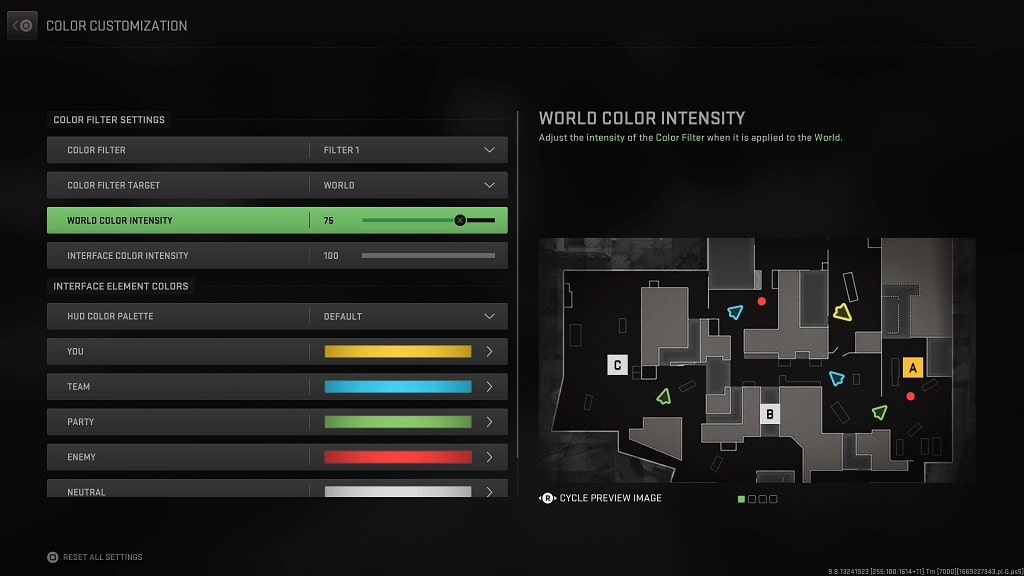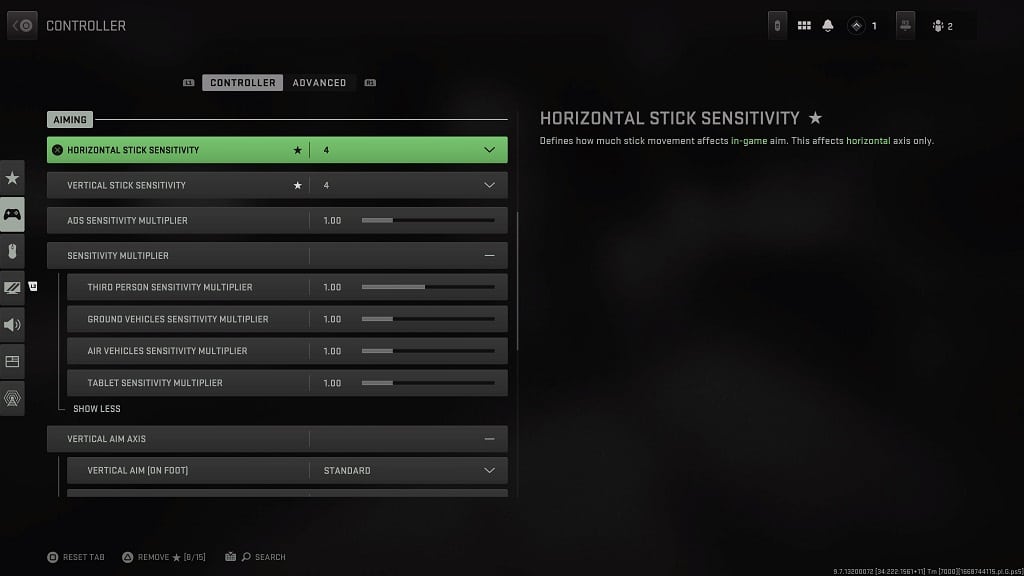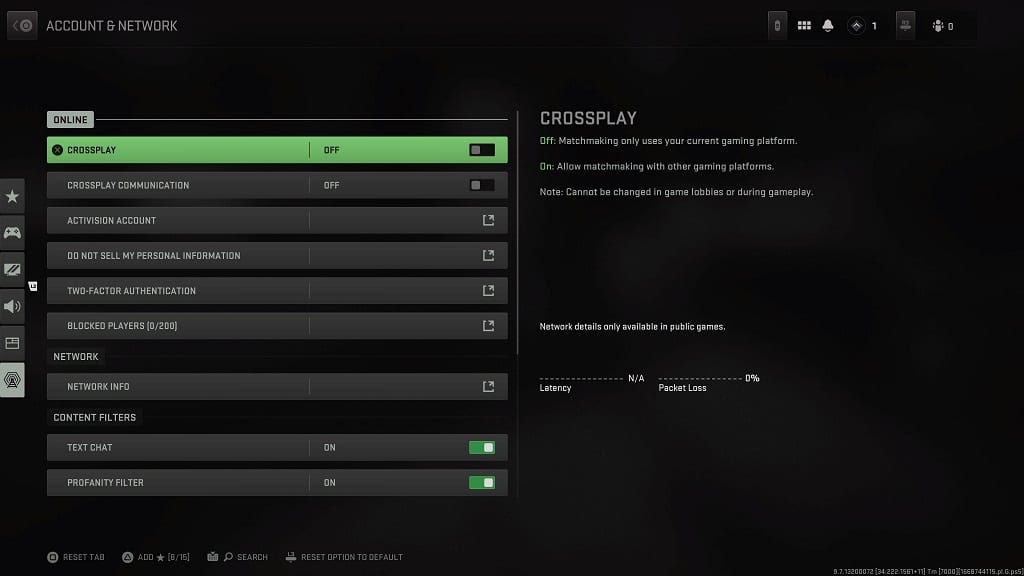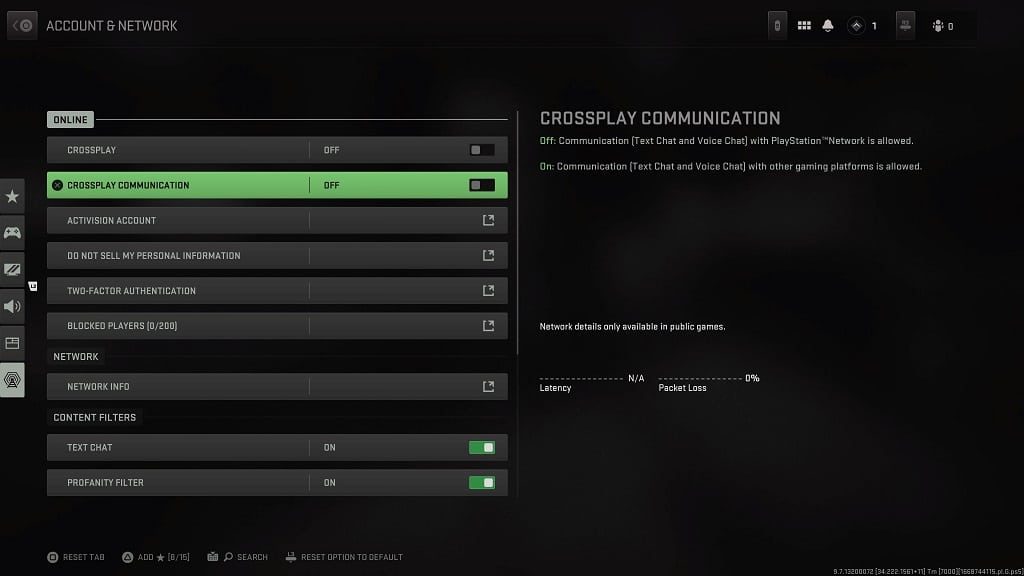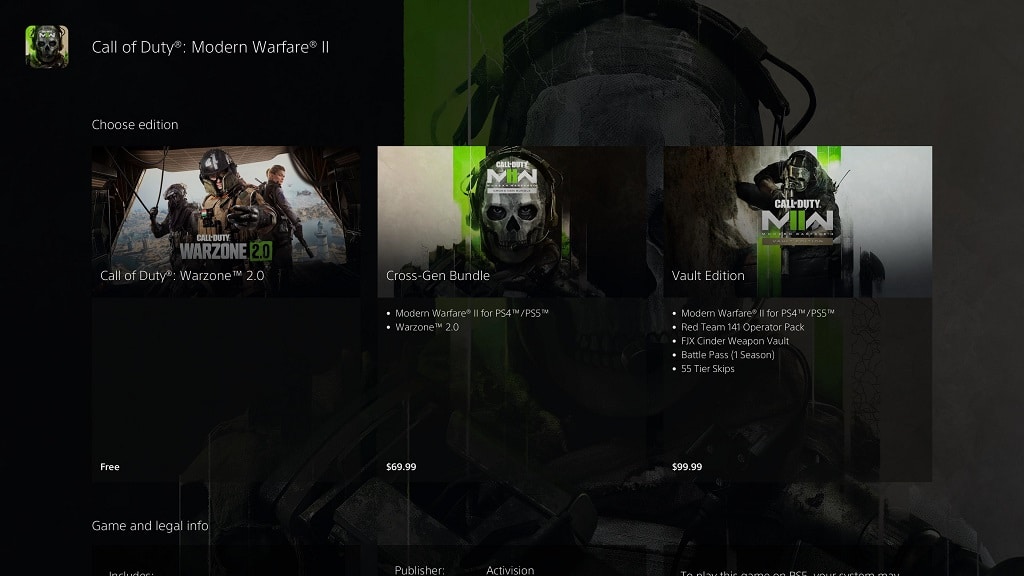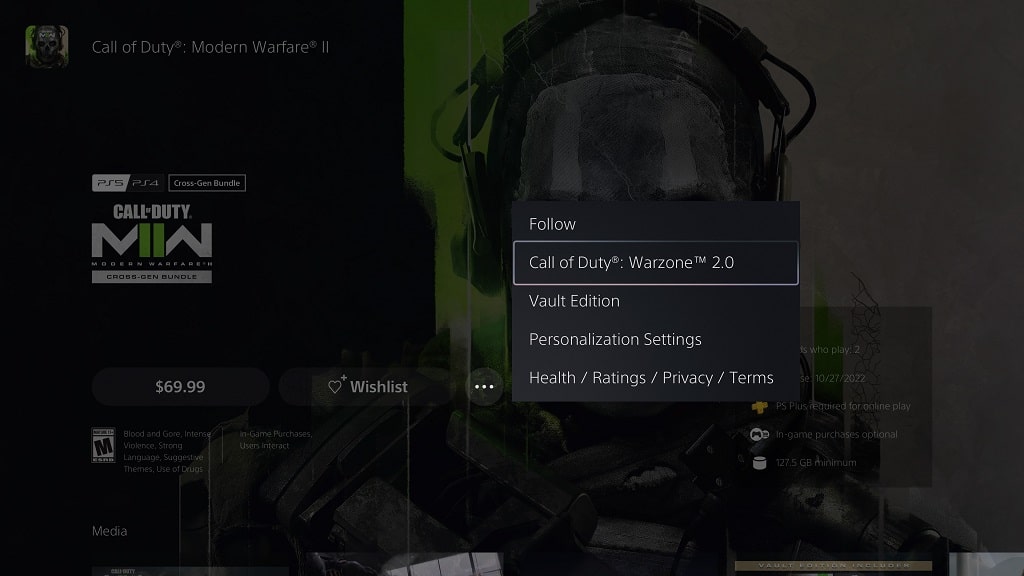The DualSense Edge is a new premium controller created by Sony. To see what are the best settings for the gamepad when it comes to playing Call of Duty: Modern Warfare II and Call of Duty: Warzone 2.0 on your PlayStation 5 console, you can take a look at this guide from Seeking Tech.
Analog Caps
When it comes to the analog caps, we recommend going with whatever gives you the best grip. For us, we found that the standard caps work the best.
Keep in mind that you will be able to mix and match between the standard, high dome and low dome caps for the left and right analog sticks.
Back Buttons Attachments
For the back button attachments, we recommend using the levers if you have smaller hands or half domes if you have bigger ones. Or you can do with whichever feels the most comfortable and give you the quickest response.
You can also mix and match for the left and right back buttons.
Trigger Stops
We recommend that you move the trigger stop sliders located on the back of your DualSense Edge all the way to the bottom. By doing so, the controller will be able to register your L2 and R2 buttons quickly.
This will also disable the adaptive trigger effects in the game.

Customize Button Assignments
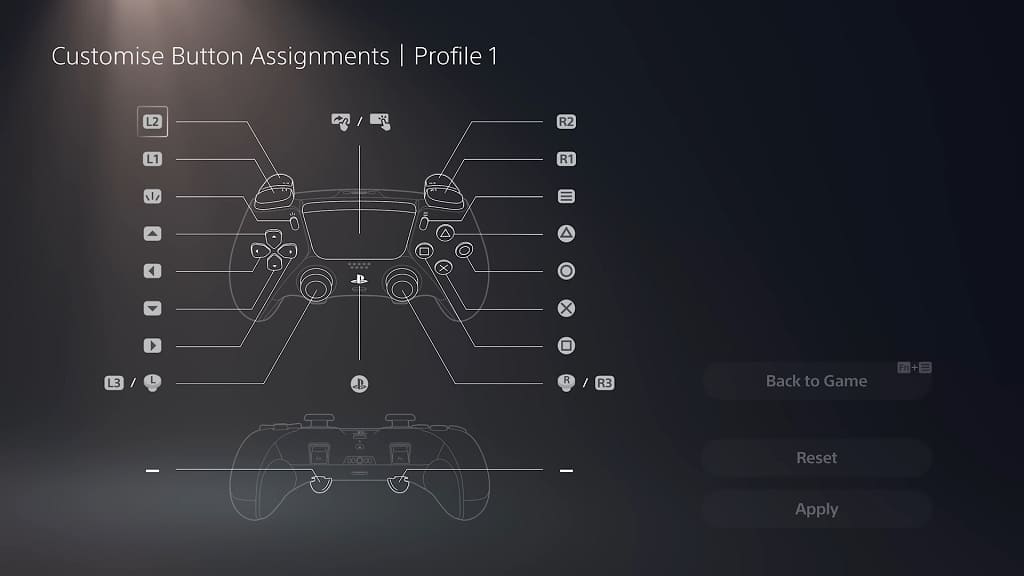
When customizing your Button Assignments for one of your profiles that is stored on your DualSense Edge, we suggest setting the left back button to L3 and the right back button to R3. You can then disable both the L3 and R3 buttons.
We tend to have problems when it comes to pressing these two buttons. Not to mention that it is very easy to trigger these if you accidentally press down too hard on the left and right analog sticks.
Stick Sensitivity/Deadzone and Trigger Deadzone
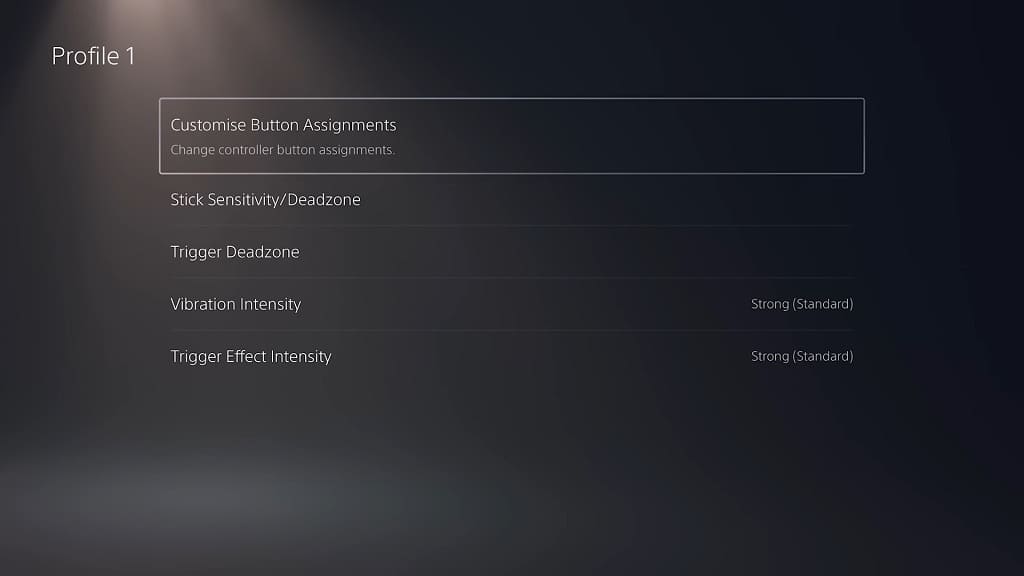
You can also use the Stick Sensitivity/Deadzone and Trigger Deadzone menus from your DualSense Edge profile to fine tune the sensitivity of the analog sticks and triggers to your liking.
This may be helpful if you start to notice some drift in the left, right or both analogs.
Using the DualSense Edge as wired controller
We highly recommend that you use the DualSense Edge as a wired controller as it will reduce the input lag.
Call of Duty: Modern Warfare II and Warzone 2.0 Controller Menu
Next, you can go to the Controller menu from inside Call of Duty: Modern Warfare II and Call of Duty: Warzone 2.0.
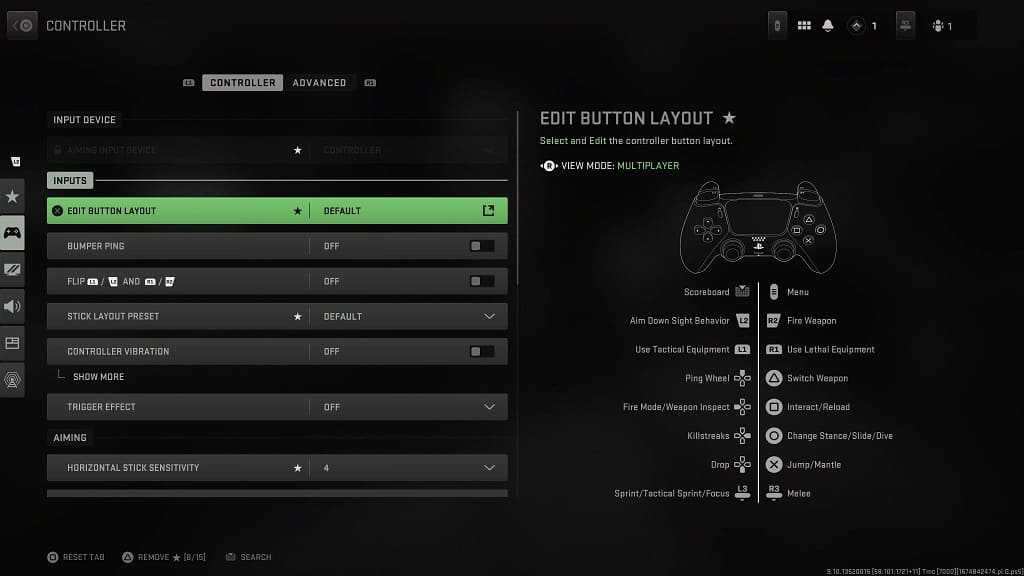
From there, we recommend that you turn off Controller Vibration as it can be distracting when it comes to multiplayer matches. In the same menu, you can also change the button layout and add gyro aiming if you prefer using motion to help fine tune your accuracy.
We suggest playing around with all of the available settings in this Controller menu until you find the right combinations to boost your performance in multiplayer.