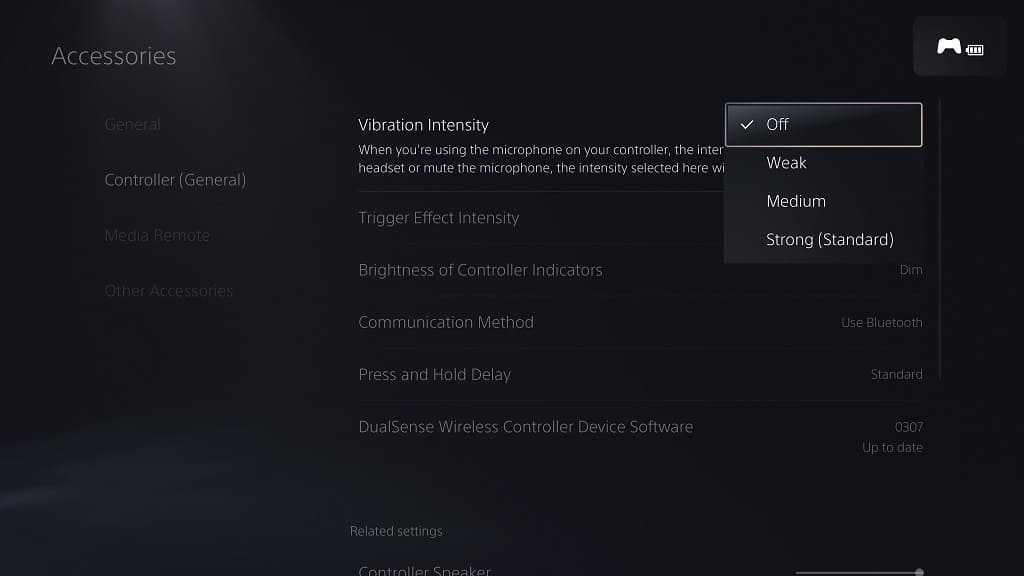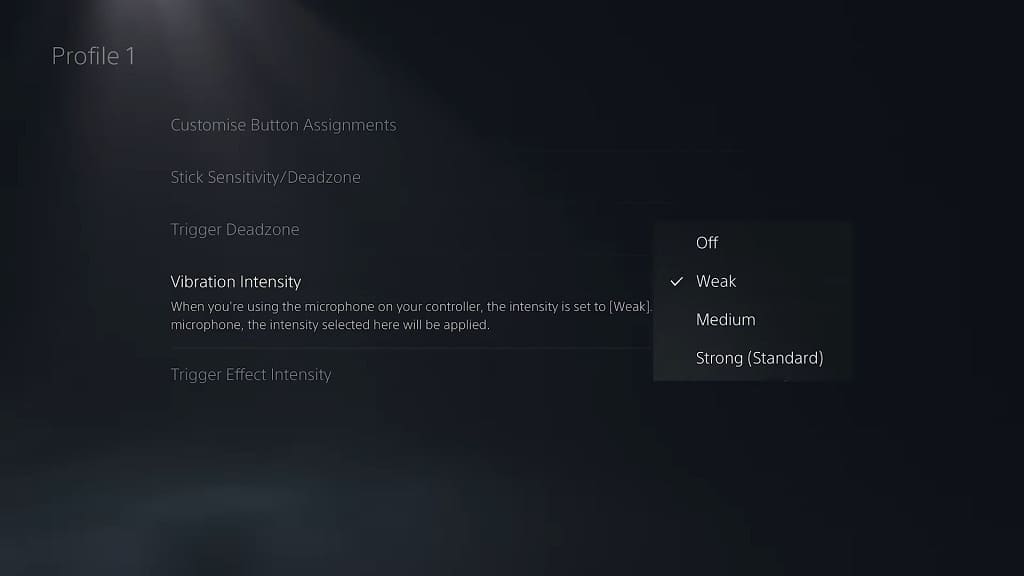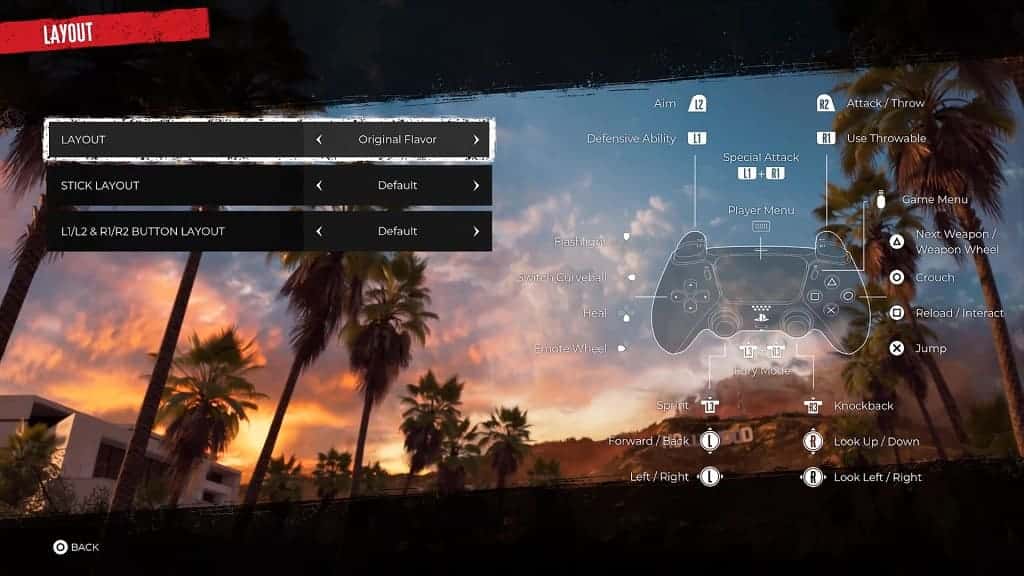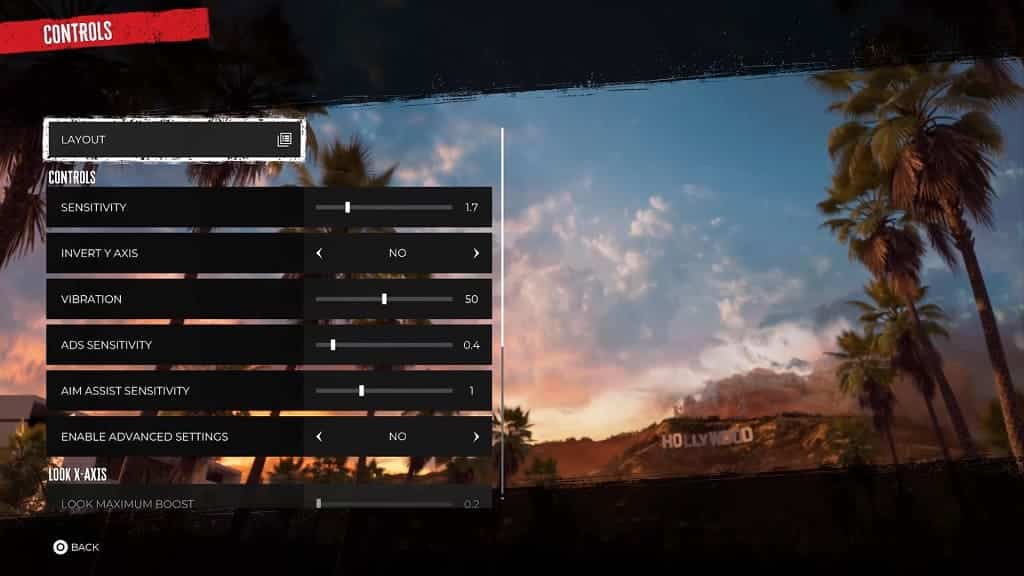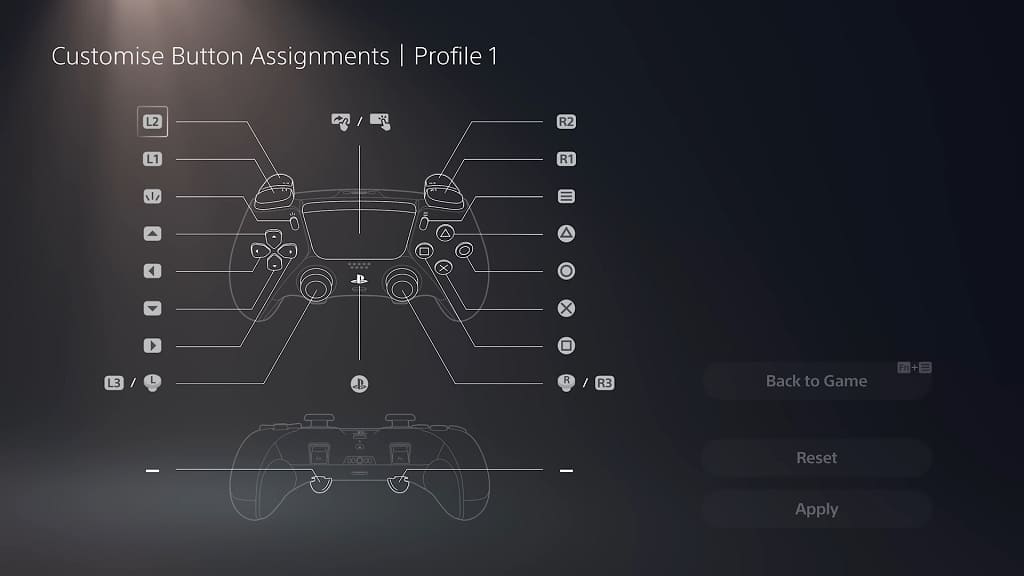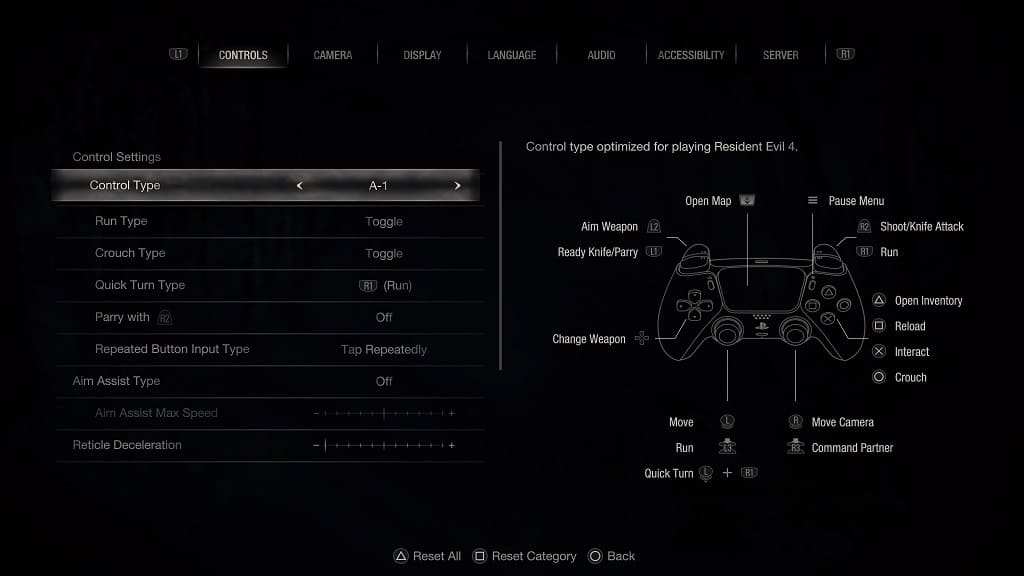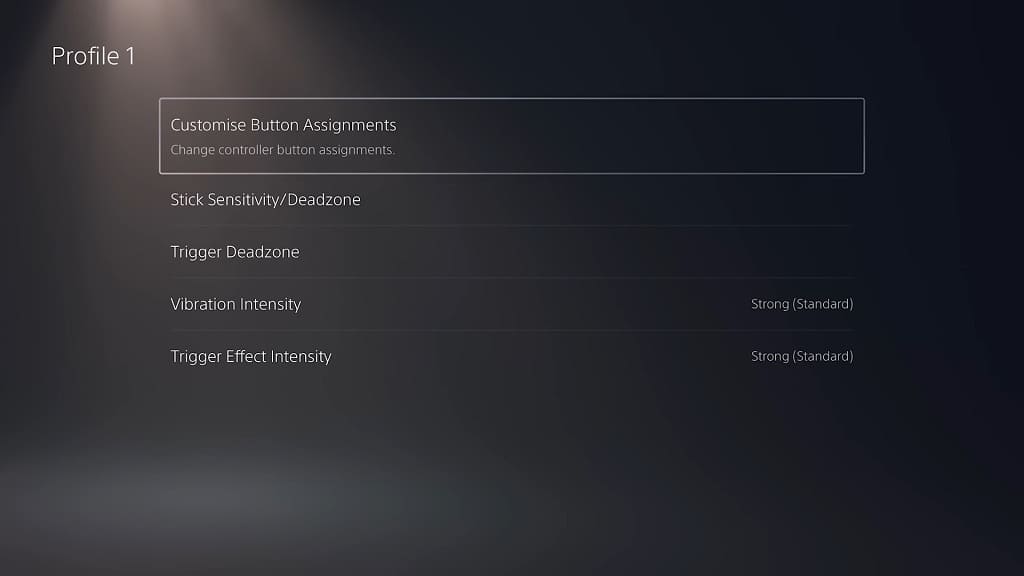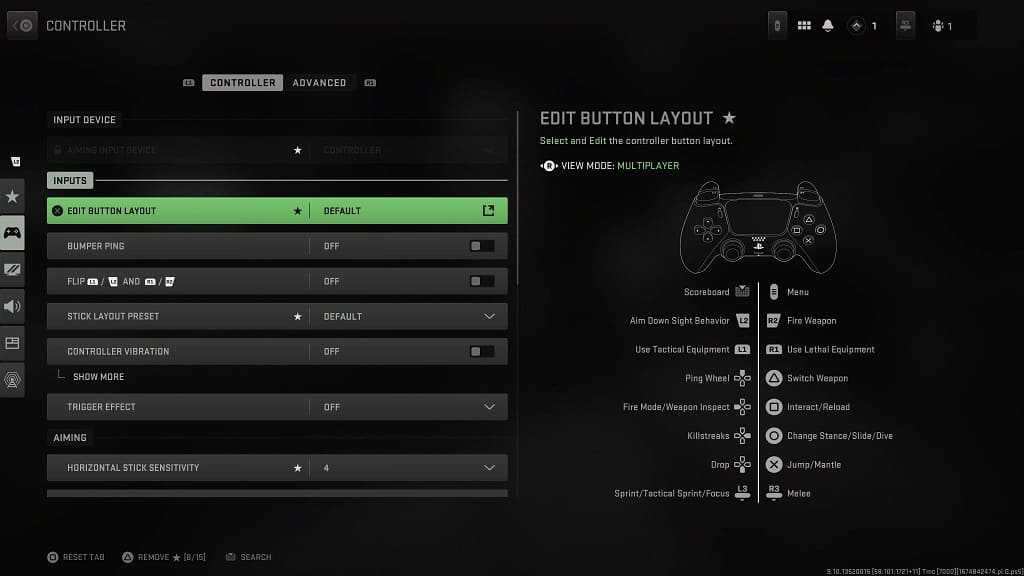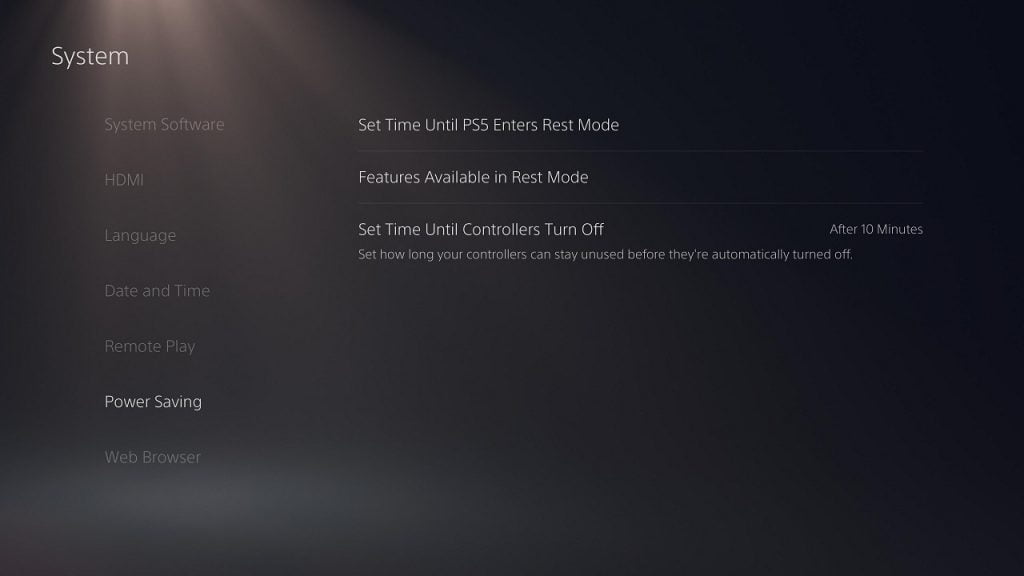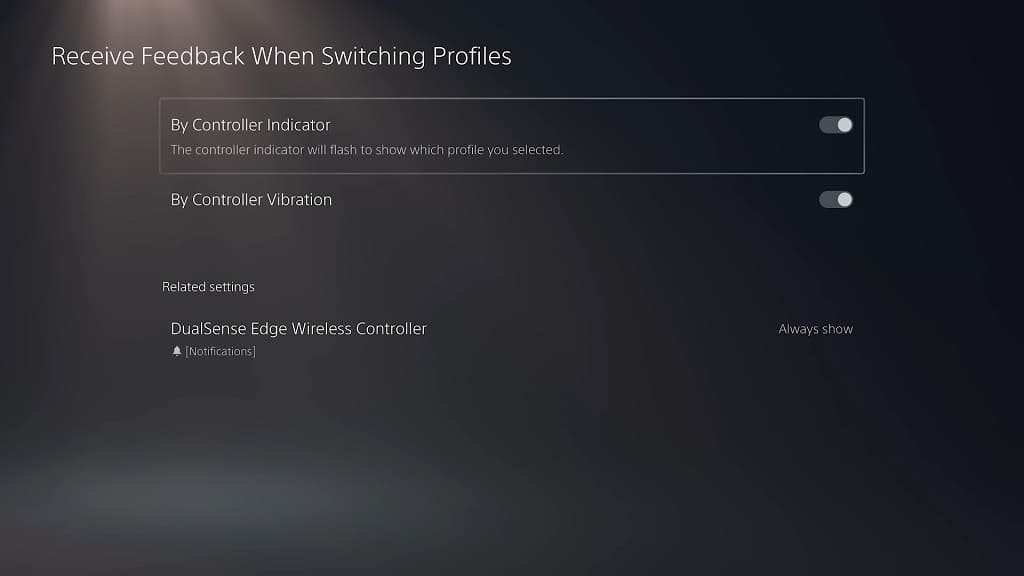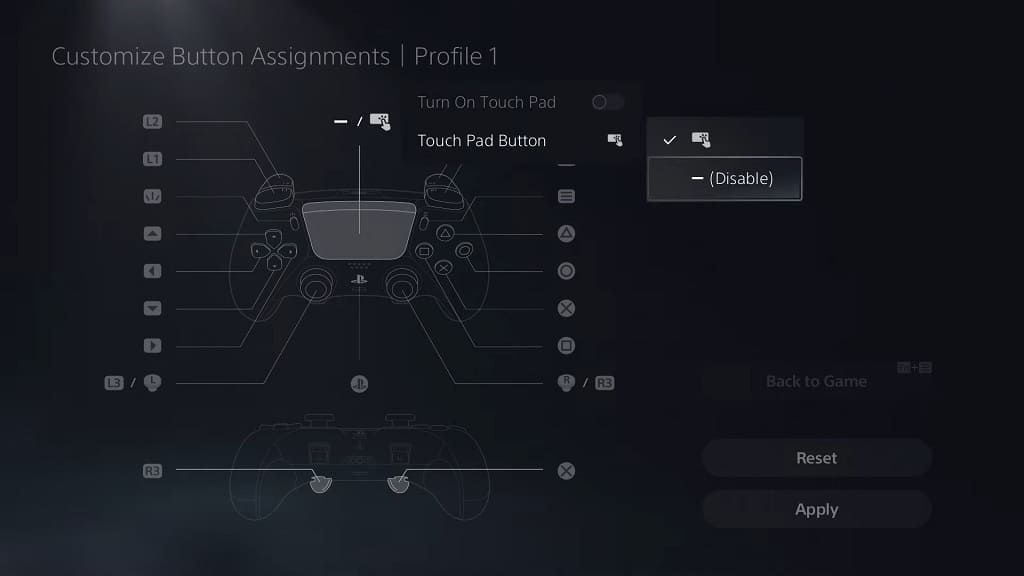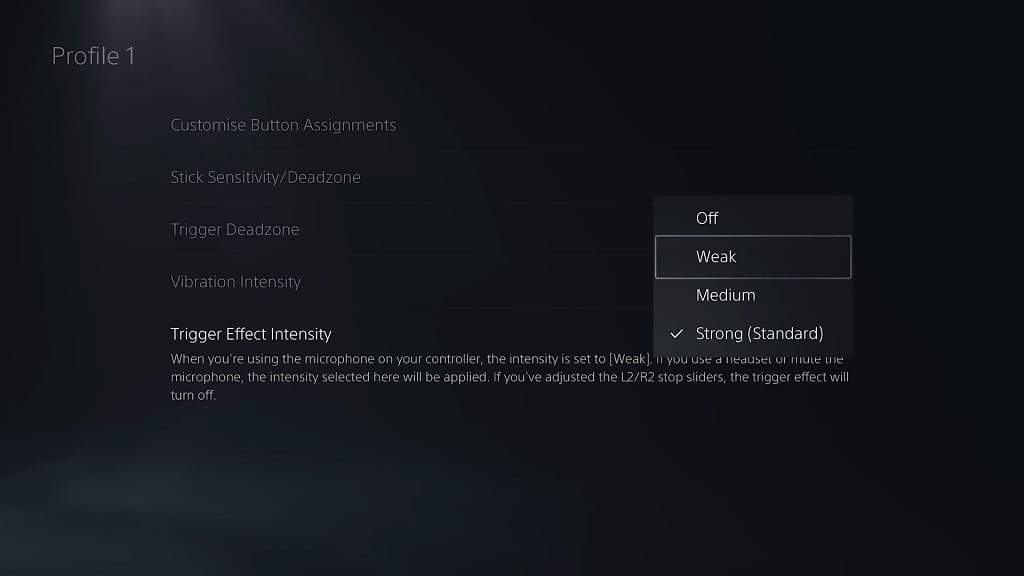If the directional pad or face buttons of your DualSense appears to be sticky, then you can check out this troubleshooting article from Seeking Tech to see how you can get them unstuck.
1. For the first step, you can try to loosen up the button by doing the following:
- Press down hard on the sticky button.
- Rotate the button while it is pressed down several times clockwise.
- You can then rotate it a few times counterclockwise.
- Hopefully, this method will loosen some of the debris that may have been causing the directional pad or face buttons to be stuck.
2. If you have an air duster, then you can try blowing air on the outer edges of the sticky button. You may be able to get enough high-pressure air inside of the controller to block off the dust and other substances.

3. You can also try cleaning the button.
In order to do so, you can try using a dry lint-free cloth while the controller is turned off. If that doesn’t work, then you can try adding 99% isopropyl alcohol to remove some of the stickier substances.
If you decide to use the aforementioned solution, try to seep a little it in between the edges of the problematic button. You can then press down hard on the button before rotating it clockwise and counterclockwise to clean the internal portions.
4. You may also want to try taking the controller apart so that you can do a more thorough cleaning on the internal parts. With that said, this is a very complicated process that may end up causing more harm to the gamepad.
If you are still interested in doing so, then you can check out the following How-FixIT YouTube video to see how you can properly dissemble and clean the DualSense Edge:
5. If you can’t seem to loosen the sticky buttons, then you might want to consider sending in your controller to be repaired or replaced.