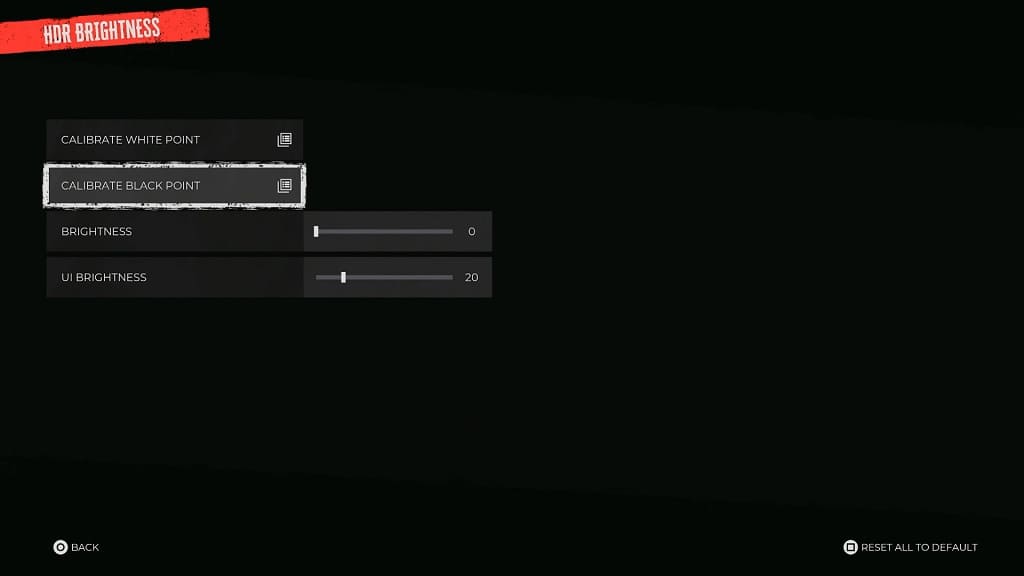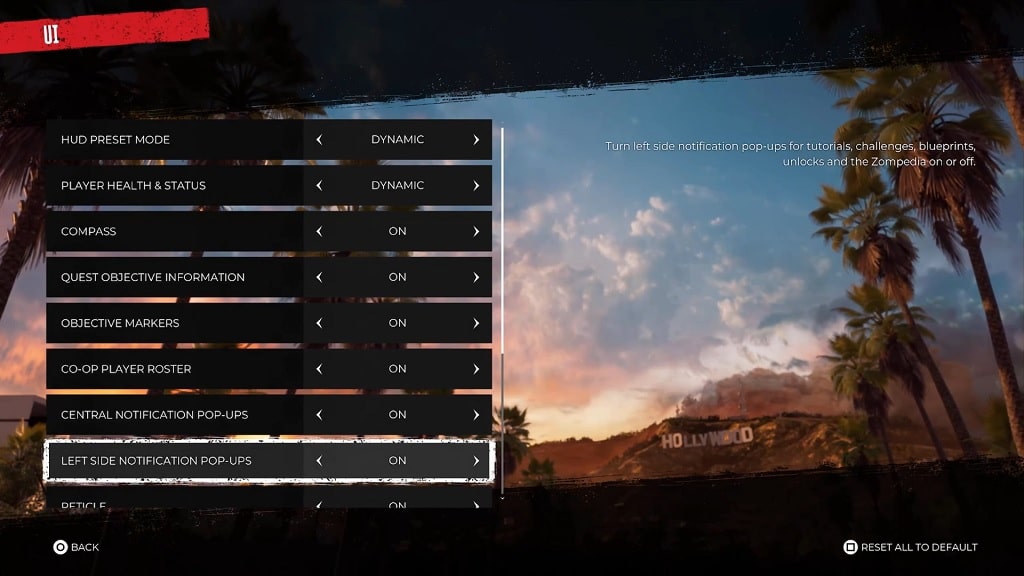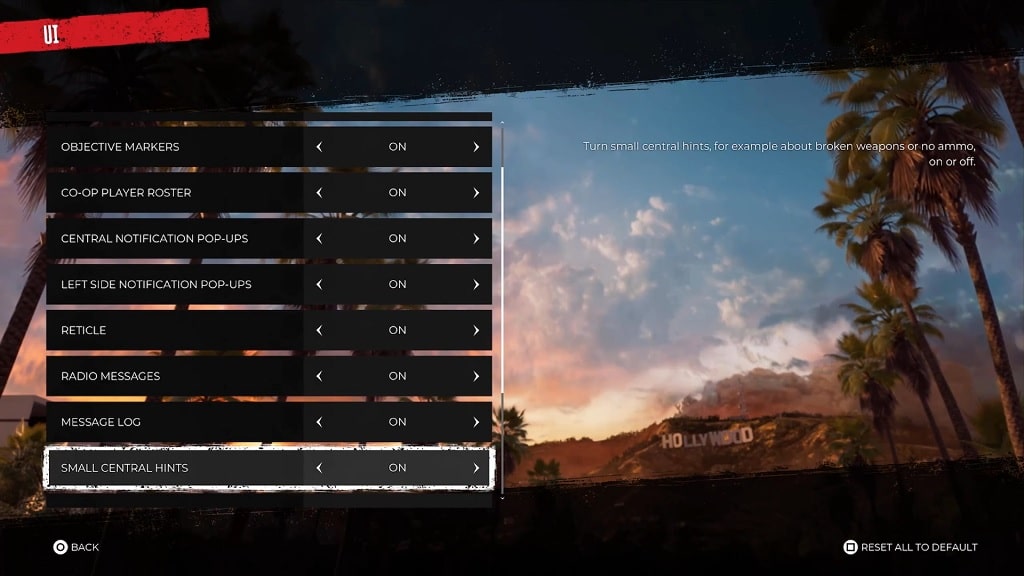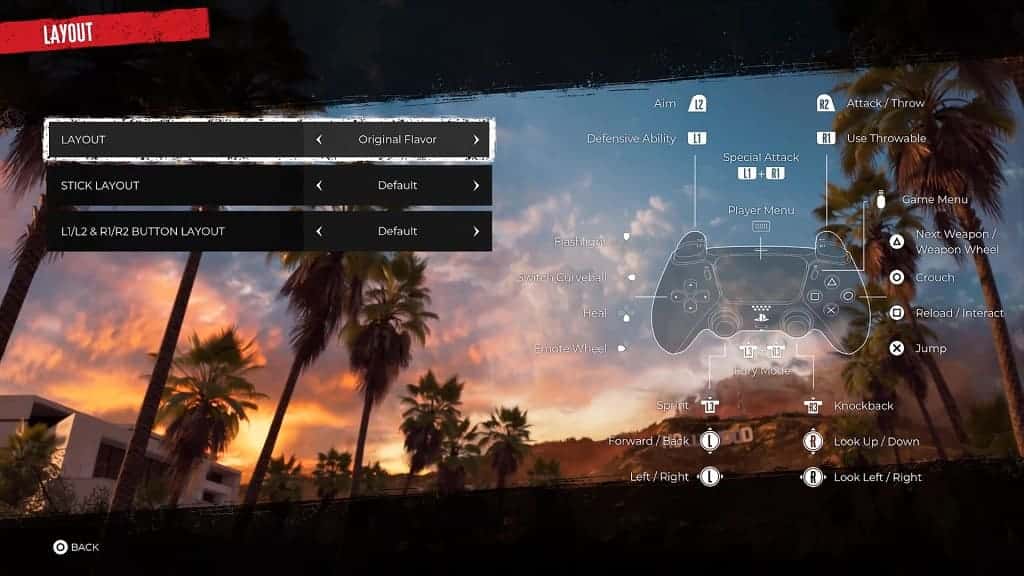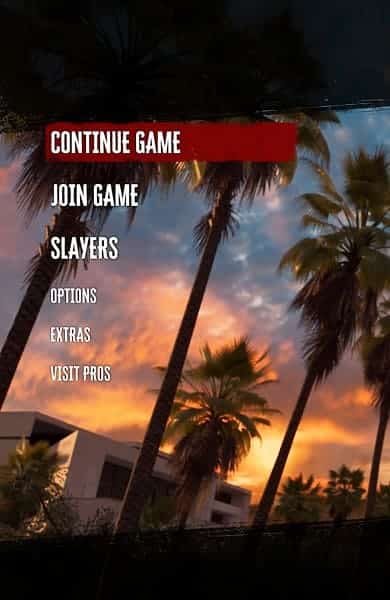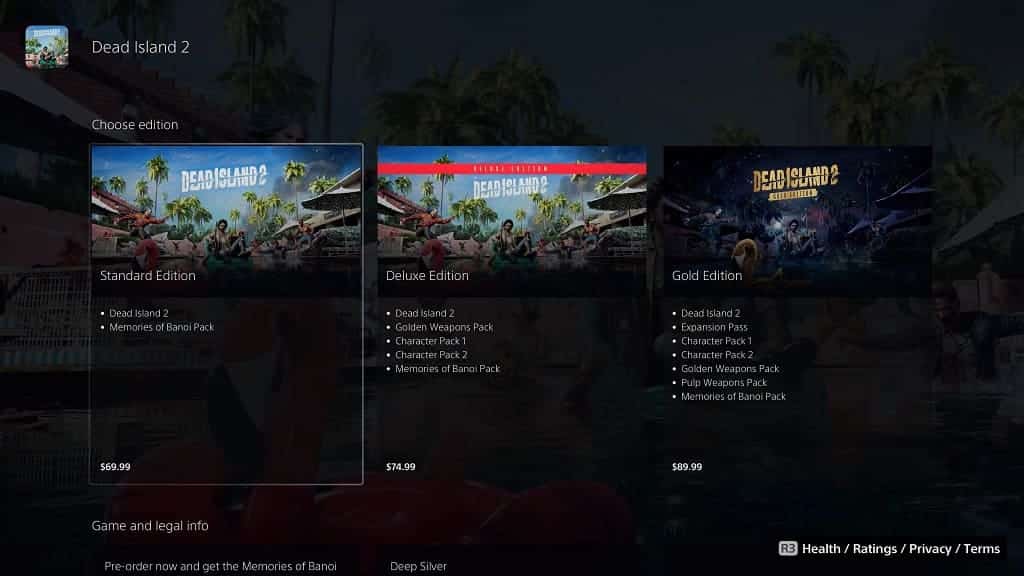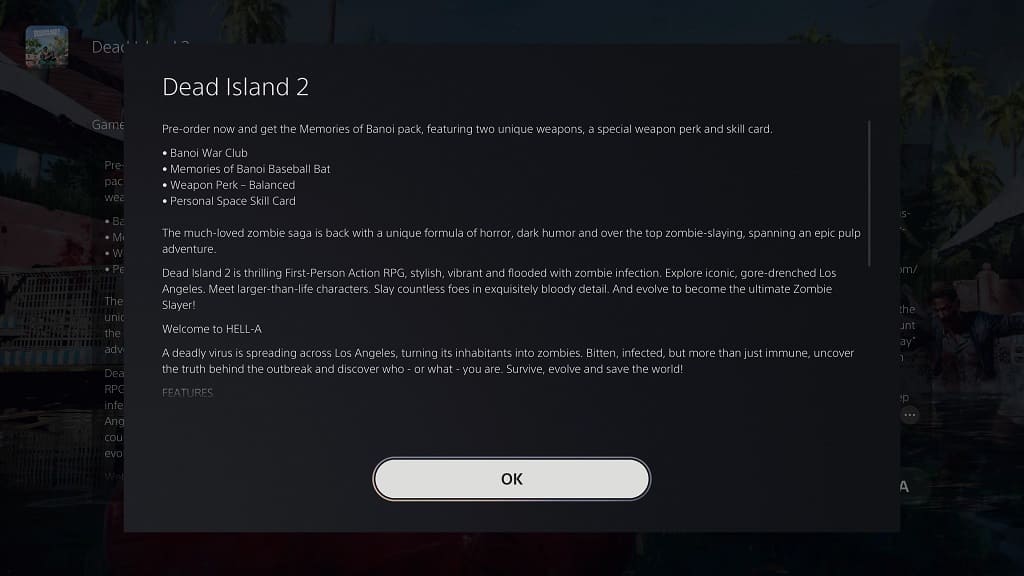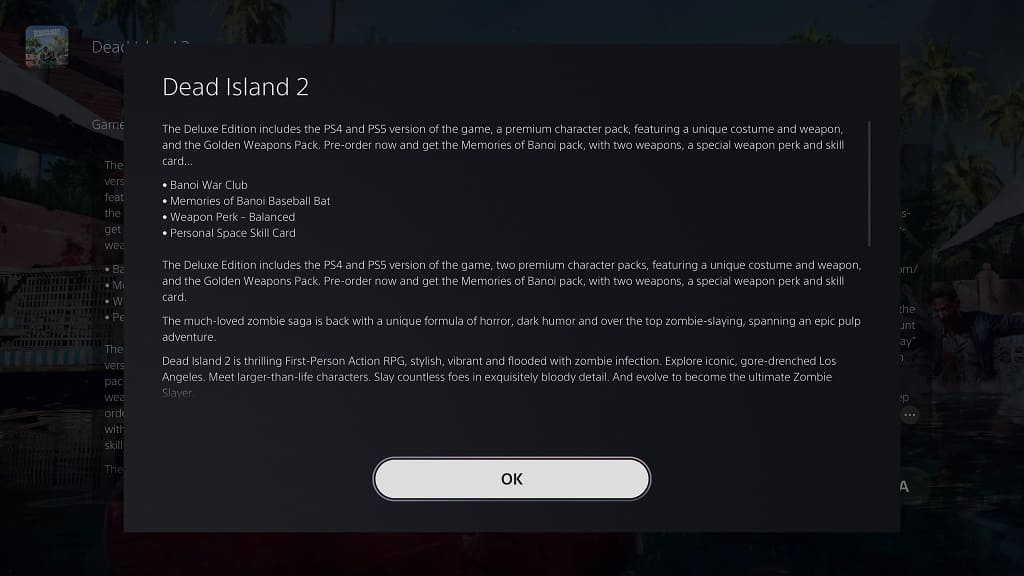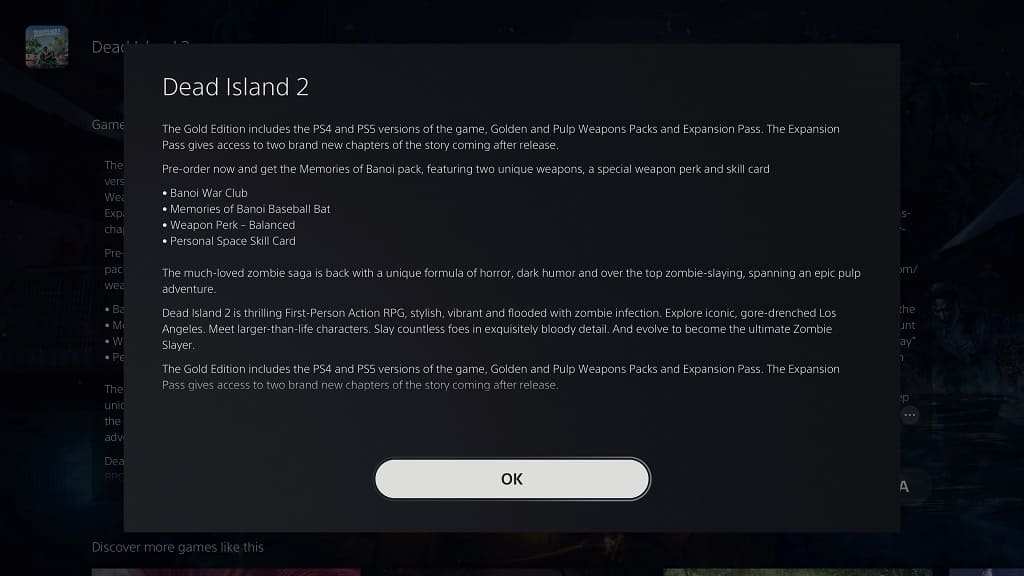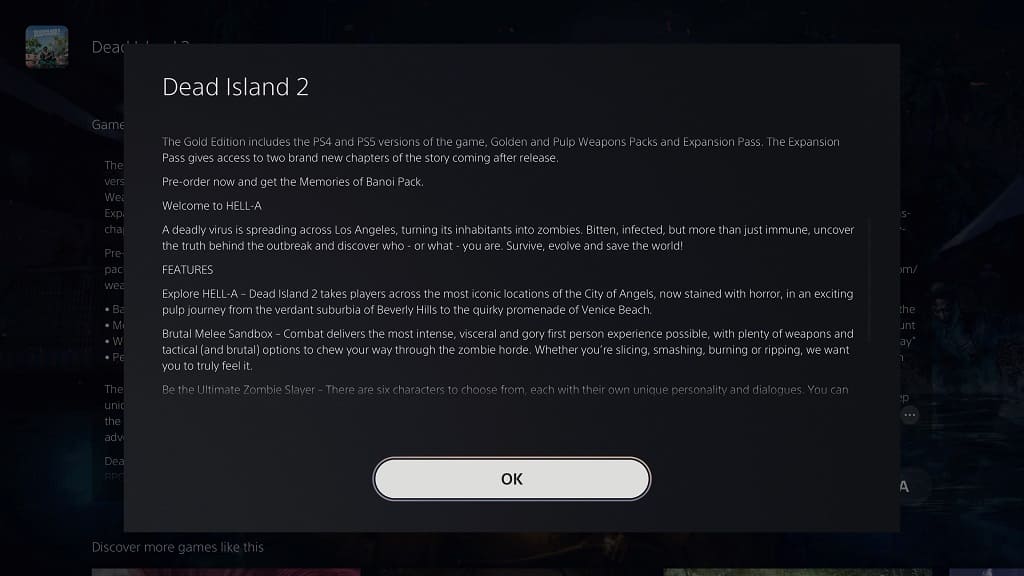When playing Dead Island 2, you may start to feel a little dizzy. If you are experiencing nausea, then you can take a look at this guide from Seeking Tech to see how you can feel more comfortable during gameplay.
1. For the first step, you can try increasing the field of view, which moves the camera angle backwards so that you can see more of the environment. By increasing the FoV, you may be able to get rid of the nausea while playing this first-person action-adventure game.
In order to do so, you need to do the following:
- To start off, you need to head over to the Options menu in Dead Island 2.
- From the Options menu, you then need to select Display.
- After getting to the Display menu, move the cursor down to Field of View.
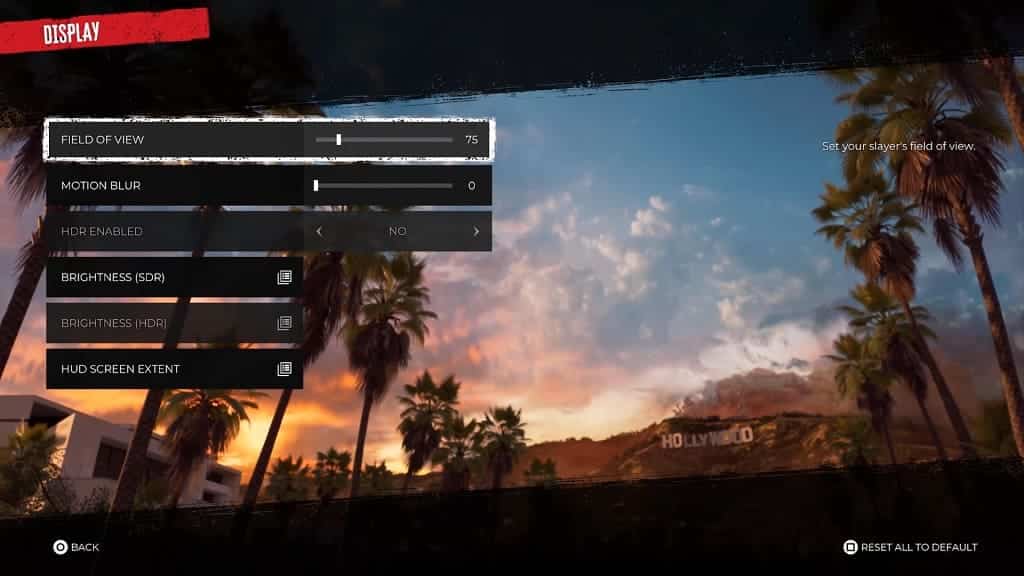
- Use the directional pad or left analog stick to change the FoV for the game.
- Afterwards, we recommend testing out the new field of view angle to see if you are still getting motion sickness. If you are, then you can re-adjust the Field of View from the aforementioned Display menu.
- You may have to go through several different angles in order to find your comfort zone.
2. If you find that the game is too blurry, then it may lead to your motion sickness. In this case, you can return to the Options > Display menu. From there, you can move the Motion Blur slider to 0 in order to disable any blurring effects when it comes to objects in motion.
3. If the character isn’t moving or aiming as snappy as you would like, then it may also be triggering your nausea.
To edit the sensitivity and deadzones for both the left and right analog sticks, you need to open the Options menu and then head over to Controls.
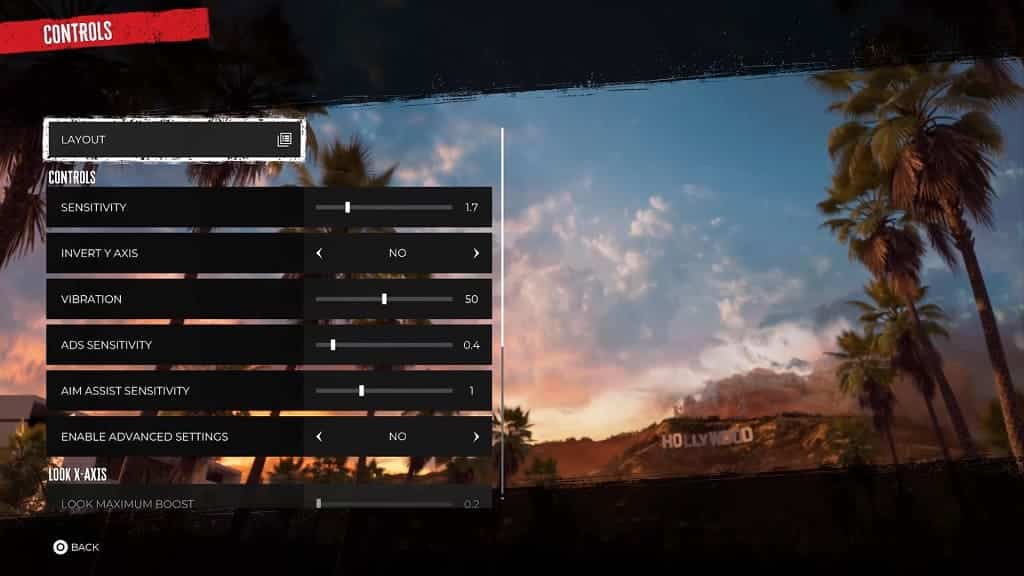
In the Controls menu, you will be able change the following:
Controls:
- Sensitivity
- Invert Y-Axis
- ADS Sensitivity
- Aim Assist Sensitivity
If you enable Advanced Settings, then you can also adjust the following:
Look X Axis:
- Look Maximum Boost
- Look Boost Ramp Time
- Look Boost Threshold
Look Y Axis:
- Look Maximum Boost
- Look Boost Ramp Time
- Look Boost Threshold
Left Stick:
- Inner Deadzone
- Outer Deadzone
- Invert Y Axis
- X Axis Sensitivity
Right Stick:
- Inner Deadzone
- Outer Deadzone
- Y Axis Sensitivity
- Invert Y Axis
- X Axis Sensitivity
To find out more about how you can deal with the input lag when playing Dead Island 2, you can take a look at this troubleshooting post.